Показывать данные последнего входа в систему при запуске
ка вас не было? Если вашей ищейке не удалось выследить преступника, у нас есть несколько удобных способов узнать, был ли доступ к вашему компьютеру. Возможно, они не оставили никаких физических улик, но есть большая вероятность, что они оставили улики где-нибудь в Windows. Узнайте, входит ли кто-то другой на ваш компьютер с Windows, используя любую комбинацию следующих методов.Читайте также: Как пропустить экран входа в систему в Windows
Недавние действия в списках переходов
Текущие версии Windows 10 больше не отображают недавнюю активность, за исключением недавно добавленных приложений, в меню «Пуск». Перейдите к следующему разделу, если вы используете более раннюю версию Windows 10 или более ранние версии Windows.
Однако Windows 11 отображает рекомендации в меню «Пуск». (Эта функция включена по умолчанию, но хитрые пользова
Contents
Недавние действия в списках переходов
внем использовании, что может указывать на то, использовал ли кто-то другой ваш компьютер.Однако вы можете просмотреть недавно использованные файлы, щелкнув правой кнопкой мыши приложения в меню «Пуск» и на панели задач. Хотите узнать, открыл ли кто-нибудь документ Word? Откройте любой документ Word, щелкните правой кнопкой мыши его значок на панели задач (это также работает, если у вас есть закрепленный ярлык на панели задач) и найдите «Недавние».
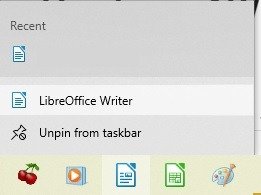
Вы можете сделать то же самое в меню «Пуск». Щелкните правой кнопкой мыши любое приложение, к которому, по вашему мнению, кто-то мог получить доступ, чтобы найти последние элементы, включая элементы браузера. Если ваш браузер автоматически удаляет историю при закрытии, ничего не может отображаться.
Либо откройте проводник и найдите раздел «Быстрый доступ».
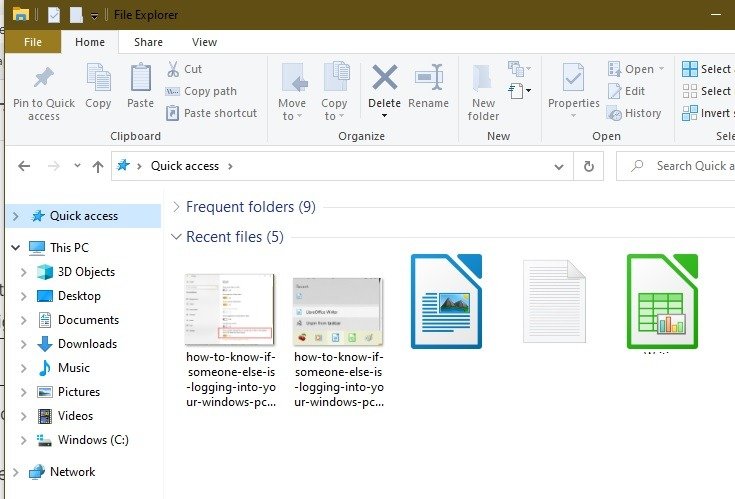
Возможно, вам придется включить этот параметр, если он не включен по умолчанию. Зайдите в «Пуск ->Настройки ->Персонализация ->Пуск».
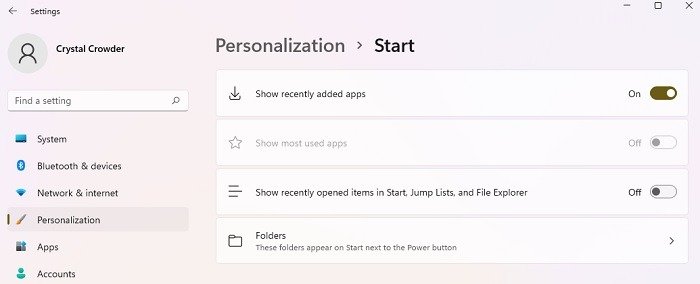
Убедитесь, что параметр «Показывать недавно открытые элементы в меню «Пуск», списках переходов и проводнике» включен.
Также читайте: Как сделать снимок экрана входа в Windows
Недавние действия (старые версии Windows и Windows 10)
Давайте начнем с основ. Если кто-то получил доступ к вашей учетной записи, значит, он использовал ее для чего-то. Вам нужно поискать изменения в вашем компьютере, которые были сделаны не вами.
Отправной точкой будут последние программы, которые появляются в меню «Пуск». Нажмите меню «Пуск», чтобы просмотреть последние открытые программы. Вы увидите изменение только в том случае, если злоумышленник получил доступ к программе, которую вы в последнее время не использовали.
Одним из недостатков является то, что они всегда могут удалить элемент отсюда, если будут достаточно умны. Кроме того, если на вашем компьютере включен просмотр последних элементов, наведите курсор мыши на кнопку «Последние элементы» в правой части меню «Пуск», чтобы увидеть все файлы, которые были открыты недавно. Запись о файле останется там, даже если сами файлы будут удалены.
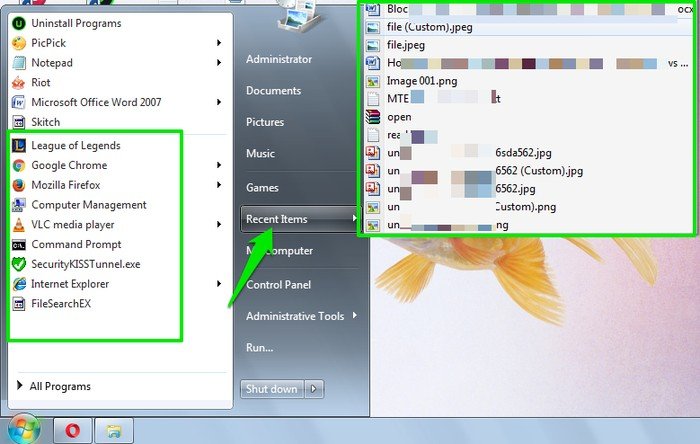
Другими распространенными местами поиска изменений являются история браузера, последние документы и опция «Программы» на панели управления для недавно добавленных программ.
Это недоступно в Windows 11. Последние элементы отображаются только при щелчке правой кнопкой мыши по значку приложения и в быстром доступе. Однако если функция «Недавние элементы» отключена в настройках вашего ПК, они здесь также не появятся.
Читайте также: Как настроить режим киоска на ПК с Windows
Проверьте средство просмотра событий Windows
Вышеупомянутый шаг был просто для того, чтобы предупредить вас о том, что что-то не так. Давайте подойдем серьезно и найдем веские доказательства, если вы подозреваете, что кто-то другой входит в систему на вашем ПК с Windows. Windows ведет полную запись об успешном входе в учетную запись и неудачны
Недавние действия (старые версии Windows и Windows 10)
средства просмотра событий Windows.Чтобы получить доступ к средству просмотра событий Windows, нажмите Win+ Rи введите eventvwr.mscв диалоговом окне «Выполнить». Когда вы нажмете Enter, откроется средство просмотра событий.
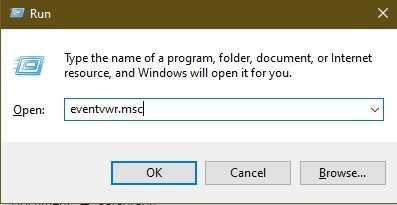
На левой панели разверните «Журналы Windows» и выберите «Безопасность».
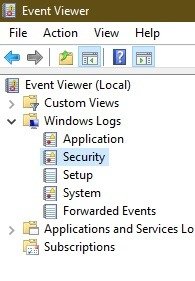
На средней панели вы увидите несколько записей входа в систему с отметками даты и времени. Каждый раз, когда вы входите в систему, Windows записывает несколько записей входа в систему в течение общего периода времени от двух до четырех минут. Сосредоточьтесь на времени, когда были сделаны эти записи, и найдите случаи, когда вы не входили в систему активно.
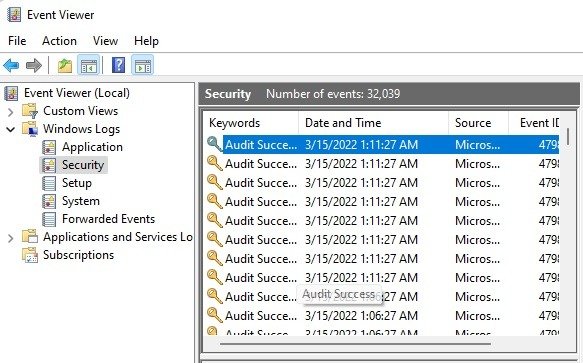
Если запись есть, это означает, что кто-то получил доступ к вашему компьютеру. Windows не будет делать поддельные записи, поэтому вы можете доверять этим данным. Кроме того, вы также можете проверить, к какой именно учетной записи осуществлялся доступ в течение этого периода (если у вас несколько учетных записей). Чтобы проверить, дважды щелкните запись «Специальный вход» в течение этого периода, и откроется «Свойства события». Здесь вы увидите имя учетной записи рядом с «Имя учетной записи».
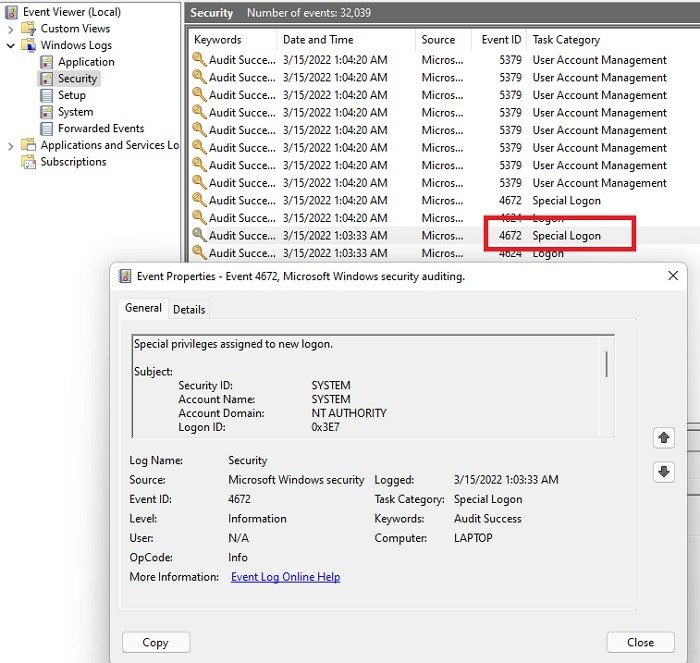
Просмотр событий также является отличным способом проверить историю запуска и выключения ПК . Это также может служить подсказкой о том, что кто-то мог включить и использовать ваш компьютер, пока вас не было.
Читайте также: Как использовать Windows 11 без учетной записи Microsoft
Показывать данные послеПроверьте средство просмотра событий Windows
ый метод вполне надежен для поимки злоумышленника, но если бы они были достаточно умны, они могли бы очистить все журналы событий. В этом случае вы можете настроить последние данные для входа в систему, чтобы они отображались при запуске компьютера. Это покажет вам, когда в последний раз входил в учетную запись, и обо всех неудачных попытках. Эту информацию невозможно удалить, и она может помочь вам только при несанкционированном доступе в будущем, когда вы будете настраивать ее дальше.
Вы будете редактировать реестр Windows, поэтому убедитесь, что вы создайте его резервную копию . Нажмите Win+ Rи введите regeditв диалоговом окне «Выполнить», чтобы открыть реестр Windows. В реестре нажмите «Файл ->Экспорт», выберите место для файла резервной копии в средстве выбора файлов, затем нажмите кнопку «Сохранить».
Чтобы проверить предыдущую информацию для входа в реестр:
- Перейти в указанное ниже место:
HKEY_LOCAL_MACHINE\SOFTWARE\Microsoft\Windows\CurrentVersion\Policies\System
- Щелкните правой кнопкой мыши папку «Система» и выберите «Значение DWORD» в разделе «Создать».
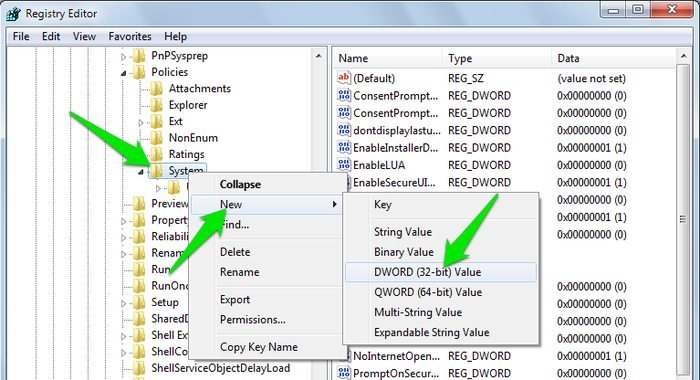
- Запись будет создана и готова к переименованию; вам нужно назвать его «DisplayLastLogonInfo».
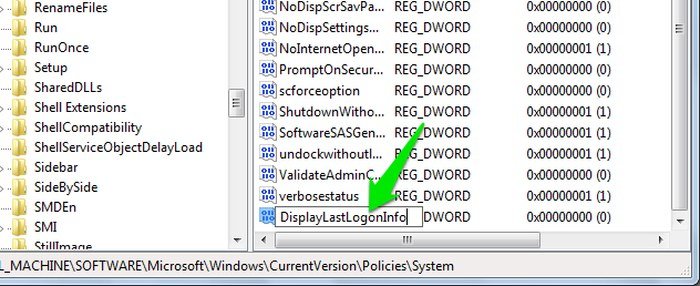
- Дважды щелкните эту запись и установите для нее значение «1».
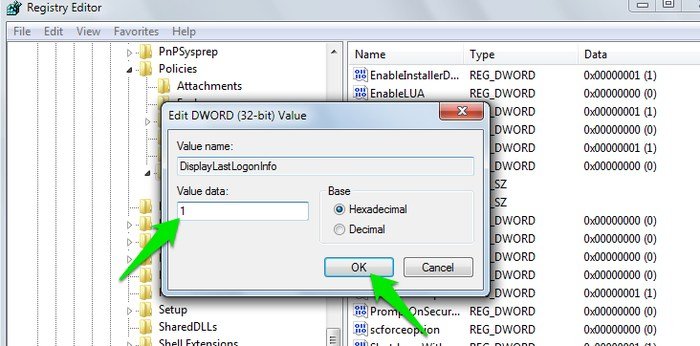
Теперь всякий раз, когда вы (или кто-то другой) входите в систему на своем компьютере, вы сначала увидите дату последнего входа в систему и все неудачные попытки.
Читайте также: 16 полезных приемов реестра Windows для оптимизации вашей работы
Проверить историю браузера
Если ваш браузер автоматически удаляет историю при его закрытии, это не поможет. Но даже если это не так, многие люди забывают удалить свою историю, когда используют чей-то компьютер без разрешения. Просто откройте браузер(ы) и получите доступ к истории с помощью меню настроек вашего браузера.
Поймать удаленных пользователей
Неприятно, когда кто-то входит в ваш компьютер лично, но как насчет удаленного доступа? Вышеописанные методы по-прежнему хорошо работают, позволяя узнать, был ли на вашем компьютере удаленный пользователь. Обычно в вашей истории входов в Windows в средстве просмотра событий отображаются даже события удаленного входа. Еще несколько вещей, которые следует проверить при удаленном входе в Windows:
- Проверьте свой компьютер на наличие новых приложений. Если вы видите что-то, что вы не устанавливали или было установлено недавно без вашего разрешения, изучите его, чтобы узнать, что оно делает. Возможно, это связано с вредоносным ПО и что новое приложение позволяет удаленным пользователям входить в систему.
- Проверьте брандмауэр. Если у вас установлен брандмауэр, могут появиться удаленные подключения. Вы даже можете заметить текущее активное соединение. Используйте брандмауэр для блокировки удаленных пользователей. Действия и настройки сильно различаются в зависимости от типа брандмауэра, а в Windows есть встроенный брандмауэр. Перейдите в «Настройки» ->«Конфиденциальность и безопасность» ->«Безопасность Windows», затем перейдите в «Открыть безопасность» и выберите «Брандмауэр и защита сети». Выберите «Дополнительные настройки», чтобы просмотреть события, связанные с брандмауэром.
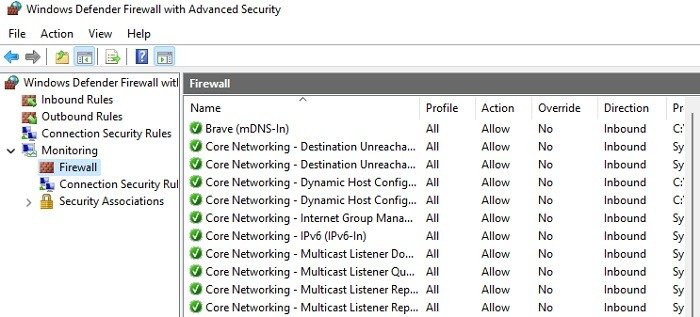
- Проверка на вирусы. Если кто-то вошел в систему Windows удаленно без вашего разрешения, это может быть связано с вредоносным ПО. Регулярно запускайте проверку на вирусы, чтобы проверять наличие вредоносных приложений. Если у вас ничего не установлено, рассмотрите возможность использования Защитника Windows .
- Убедитесь, что ваш антивирус и брандмауэр не отключены. Если они отключены, это признак наличия вредоносного ПО и возможного удаленного доступа.
Вышеуказанные методы должны предупреждать вас о несанкционированном доступе. Однако они не скажут вам, «кто» на самом деле получил доступ к вашей учетной записи. Так что да, вам нужно будет провести немного больше следственной работы за пределами вашего компьютера.
Помните: если кто-то использует вашу учетную запись и достаточно умен, чтобы стереть следы, его сложно поймать. Всегда выходите из своей учетной записи, если покидаете компьютер, чтобы кто-то не смог им воспользоваться.
Читайте также: Что такое исполняемый файл службы защиты от вредоносных программ? Почему высокая загрузка процессора и памяти?
Часто задаваемые вопросы
1. Как я могу узнать, кто использует мой компьютер?
Хотя история входов в Windows позволяет вам узнать, что что-то не так, она не говорит вам, кто несет за это ответственность. Если потенциальных виновников несколько, рассмотрите возможность спрятать камеру или даже включить веб-камеру и вести запись при входе в систему. Это не сработает для удаленного входа в систему, но поможет поймать людей у вас дома или в офисе. Для этого вам может потребоваться разрешение на вашем рабочем месте.
До сих пор мы говорили только о технических способах проверки несанкционированного доступа. Вы также можете использовать физические методы для проверки доступа. Например, вы можете поместить волос или тонкую веревку на клавиатуру или мышь, чтобы проверить, не использовались ли они. Вы можете использовать легкий порошок для мыши. Если он исчез или потускнел, вы знаете, что кто-то им пользовался. Проявите творческий подход к своим ловушкам.
2. Как я могу предотвратить несанкционированный доступ к моему компьютеру?
Если вы обнаружили несанкционированный вход в Windows, есть несколько способов предотвратить доступ в будущем, например:
- Настройте логин для своего ПК. Возможно, у вас Windows настроена на автоматический вход без пароля . Если кто-то использует ваш компьютер без вашего разрешения, вернитесь к использованию пароля, PIN-кода или даже биометрического входа (если он доступен на вашем устройстве).
- Всегда выходите из системы, когда вы им не пользуетесь. Если кто-то войдет в систему, немедленно смените пароль.
- Добавьте отдельные учетные записи для каждого пользователя, включая детей. Если у вас общий компьютер, убедитесь, что у каждого пользователя есть собственная учетная запись. Это помогает защитить ваши файлы и настройки. Однако имейте в виду, что дети все еще могут обходить родительский контроль имеют доступ к вещам, к которым они не имеют доступа.
- Никогда не разрешайте удаленный доступ, если это не авторитетное приложение или пользователь, которому вы полностью доверяете.
- Используйте VPN каждый раз, когда пользуетесь общедоступным Wi-Fi. Если хакеры получат доступ к вашему компьютеру, пока вы находитесь в общественном месте, они смогут установить приложения, которые позволят им удаленно войти в систему позже.
Изображение предоставлено: Unsplash


