Вы можете играть в любимые игры для PlayStation 5 или 4 на своем мобильном устройстве с помощью приложения PS Remote Play. Приложение транслирует действия с вашей консоли на телефон или планшет, превращая ваше мобильное устройство в беспроводной экран для консоли PlayStation.
Читайте также: Лучшие игры для iOS и Android с поддержкой контроллера
Что делает PS Remote Play
Приложение Remote Play ( Андроид | Contents
Что делает PS Remote Play
воляет пользователям играть в игры, перемещаться по главному экрану консоли и просматривать меню консоли — и все это с мобильного устройства. Вы можете начать играть на телевизоре, а затем запустить приложение на своем мобильном устройстве, чтобы возобновить игру с того места, где вы остановились. Кроме того, вы можете включить консоль PlayStation и начать играть прямо из приложения Remote Play — телевизор не требуется.
Более того, PS Remote Play действительно является удаленным в том смысле, что ваше мобильное устройство и консоль не обязательно должны находиться в одной сети. Вы можете играть на своей PS4 или PS5 где угодно, используя мобильное соединение для передачи данных.
Требования к удаленному воспроизведению

Функция PS Remote Play доступна на всех консолях PS4 и PS5. Все, что вам нужно, это следующее:
- Ваша PS5 или PS4 подключена к широкополосной сети. Для приложения Remote Play требуется минимальное широкополосное подключение к Интернету со скоростью 5 Мбит/с. Обратите внимание, что Sony рекомендует высокоскоростное соединение со скоростью не менее 15 Мбит/с для более плавной работы. Чтобы добиться максимально возможной производительности, мы рекомендуем, если возможно, подключить PS5 к Интернету через кабель Ethernet.
- Совместимое мобильное устройство iOS (iOS 13 или новее) или Android (Android 7 или новее). Возможность подключения контроллера DualShock 4 или DualSense к мобильному устройству будет зависеть от версии Android или iOS, на которой работает ваше устройство.. Дополнительную информацию см. в разделе «Управление удаленным воспроизведением на мобильном устройстве» ниже.
- Бесплатное приложение PS Remote Play, установленное на мобильном устройстве, подключенном к Интернету через Wi-Fi или мобильное соединение для передачи данных. Имейте в виду, ч
Требования к удаленному воспроизведению
ередачу данных, при этом будет использован ваш лимит мобильных данных. - Беспроводной контроллер DualShock 4 или DualSense. В приложении PS Remote Play есть экранные элементы управления, поэтому технически контроллеры не нужны. При этом, учитывая высокий уровень точности, необходимый для большинства игр, мы настоятельно рекомендуем использовать контроллер.
- Совместимая игра для PS4 или PS5. Например, игры, для которых требуется PlayStation VR или периферийные устройства, такие как PlayStation Camera, не поддерживаются функцией удаленного воспроизведения.
Бесплатное приложение PS Remote Play, установленное на мобильном устройстве, подключенном к Интернету через Wi-Fi или мобильное соединение для передачи данных.
>
Читайте также: Как проверить наличие мертвых зон контроллера в Windows
Установите Remote Play на свое мобильное устройство
Чтобы начать играть на PS5 или PS4 на мобильном устройстве, вам необходимо загрузить приложение PS Remote Play на соответствующие устройства. Если вы используете устройство iOS под управлением iOS 13 или более поздней версии, перейдите к Apple App Store . Альтернативно, если у вас есть устройство Android под управлением Android 7 или более поздней версии, перейдите к Google Play магазин . После установки приложения убедитесь, что вы предоставили необходимые разрешения.
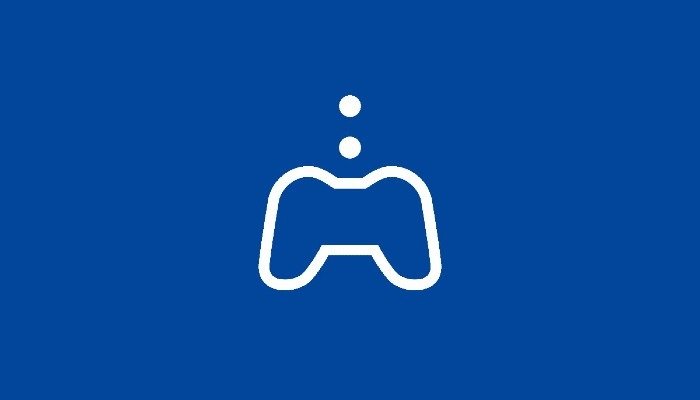
Подготовка PlayStation 4 к удаленному воспроизведению
Удаленное воспроизведение на консоли PlayStation 4 по умолчанию отключено. Поэтому, прежде чем вы сможете начать трансляцию игрового процесса на свое мобильное устройство, вам необходимо включить эту функцию.
- Включите PS4 и на главном экране выберите «Настройки».
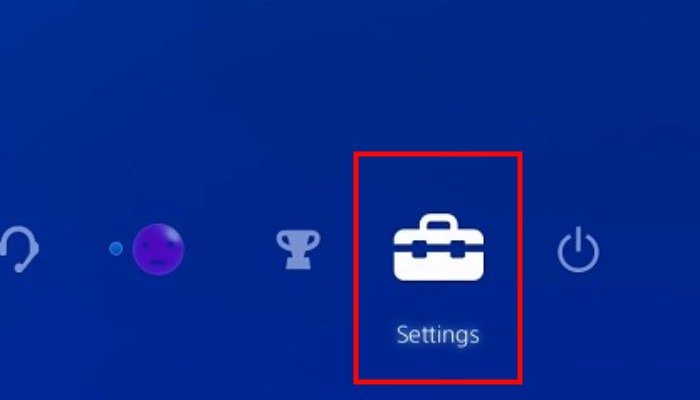
- Прокрутите вниз до «Настройки подключения к удаленному воспроизведению» и включите «Включить удаленное воспроизведение».
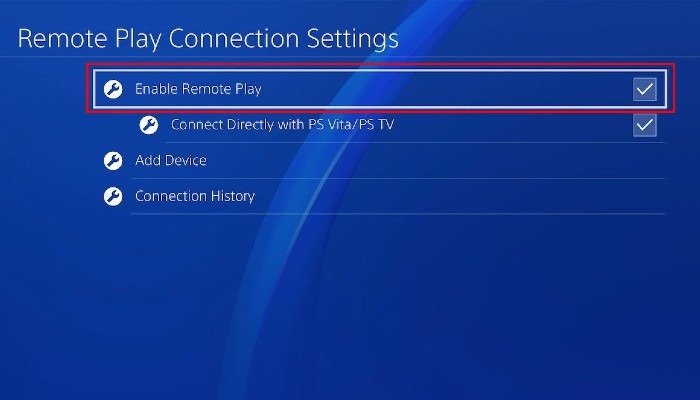
- Убедитесь, что ваша консоль PS4 активирована в качестве основной консоли. Скорее всего, вы уже сделали это во время первоначальной настройки вашей PS4, но если вы случайно пропустили это или у вас более одной консоли, рекомендуется перепроверить. На главном экране перейдите в «Настройки ->Управление учетной записью».
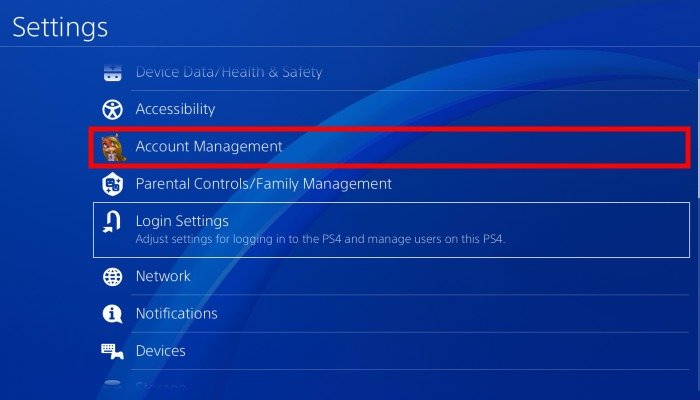
- Прокрутите вниз до пункта «Активировать как основную PS4» и выберите «Активировать». Это сообщает Sony, что данная конкретная консоль будет служить хостом потоковой передачи, когда мобильное устройство войдет в приложение Remote Play, используя ту же учетную запись PlayStation Network.
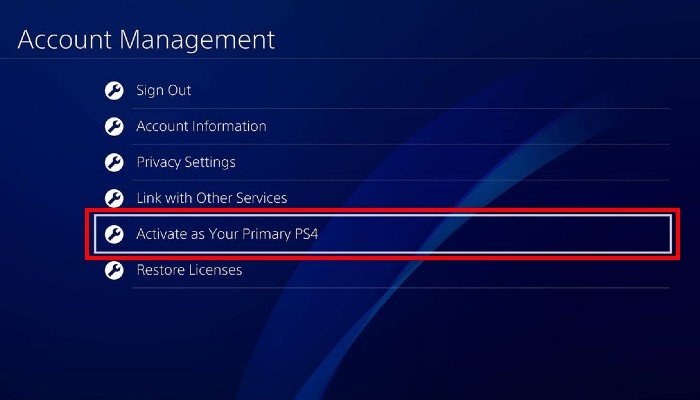
- Вернитесь в главн
Установите Remote Play на свое мобильное устройство
i>
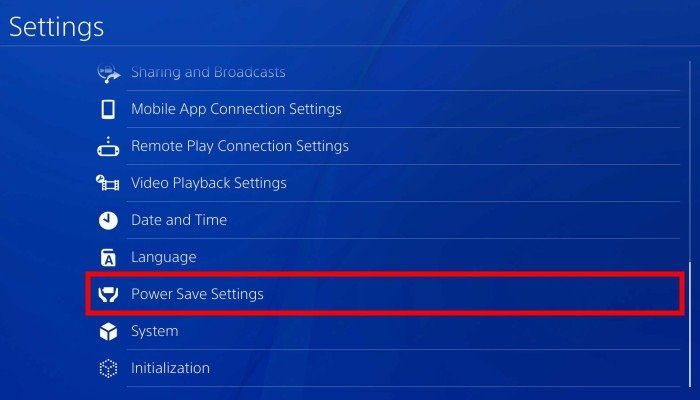
- Выберите «Установить функции, доступные в режиме покоя».
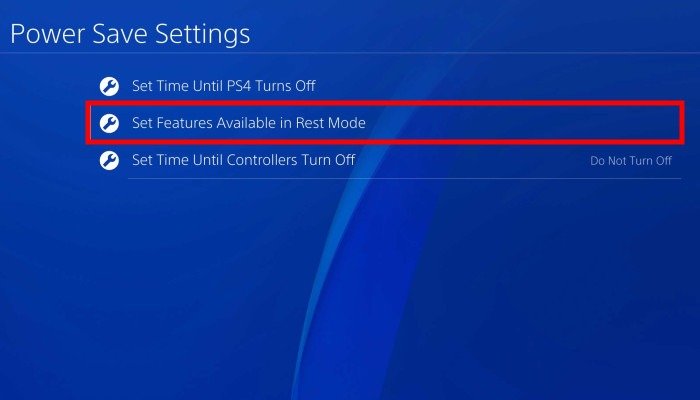
- Включите две настройки, установив соответствующие флажки: «Оставаться на связи с Интернетом» и «Включить включение PS4 из сети». Это позволит вашему мобильному устройству удаленно активировать консоль, чтобы вы могли начать потоковую передачу.
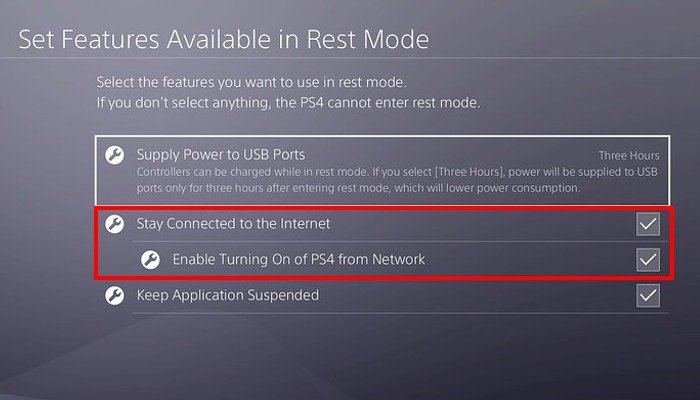
Примечание. Для работы дистанционного воспроизведения необходимо перевести консоль в «режим покоя», нажав кнопку питания на функциональном экране и выбрав «Войти в режим покоя». Если вы полностью выключите консоль или выключите ее через стену, приложение Remote Play на вашем мобильном устройстве не сможет вывести консоль из спящего режима.
Читайте также: Подготовка PlayStation 4 к удаленному воспроизведениюи Steam">Как использовать внешние игровые контроллеры с играми Steam
Подготовка PlayStation 5 к удаленному воспроизведению
Метод подготовки консоли PS5 к удаленному воспроизведению практически идентичен тому, как вы настраиваете консоль PS4. Однако есть некоторые небольшие различия в расположении соответствующих опций.
- Настройте параметры питания вашей PS5. Откройте меню «Настройки» и выберите «Система».
- Оттуда выберите «Энергосбережение», затем «Функции, доступные в режиме покоя». На этом экране переведите тумблеры во включенное положение для «Оставаться на связи с Интернетом» и «Включить включение PS5 из сети».
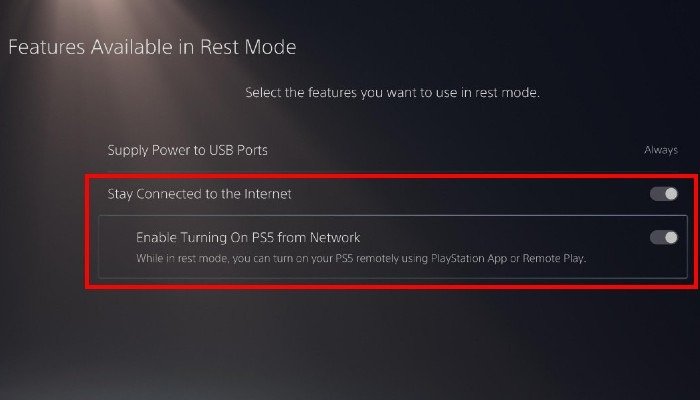
- Чтобы «Включить удаленное воспроизведение» на PS5, перейдите в меню «Настройки» и выберите «Система».
- Выберите «Удаленное воспроизведение» и включите «Включить удаленное воспроизведение». Когда вы запустите приложение Remote Play на своем мобильном устройстве, вы должны увидеть консоль PS5.
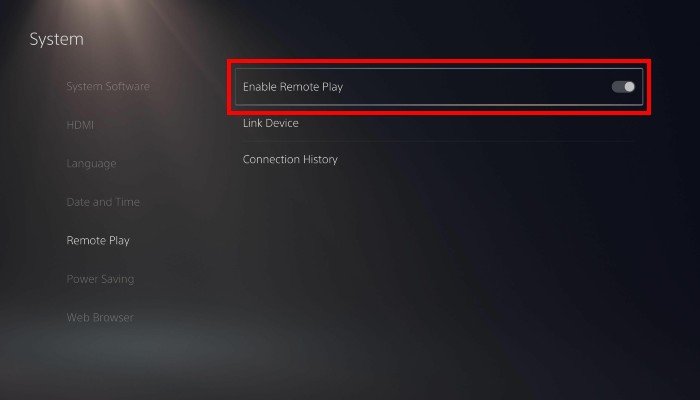
Запустите удаленное воспроизведение на мобильном устройстве
- Когда консоль PlayStation находится в режиме покоя, запустите приложение PS Remote Play на своем мобильном устройстве, чтобы начать работу.
- Войдите в систему, используя те же учетные данные, которые вы используете на консоли PlayStation. На следующем экране выберите консоль, к которой вы пытаетесь подключиться. Если вы хотите подключиться к PS5, выберите значок PS5 на экране. Альтернативно, если вы хотите подключиться к PS4, выберите значок PS4.
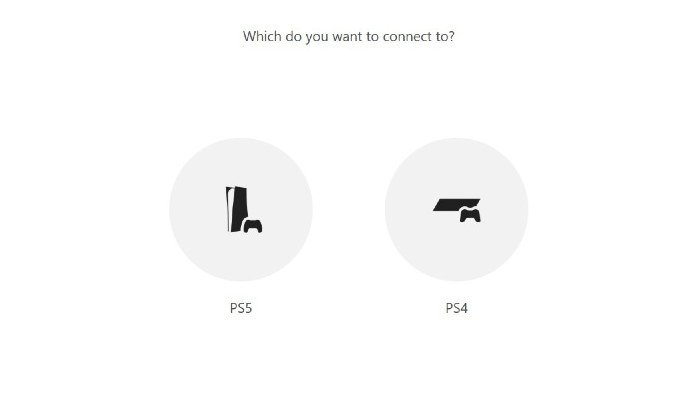
- Приложение Remote Play выполнит поиск консоли PlayStation, к которой вы хотите подключиться. После подключения вы должны увидеть главный экран консоли PlayStation на своем мобильном устройстве.
Если вы хотите использовать мобильное соединение для передачи данных для подключения вашего устройства к консоли PlayStation, вам потребуется настроить некоторые параметры.
- После запуска приложения PS Remote Play коснитесь значка шестеренки, чтобы открыть меню настроек.
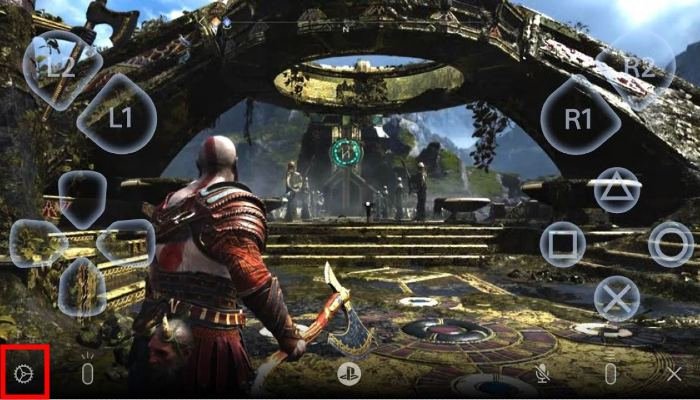
- Здесь нажмите «Мобильные данные» и включите «Использовать мобильные данные». Вы по-прежнему сможете подключиться к консоли PlayStation, даже если вы не находитесь в одной локальной сети. Однако имейте в виду, что при использовании этого метода подключения вы будете расходовать выделенный мобильный трафик.
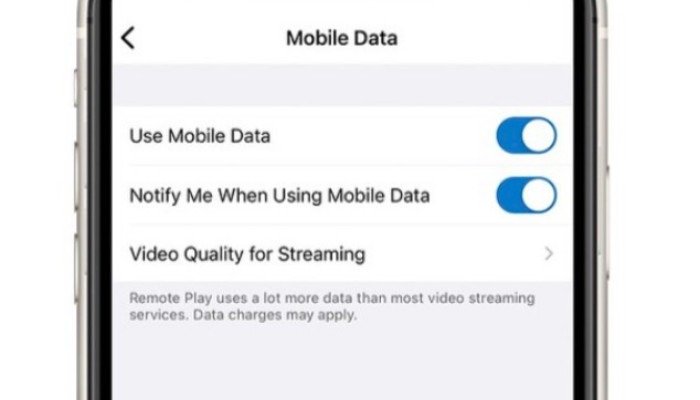
Удаленное управление воспроизведением на мобильном устройстве
Если вы используете устройство iOS, например iPad или iPhone, под управлением iOS 13 или более поздней версии, вы сможете играть с помощью экранных элементов управления или Беспроводной контроллер DualShock 4 для PlayStation 4 через Bluetooth . Мы можем подтвердить, что контроллер DualShock 4 будет работать с играми для PS5 при использовании приложения Remote Play.

Смартфоны и планшеты Android под управлением Android 7 или более поздней версии могут играть в игры через Remote Play, используя (довольно неуклюжие) экранные элементы управления. Устройства под управлением Android 10 или более поздней версии могут подключать беспроводной контроллер PS4 DualShock 4 через Bluetooth. Наконец, если у вас есть устройство под управлением Android 12 или более поздней версии, контроллер DualSense PS5 будет подключаться через Bluetooth.
Читайте также: Как подключить контроллер PS4/PS5 к телефону Android
Выйти из удаленного воспроизведения
- Если вы хотите завершить игровой сеанс, коснитесь экрана во время использования приложения Remote Play.
- В правом нижнем углу экрана нажмите на три точки (кнопку «Параметры»).
- Выберите значок шестеренки.
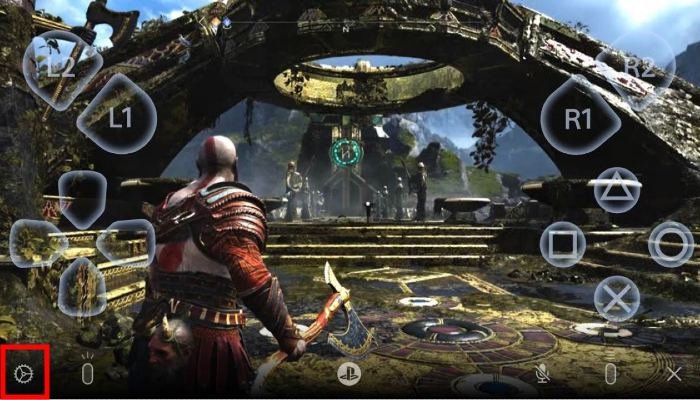
- На следующем экране коснитесь значка «Отключить».
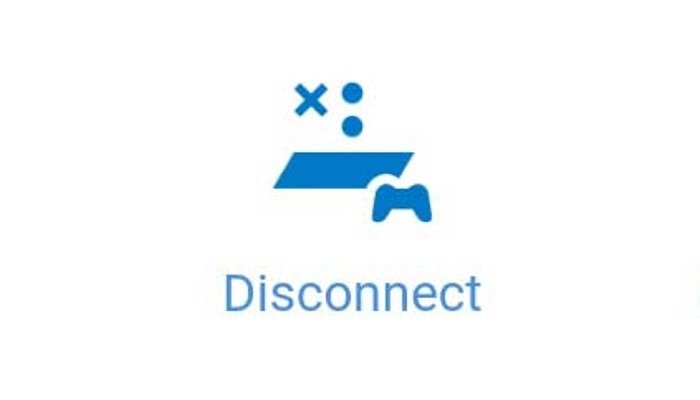
- На экране появится сообщение, уведомляющее о завершении сеанса удаленного воспроизведения.
- Чтобы подтвердить и отключить мобильное устройство от консоли, установите флажок рядом с параметром «Перевести подключенную консоль в режим покоя».
- Нажмите «ОК». Сеанс удаленного воспроизведения завершится, и ваше мобильное устройство вернется на главный экран.
Читайте также: 7 лучших сторонних контроллеров Xbox One
Часто задаваемые вопросы
1. PS Remote Play бесплатен?
Да! Функция PS Remote Play доступна на всех консолях PS4 и PS5, а приложение Remote Play можно бесплатно загрузить на совместимые устройства Android и iOS. Единственное требование — наличие учетной записи PlayStation Network, поскольку именно так ваше мобильное устройство и консоль будут видеть и взаимодействовать друг с другом. Однако для использования функции удаленного воспроизведения активная учетная запись PlayStation Plus не требуется.
2. Что, если приложение Remote Play не подключится к моей консоли?
Если все настроено правильно, приложение Remote Play должно автоматически подключиться к вашей консоли. Однако могут возникнут
Запустите удаленное воспроизведение на мобильном устройстве
ойства к консоли, вы можете попробовать несколько вещей.Сначала попробуйте подключить мобильное устройство и консоль PlayStation, когда они находятся в одной сети. Если у вас все еще возникают трудности, попробуйте подключиться вручную. Процесс этого на PS4 немного отличается от процесса на PS5.
Если вы используете PS4, перейдите в «Настройки» ->«Настройки подключения к удаленному воспроизведению» консоли и выберите «Добавить устройство».
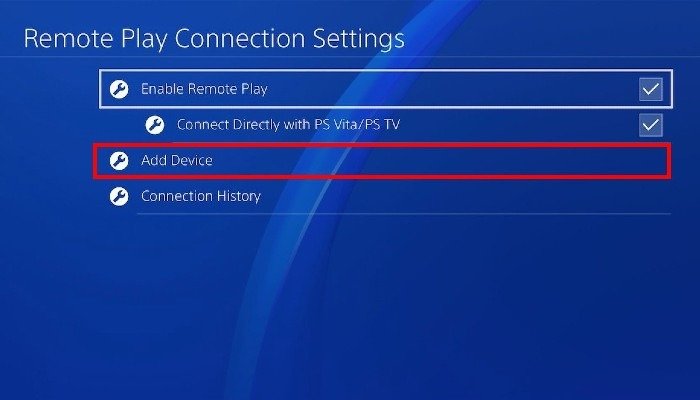
После этого вы увидите числовой код, срок действия которого истекает через 300 секунд. Переключитесь на мобильное устройство и запустите приложение Remote Play. Нажмите на значок шестеренки, чтобы получить доступ к «Настройки ->Изменить PS4», и переключите его на «Подключиться к», затем нажмите «Зарегистрировать вручную». На следующем экране вам нужно будет ввести цифровой код, сгенерированный вашей консолью, чтобы подключить мобильное устройство к консоли PS4.
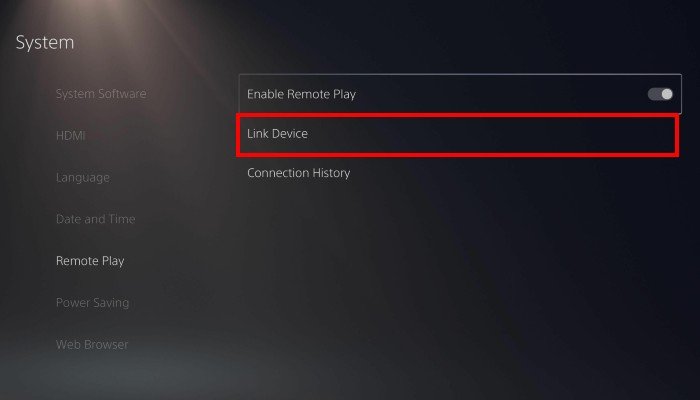
На PS5 вам нужно перейти в «Настройки» ->«Система» ->«Удаленное воспроизведение». Выберите опцию «Привязать устройство». Дальнейшие действия аналогичны тому, что мы подробно описали выше при ручном подключении мобильного устройства к консоли PS4.
3. Как улучшить производительность удаленного воспроизведения?
Теоретически удаленная игра — это здорово, но ваш игровой опыт может быстро испортиться, если вы столкнетесь с низкой производительностью. Поскольку ваша консоль PlayStation транслирует игру через Интернет на ваше мобильное устройство, а затем ваше мобильное устройство передает ваши входные данные обратно на консоль, существует вероятность задержки. Чтобы облегчить это, вы можете сделать несколько вещей.
Сначала подключите консоль PlayStation к Интернету с помощью кабеля Ethernet. Это обеспечит более быстрое и стабильное соединение. Если проводное подключение консоли невозможно, используйте сеть Wi-Fi 5 ГГц. Диапазон 5 ГГц обеспечивает значительно большую скорость по сравнению со старым диапазоном 2,4 ГГц.
Если производительность по-прежнему ниже оптимальной, вы можете настроить разрешение видео, чтобы повысить производительность. Запустите приложение PS Remote Play и коснитесь значка шестеренки, чтобы открыть меню «Настройки». Выберите «Качество видео для удаленного воспроизведения».
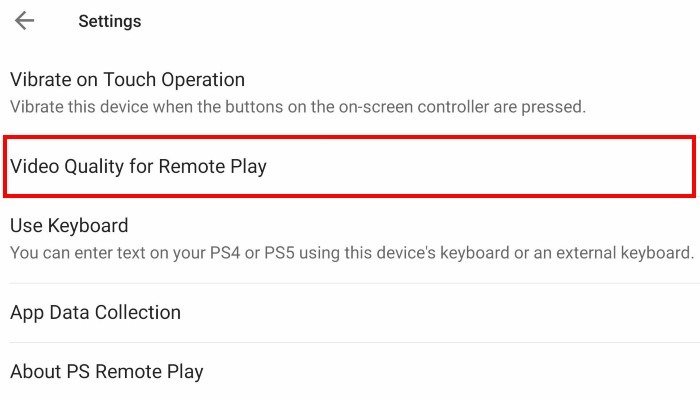 <
<Удаленное управление воспроизведением на мобильном устройстве
80p; однако вы можете снизить его до «Стандартного» (576p) или «Низкого» (360p). Кроме того, вы можете изменить частоту кадров в том же меню. Понизьте его до стандартного, чтобы уменьшить пропускную способность, необходимую для плавной потоковой передачи игры, что приведет к повышению производительности.Изображение предоставлено: Игровая приставка


