Вы когда-нибудь сталкивались с проблемой, когда контроллер не полностью регистрируется при нажатии аналогового джойстика в одном направлении? Возможно, вы страдаете от мертвой зоны, но нет простого способа выяснить, в чем проблема. Давайте узнаем, что такое мертвая зона и как ее обнаружить в Windows 10 и Windows 11.
Читайте также: Как подключить любой контроллер Xbox на Android
Что такое мертвая зона?
Если у вашего аналогового джойстика есть мертвая зона, он не полностью регистрирует ввод, когда вы нажимаете его в определенном направлении. Независимо от того, насколько сильно вы нажимаете на стик, контроллер ведет себя так, как будто вы не нажимаете на него полностью – если во
Contents
Что такое мертвая зона?
ет некоторые неприятные проблемы во время игры. Когда вы пытаетесь переместить своего персонажа или камеру, не создается ощущения, что ваши действия правильно отражаются в игре.Как обнаружить мертвую зону
Я столкнулся с этой проблемой с контроллером PS4. Я заметил, что со временем левый аналоговый стик моего контроллера стал реагировать не так хорошо, как мог бы.
Каждый раз, когда я толкал его прямо вверх, мой персонаж вел себя так, как будто я толкал его только наполовину. Это раздражало, когда я пытался убежать от моей угрозы, но вместо этого мой персонаж неторопливо прогуливался!
Чтобы это исправить, я нашел Тестер геймпадов . Это веб-приложение, которое может автоматически обнаруживать контроллеры, подключенные к вашему ПК, и автоматически запускать для них диагностику. Если вы подключите контроллер и ничего не происходит, попробуйте нажать кнопки,
Как обнаружить мертвую зону
включения диагностики вы увидите два перекрестия с белыми точками посередине. Это аналоговые тестеры джойстиков. Белые точки перемещаются при перемещении джойстиков.Ничего страшного, если точки немного «дрожат», когда они неподвижны; просто перемещайте палочки и смотрите, совпадают ли точки с вашими движениями.
Когда я проверил свой неисправный контроллер, я увидел то, что изображено на следующем изображении.
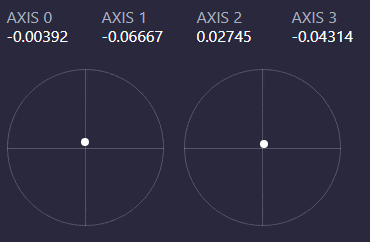
Левая точка не любит двигаться прямо вверх, а это значит, что мой левый джойстик не зарегистрировал полного толчка вверх. Вот почему мои персонажи медленно убегали от угроз; с точки зрения диспетчера, я не полностью выдвинул ручку вперед.
Читайте также: Как подключить PS4/PS5 к ноутбуку или Mac
Как исправить мертвую зону
Один отличный способ быстро исправить мертвую зону контроллера — использовать окно «Игровые контроллеры» Windows (лучше всего его открыть, введя «контроллеры» в строку поиска меню «Пуск», а затем нажав «Настроить USB-контроллеры» — вашему контроллеру на самом деле это не нужно). быть USB-устройством).
В новом окне отобразятся все подключенные контроллеры. Выберите тот, у которого есть проблемы с мертвой зоной, затем нажмите «Свойства».
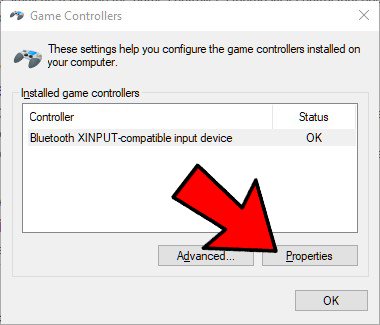
В новом окне перейдите на вкладку «Настройки», затем «Восстановить настройки по умолчанию», затем «ОК». На самом деле вы не получите сообщения о том, что что-то произошло, но поверьте нам, это произошло!
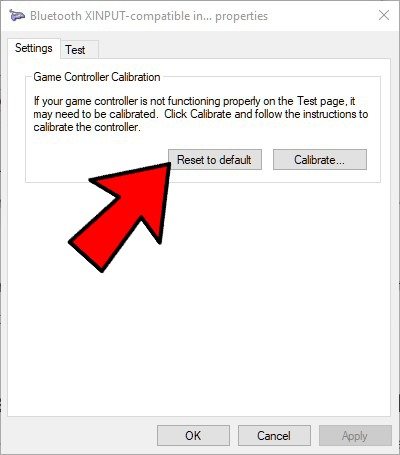
Если вы используете Steam, вы можете указать ему компенсировать мертвые зоны контроллера. Для этого откройте Steam, затем нажмите «Steam ->Настройки».
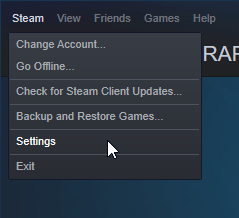
Нажмите «Контроллер» слева, затем «Общие настройки контроллера».
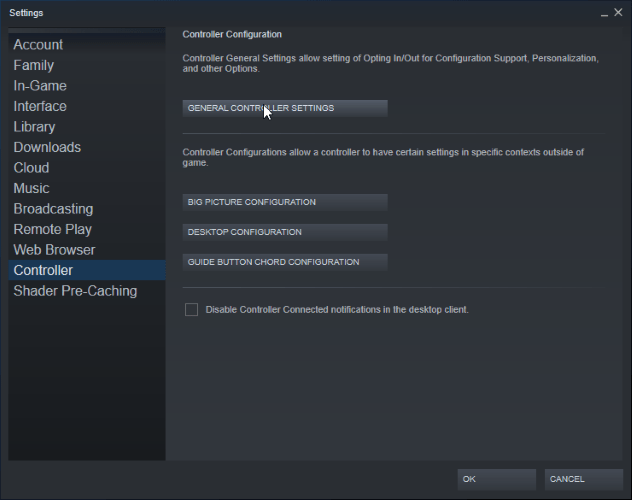
Выберите свой контроллер в списке и нажмите «Калибровать».
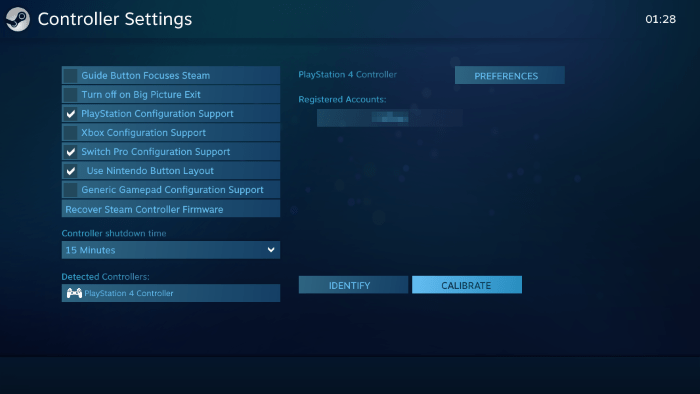
Этот инструмент работает аналогично вышеуказанному инструменту, но включает в себя ползунки, позволяющие установить компенсацию мертвой зоны. Это делает метод Steam отличным способом «исправить» мертвую зону, не тратя денег на новый контроллер.Как исправить мертвую зонуhttps://saintist.ru/wp-content/uploads/2024/05/Deadzone-Calibration.png" alt="Калибровка мертвой зоны">
Если вы пользователь Windows, вы также можете откалибруйте контроллер с помощью мастера калибровки в Windows 10 .
Читайте также: Как использовать внешние игровые контроллеры с играми Steam
Внимательность к мертвым зонам
Если вам кажется, что ваш контроллер не подчиняется вам должным образом, возможно, это не ваше воображение. Подключите контроллер к компьютеру и запустите описанные выше тесты, чтобы убедиться, что все в порядке.
Если у вас возникла эта проблема в Xbox One, один из способов ее решения — переключить контроллеры Xbox One. Вот некоторые из лучшие сторонние контроллеры Xbox One , которые вы можете проверить.


