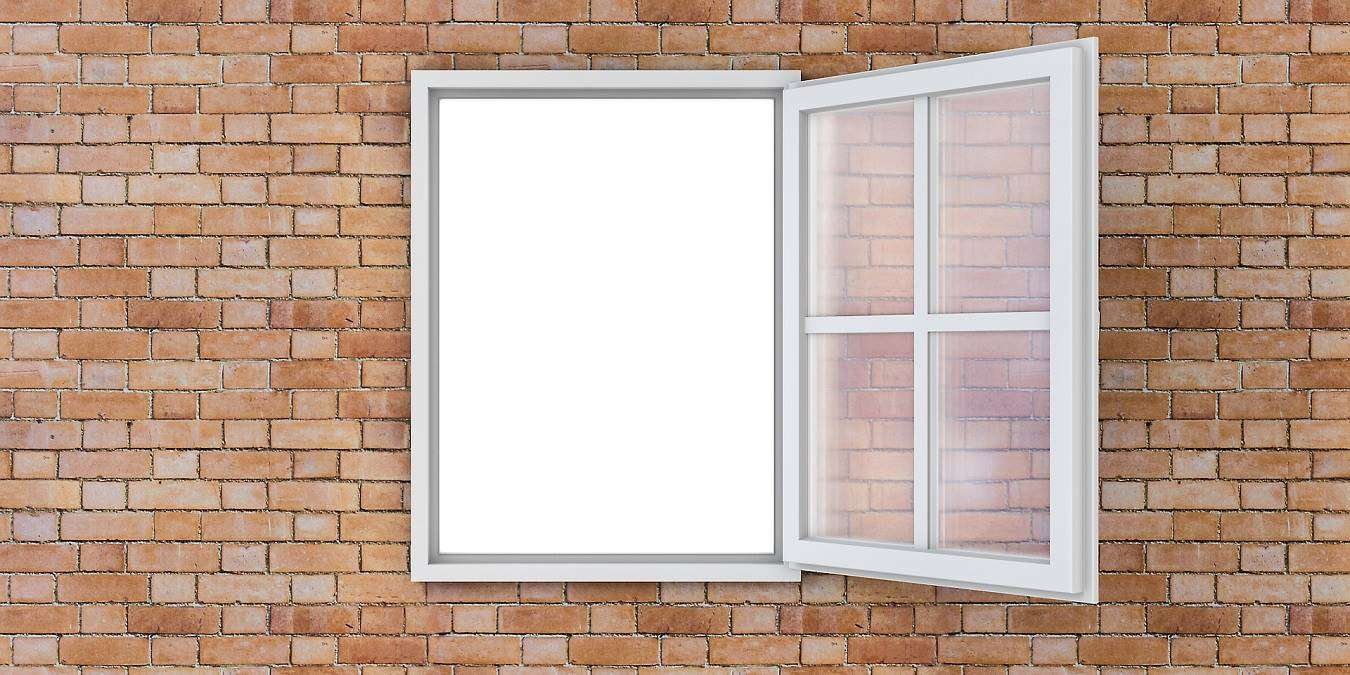Как сделать экран блокировки прозрачным в Windows
рабочего стола, панели задач, меню «Пуск», терминала Windows и многих других приложений. Windows 10 также позволяет работать с этими параметрами, хотя они не так эффективны. В этом руководстве мы обсудим, как включить эффекты прозрачности для различных пунктов меню Windows. Если вместо этого вы предпочитаете однотонный фон, те же методы помогут отключить прозрачность.Читайте также: 10 основных улучшений Windows 11 по сравнению с Windows 10
Что такое эффект прозрачности?
Эффекты прозрачности в Windows 11 — это общесистемные настройки, которые создают полупрозрачность и визуальную глубину на плоском экране. Они являются компонентом системы Microsoft Fluent Design под названием Акрил , который
Contents
- 1 Что такое эффект прозрачности?
- 2 Как включить/выключить прозрачность в Windows
- 3 Как сделать панель задач прозрачной в Windows
- 4 Как сделать экран блокировки прозрачным в Windows
- 5 Как сделать меню «Пуск» Windows прозрачным
- 6 Как сделать строку заголовка прозрачной в Windows
- 7 Как включить или отключить прозрачность в терминале Windows
- 8 Как включить или отключить прозрачность в командной строке
- 9 Часто задаваемые вопросы
Что такое эффект прозрачности?
онтекстных меню, всплывающих элементов и перекрывающихся окон.Хотя их называют «эффектами прозрачности», на практике существует очень мало приложений Windows, которые позволяют «видеть с другой стороны». (Командная строка является одним из примеров.) Для большинства приложений Windows 11 выбрала полупрозрачный вид, который просто позволяет плавно смешивать элементы меню, рабочий стол и панель задач, создавая иллюзию полупрозрачности и глубины.
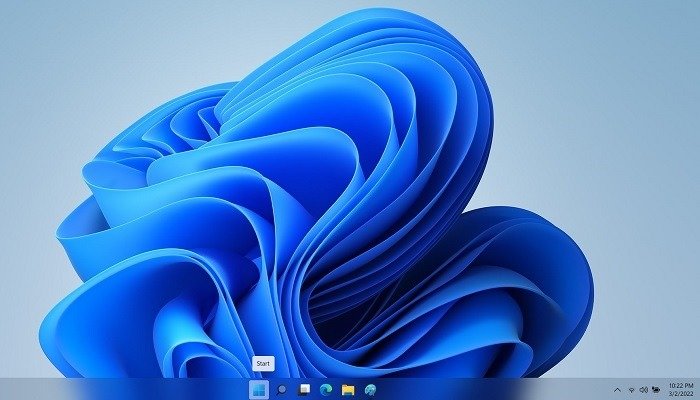
Windows 10 теперь также обновлена для поддержки эффектов прозрачности с использованием тех же пунктов меню, что и в Windows 11. Однако эффект не такой мощный и блестящий. Но с помощью сторонних приложений можно добиться высокой степени прозрачности и в Windows 10.
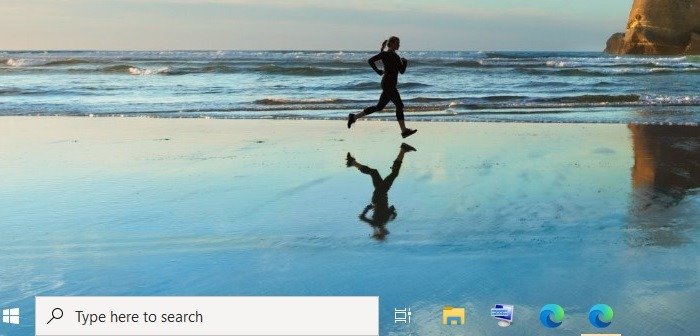
Преимущества эффекта прозрачности
- Большая визуальная привлекательность : текстура прозрачных объектов выглядит более реалистичной и захватывающей на фоне, в отличие от однотонных объектов.
- Персонализация пользователей : пользователи могут персонализировать свои любимые приложения, чтобы они выглядели более индивидуально.
- Работа с перекрывающимися экранами : при включенных эффектах прозрачности работать с перекрывающимися экранными объектами и блоками контента приятнее.
Недостатки эффектов прозрачности в Windows
- Небольшой разряд батареи : пользователь может столкнуться с небольшим разрядом батареи. Никакого воздействия на подключенные устройства не ощущается.
Читайте также: 24 лучших совета по использованию и настройке панели задач Windows 11
Как включить/выключить прозрачность в Windows
Здесь мы покажем, как включить или отключить эффекты прозрачности в Windows 11 на уровне системы. Аналогичные методы применимы и для Windows 10 с менее заметным воздействием. Есть два способа сделать это.
1. Использование настроек персонализации Windows
Параметры персонализации Windows помогают контролировать внешний вид вашего рабочего стола и поддерживают включение или отключение общесистемной прозрачности.
- Используя поиск в меню «Пуск», перейдите к разделу «Темы и связанные настройки» или просто найдите «Персонализация». Альтернативно доступ к этому подменю можно получить с помощью значка шестеренки «Настройки» на панели задач.
- Перейдите в подменю «Цвет».
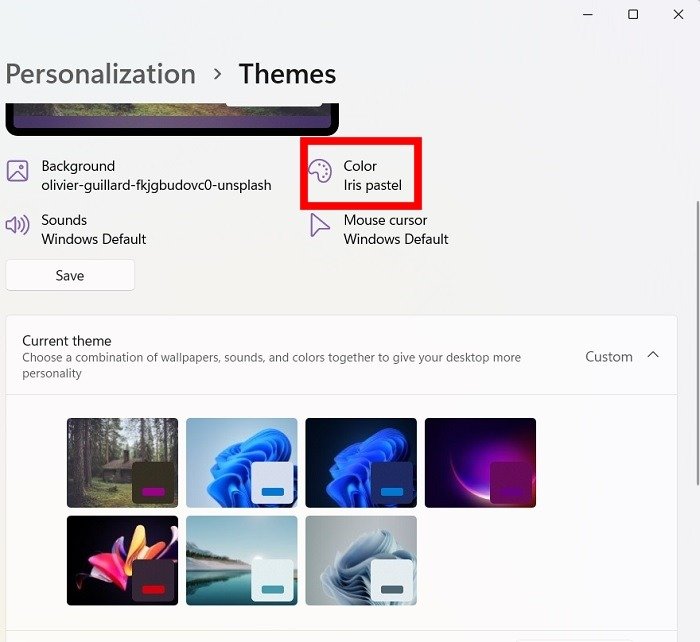
- Найдите параметр «Эффекты прозрачности». По умолчанию он включен в Windows 11. Чтобы отключить его, просто переведите переключатель в положение «Выкл.».
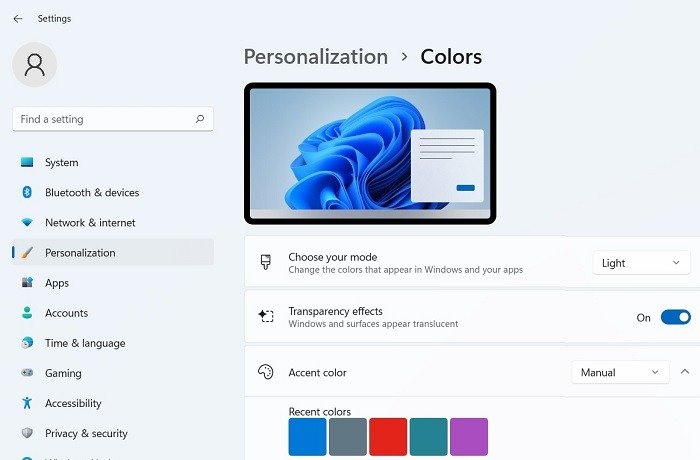
- После отключения вы увидите простой фон рабочего стола Windows и других поверхностей. Чтобы снова включить прозрачность, вкл
Недостатки эффектов прозрачности в Windows
i>
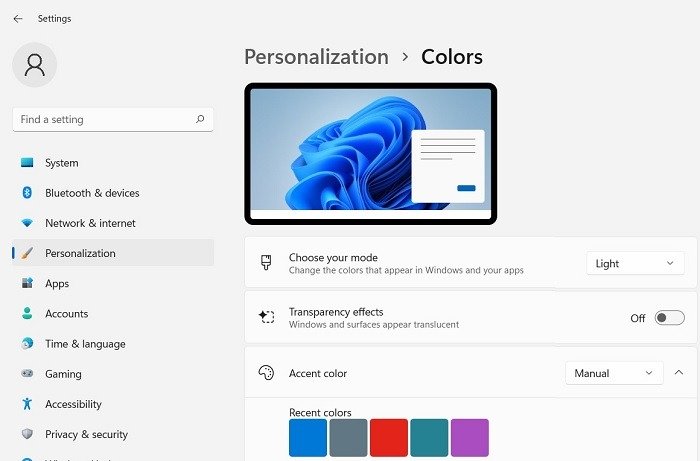
- Вы также можете включить эффекты прозрачности в Windows 10, открыв «Персонализация->Цвета» и включив «Эффекты прозрачности», но эффект не так визуально привлекателен, как в Windows 11.
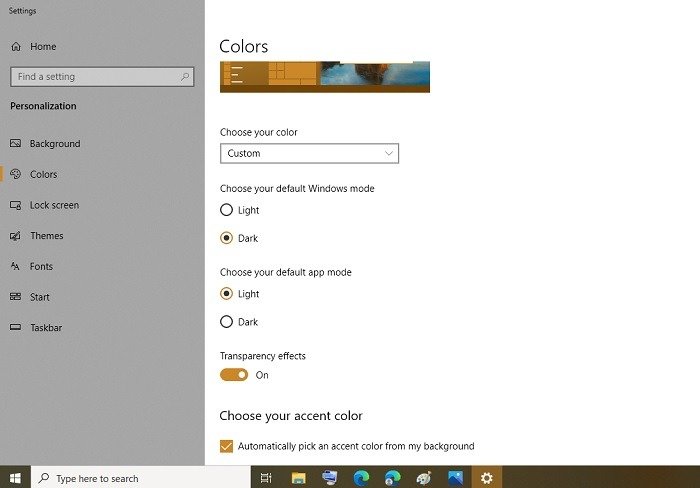
Читайте также:
Как включить/выключить прозрачность в Windows
tool-not-working-windows/" title="Ножницы в Windows 11 не работают: 12 возможных исправлений">Ножницы в Windows 11 не работают: 12 возможных исправлений2. Использование редактора реестра
Если по какой-то причине вам не удается добиться общесистемной прозрачности или непрозрачного фона, несмотря на включение или выключение тумблера, вы можете ис
1. Использование настроек персонализации Windows
йдите в меню поиска Windows и найдите «Редактор реестра». Его следует открыть в режиме администратора.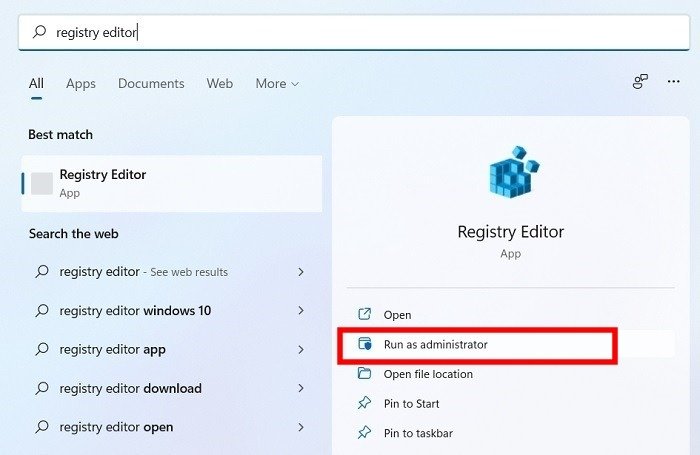
- Перейдите по следующему пути и дважды нажмите кнопку «Включить прозрачность»:
Computer\HKEY_CURRENT_USER\Software\Microsoft\Windows\CurrentVersion\Themes\Personalize
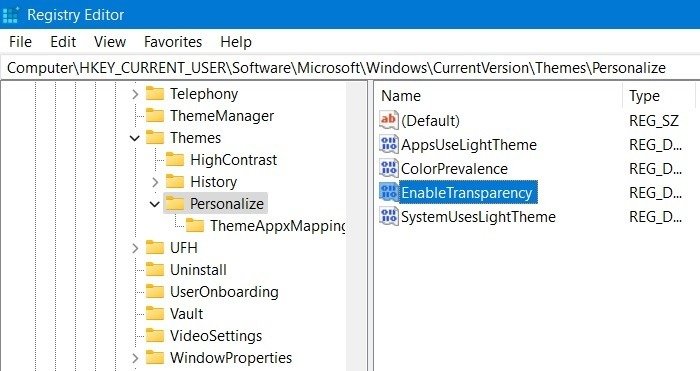
- Чтобы включить прозрачность в Windows, измените значение DWORD (32-разрядное) для EnableTransparency на «1». Чтобы отключить прозрачность, измените значение на «0».
- Сохраните и закройте «Редактор реестра» и перезагрузите компьютер. Общесистемные прозрачные изменения должны осуществляться единообразно.
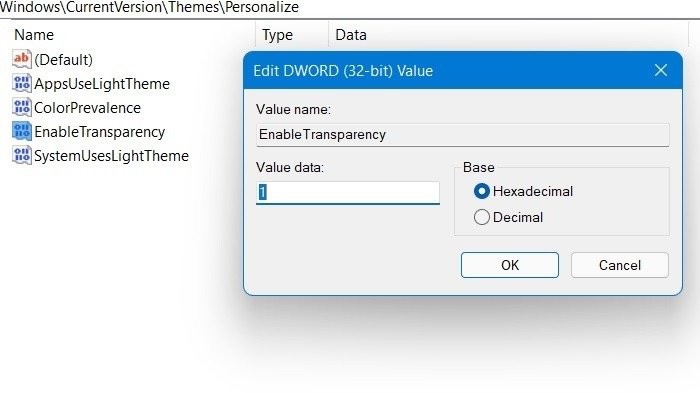
Читайте также: Как вернуть классический микшер громкости в Windows 11
Как сделать панель задач прозрачной в Windows
В настоящее время существует два разных способа сделать панель задач прозрачной. Последние версии Windows позволяют вам получить доступ к этому параметру как к системной настройке, но для большей ясности вы можете попробовать внешнее программное обеспечение под названием TranslucentTB. Некоторые из этих методов будут повторяться для достижения прозрачности в других элементах меню Windows, таких как меню «Пуск», строка заголовка и экран блокировки.
1. Использование команды «Пуск», панели задач и Центра действий
- Чтобы обеспечить прозрачность панели задач Windows 11, откройте параметр «Сделать Пуск, панель задач и Центр действий прозрачными» в разделе «Начать поиск».
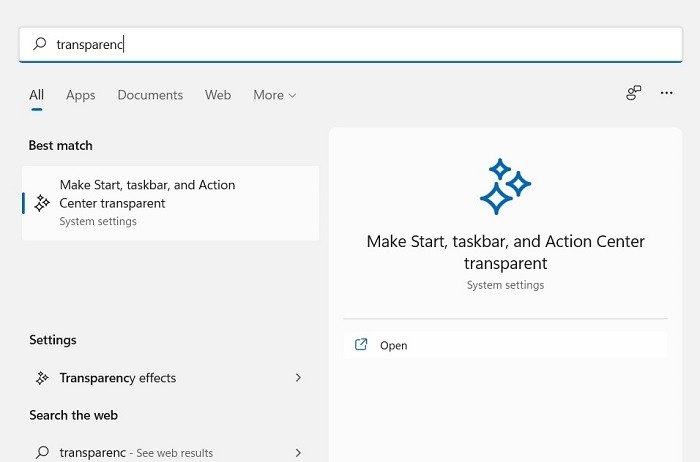
- Перейдите в раздел «Визуальные эффекты» в разделе «Специальные возможности» в настройках системы.
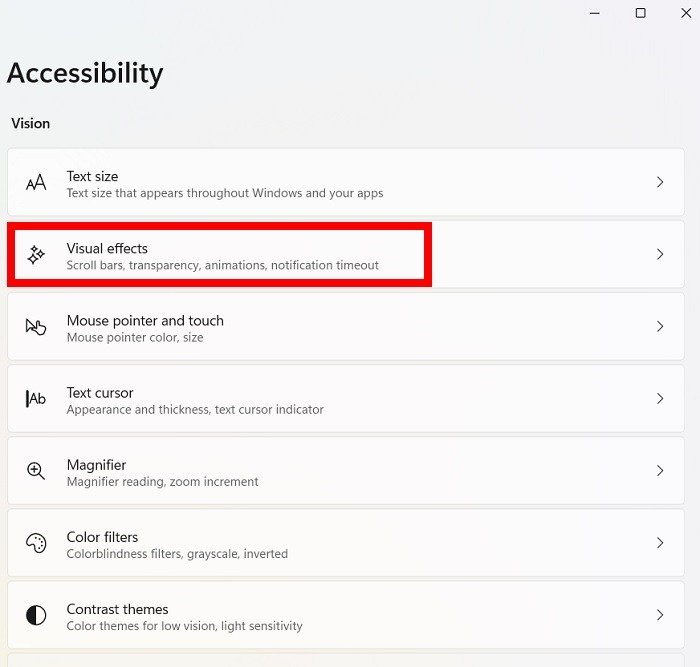
- По умолчанию параметр «Эффекты прозрачности» отключен. Это не имеет ничего общего с предыдущей опцией с аналогичным названием, которая использовалась для общесистемной прозрачности. Включение этого параметра в основном влияет на панель задач, Центр действий и меню «Пуск».
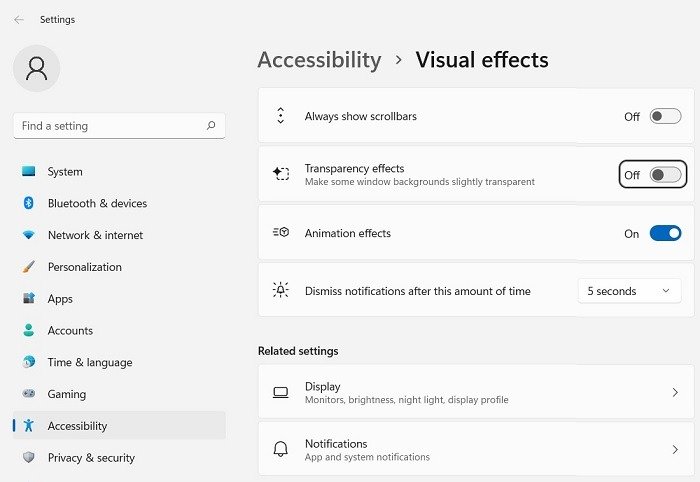
- В Windows 10, если вы ищете параметр «Сделать Пуск, панель задач и Центр действий прозрачными», вы по
2. Использование редактора реестра
розрачность панели задач, установите флажок «Пуск, панель задач и Центр действий».
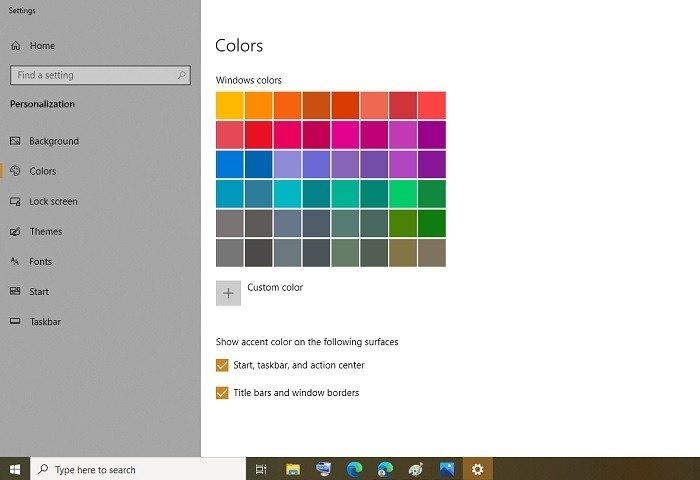
Читайте также: Как безопасно обойти требование TPM 2.0 в Windows 11
2. Использование TranslucentTB
Приложение TranslucentTB из Microsoft Store обеспечивает надежные результаты, обеспечивая высокую степень прозрачности панели задач и меню «Пуск». Результаты намного лучше, чем те, которые можно получить с помощью системных настроек Windows.
- Загрузите приложение ПолупрозрачныйTB из Microsoft Store и приступайте к его установке. Это одноэтапная установка.
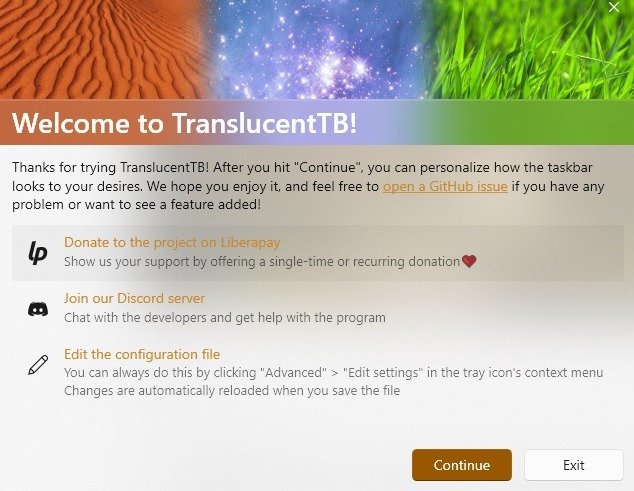
- Панель задач может выглядеть «прозрачной», что стирает границы между обоями рабочего стола и панелью задач. Нажмите значок TranslucentTB на панели задач.
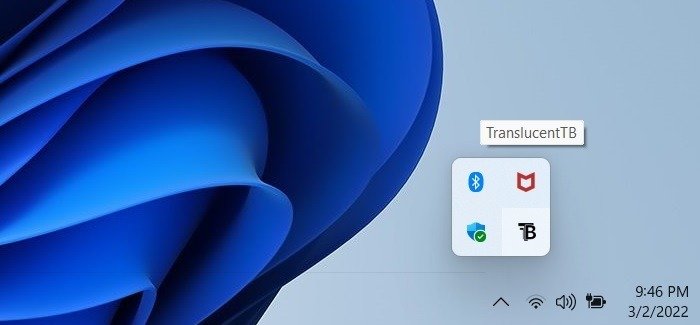
- Чтобы сделать прозрачность более изысканной, перейдите в меню «Рабочий стол» и выберите параметр «Акрил» вместо «Прозрачный».
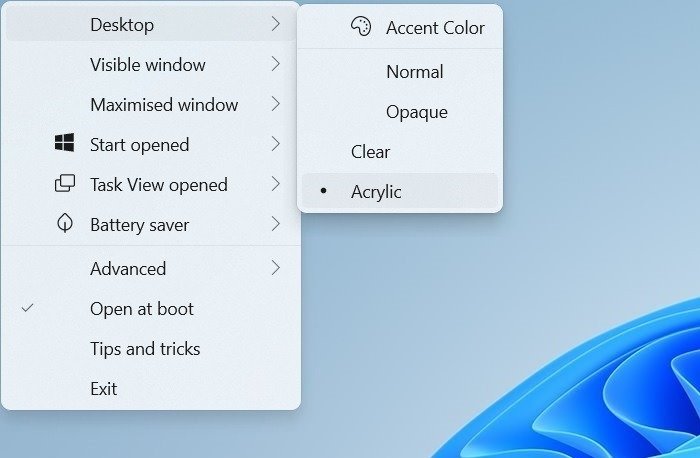
- Акриловый вариант выглядит более изысканно и имеет красивый оттенок прозрачности, который передается через панель задач и меню «Пуск».

- Чтобы получить больше вариантов цвета, выберите «Изменить настройки». Это позволит вам получить цвет, максимально соответствующий обоям рабочего стола или другому фону.
- Шестнадцатеричные коды цветов можно найти в Интернете и заменить в файле Блокнота.
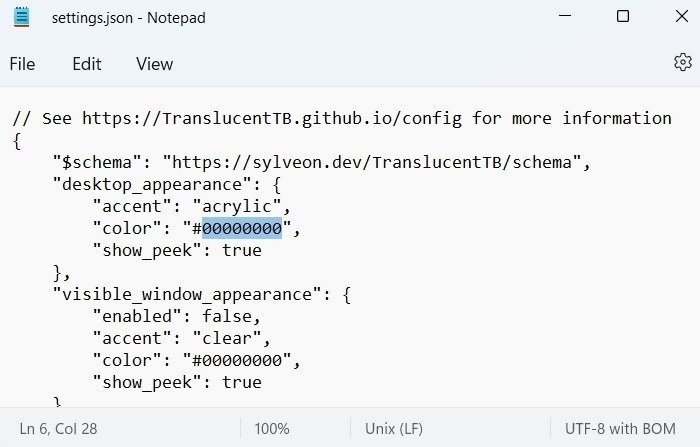
Безопасен ли TranslucentTB? Да, его абсолютно и очень безопасно использовать, если он загружен из Microsoft Store.
Читайте также: Почему шифр Если у вас нет заставки, вы можете включить прозрачный экран блокировки при входе в Windows. На экране блокировки Windows обычно включены параметры прозрачности с рабочего стола, если вы разрешили это на уровне системы. Если это не очень четко видно, вам придется внести некоторые изменения в реестр. Читайте также: Как использовать Windows 11 без учетной записи Microsoft Существует два разных способа включить прозрачность в меню «Пуск». Вы можете использовать приложение TranslucentTB, загруженное из Microsoft Store, о котором говорилось выше. Читайте также: Как загрузить и установить Windows 11 на свой компьютер Известно, что добиться эффекта прозрачности в заголовках Windows очень сложно. По словам Microsoft, вы не можете установить прозрачные цвета, поскольку альфа-канал цвета игнорируется. Однако вы можете попробовать следующий обходной путь, чтобы добиться определенного уровня прозрачности. Читайте также: Как перейти с Windows 11 на Windows 10 новый терминал Windows поддерживает красивые эффекты на прозрачном фоне. Чтобы включить прозрачность терминала Windows, выполните следующие действия: Читайте также: Как изменить приложения и браузер Windows 11 по умолчанию Командная строка поддерживает один из лучших эффектов прозрачности в Windows, и его очень легко включить/отключить в Windows. Хотя эффект прозрачности в Windows действительно вызывает небольшой разряд батареи, он не оказывает заметного влияния на память и процессор ПК для исправного компьютера, особенно если он был недавно обновлен. Но некоторые внешние приложения, кроме TranslucentTB, могут отрицательно влиять на производительность, поэтому вам следует проверить их влияние на системные ресурсы после их установки. Чтобы прозрачность работала в Windows 11, вам необходимо отключить функцию «Экономия заряда батареи», доступную из правой панели задач. Windows отключает почти все возможности настройки графики, если включена функция «Экономия заряда батареи». Если вы не видите эффекты прозрачности, несмотря на отключение режима экономии заряда, вы можете включить их из «Редактора реестра», используя один из методов, описанных выше. Кроме того, вы можете обновить графические драйверы из диспетчера устройств (devmgmt.msc в окне «Выполнить»), чтобы не иметь дело с устаревшими драйверами. Если ваша панель задач внезапно стала прозрачной, вы можете вернуться к обычному виду. Перейдите в «Центр действий» на панели задач справа и проверьте, включена ли «Экономия заряда». Если это не так, выключите его. Затем перейдите в «Сделать Пуск, панель задач и Центр действий» в меню «Поиск» и убедитесь, что «Эффекты прозрачности» отключены. Наконец, перейдите в редактор реестра и проверьте значения DWORD (32-разрядные) для «UseOLEDTaskbarTransparency» и «ForceEffectMode». Убедитесь, что для обоих установлено значение 0. Изображение предоставлено: Pixabay1. Использование команды «Пуск», панели задач и Центра действий
к сделать экран блокировки прозрачным в Windows
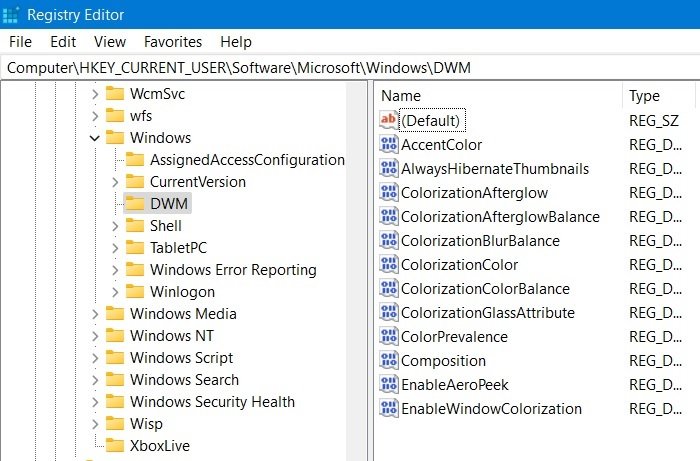
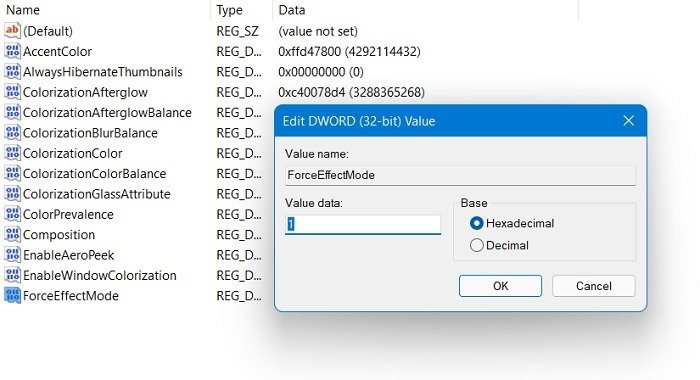
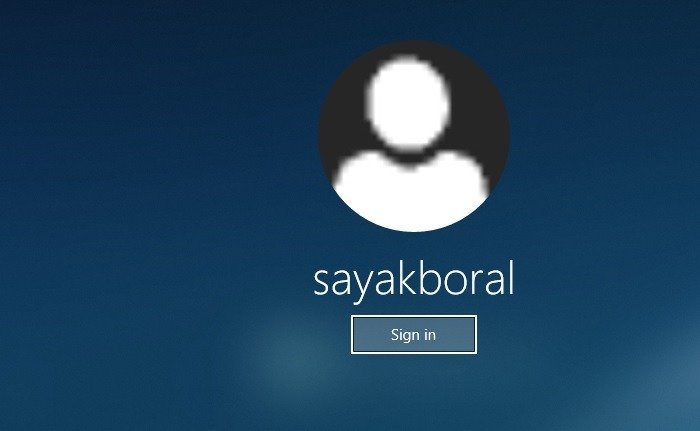
Как сделать меню «Пуск» Windows прозрачным
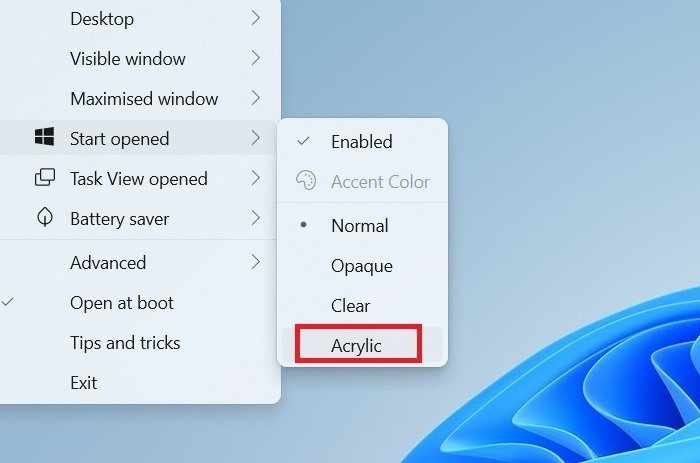
2. Использование TranslucentTB
«Поиск» в режиме администратора и используйте следующий путь:Computer\HKEY_CURRENT_USER\Software\Microsoft\Windows\CurrentVersion\Explorer\Advanced
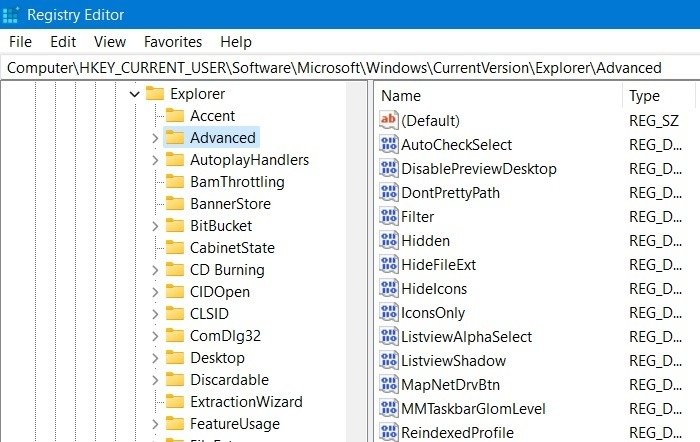
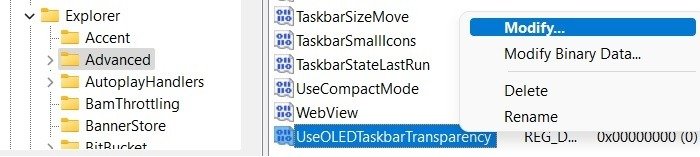
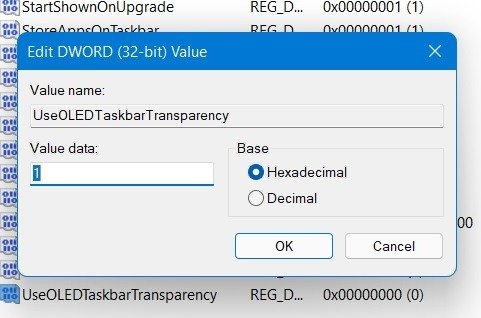
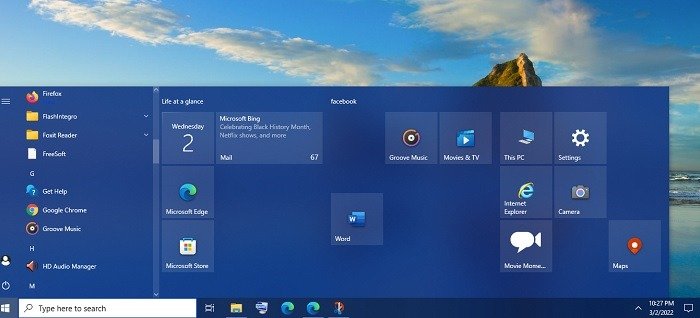
Как сделать строку заголовка прозрачной в Windows
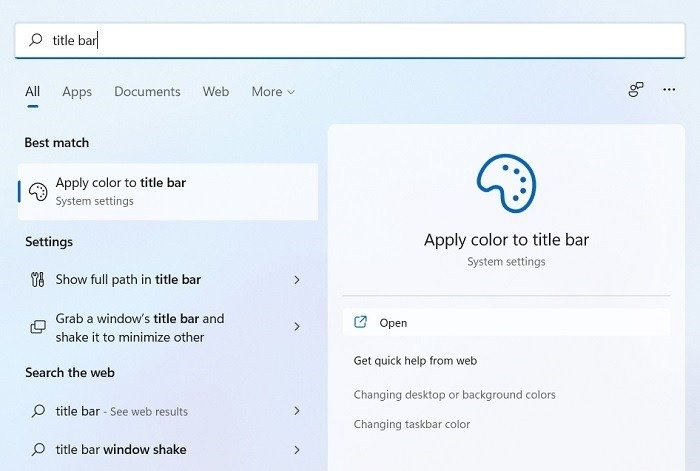
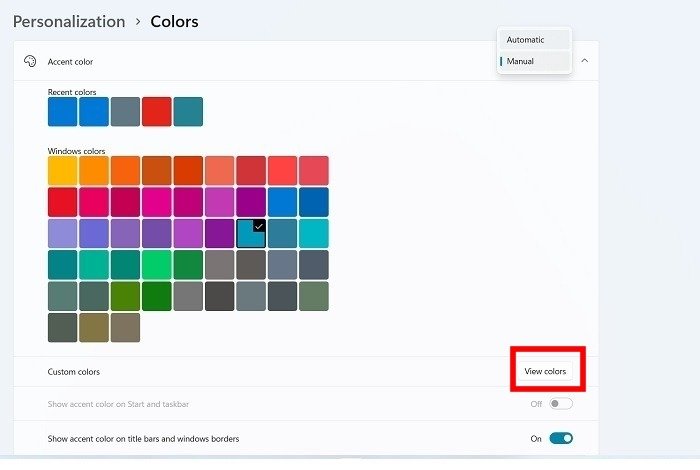
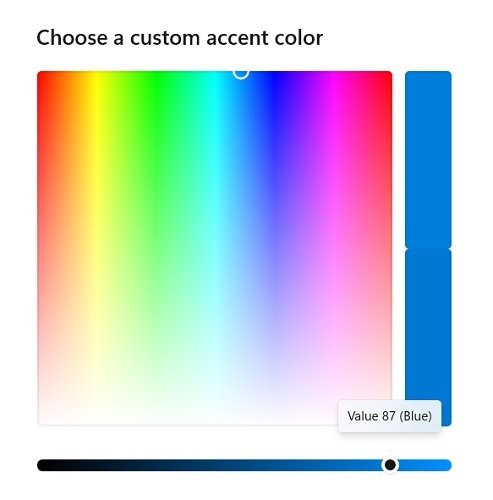
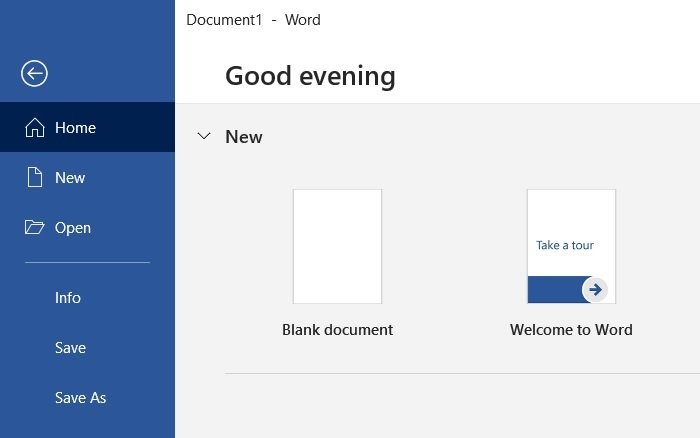
Как включить или отключить прозрачность в терминале Windows
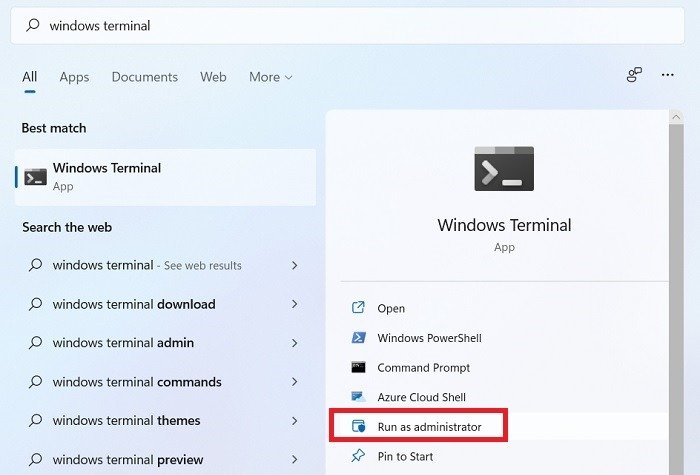
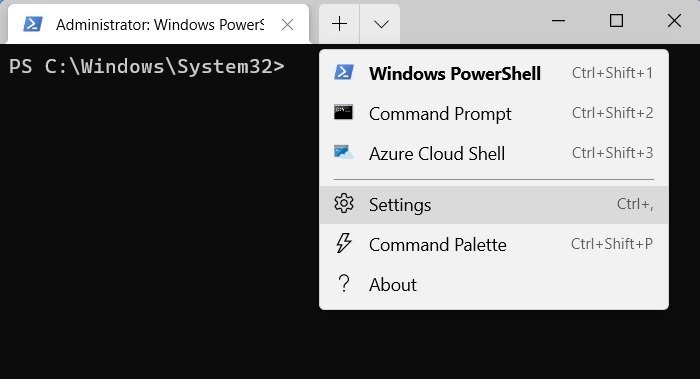
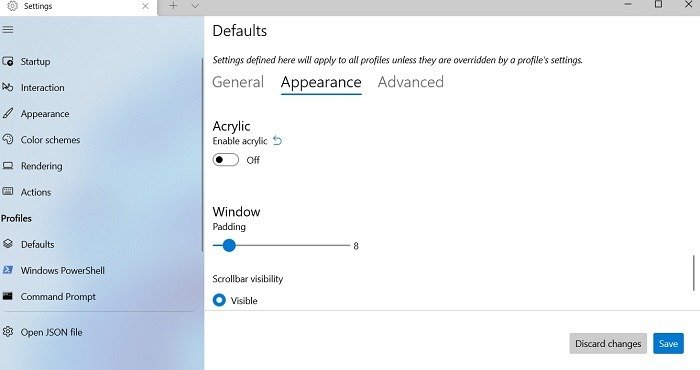
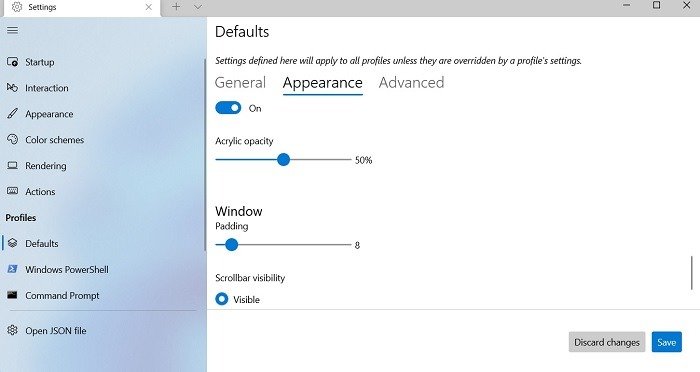
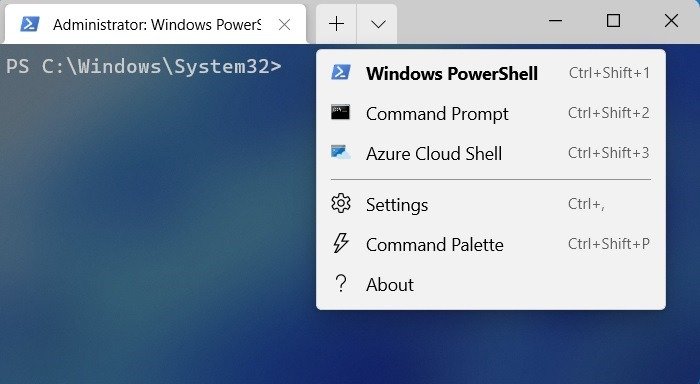
Как включить или отключить прозрачность в командной строке
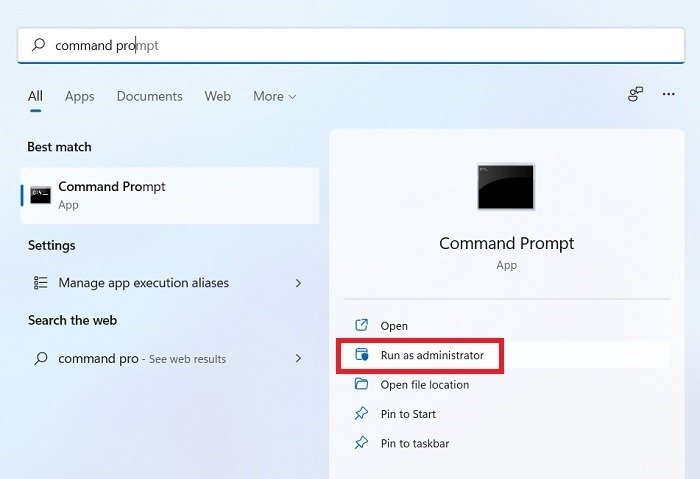
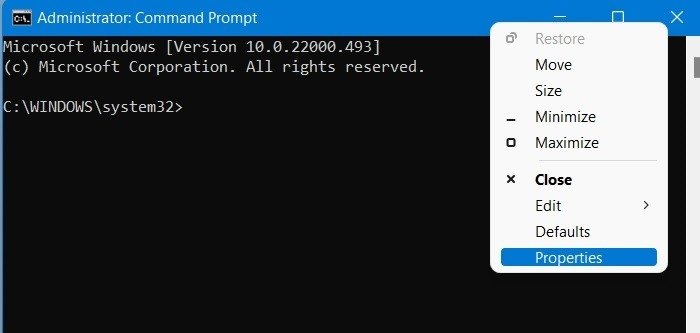
Как сделать меню «Пуск» Windows прозрачным
о влево, и непрозрачность экрана уменьшится, сделав его более прозрачным. Теперь вы можете видеть сквозь это.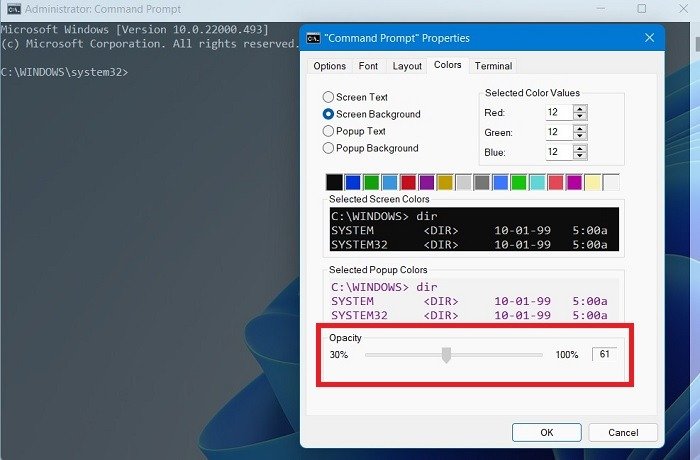
Часто задаваемые вопросы
1. Замедляет ли эффект прозрачности работу ПК с Windows?
2. Как исправить эффекты прозрачности, не работающие в Windows 11?
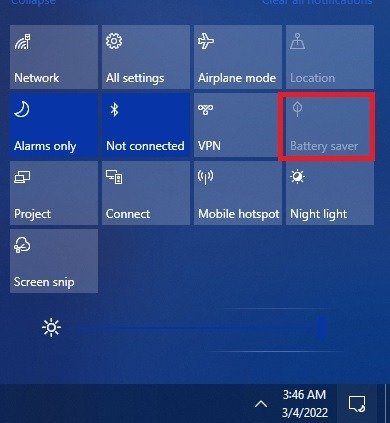
3. Моя панель задач внезапно стала прозрачной. Как это исправить?
Как сделать строку заголовка прозрачной в Windows
Как включить или отключить прозрачность в терминале Windows
Как включить или отключить прозрачность в командной строке
Часто задаваемые вопросы
1. Замедляет ли эффект прозрачности работу ПК с Windows?
2. Как исправить эффекты прозрачности, не работающие в Windows 11?
3. Моя панель задач внезапно стала прозрачной. Как это исправить?