Reels — это ответ Instagram на TikTok. Это короткие видеоролики длиной до 60 секунд, к которым пользователи могут добавлять различные эффекты, музыку и фильтры. Некоторые пользователи не знают, что вы можете добавлять фотографии в свои ролики Instagram. В этом руководстве рассказывается, как создавать ролики, используя только изображения или коллажи, содержащие как видео, так и фотографии.
Совет. посмотрите Безопасные зоны Instagram , чтобы понять, как ваши фотографии могут выглядеть на разных устройствах.
Как добавить фотографии в свои ролики из мобильного приложения
Когда дело доходит до добавления фотографий в Reels, у вас есть два варианта. Вы можете использовать только изображения или комбинировать видео с изображениями. Тебе решать. В уроке ниже мы рассмотрим оба сценария.
- Откройте приложение Instagram и запустите новый клип, нажав кнопку «+» в правом верхнем углу ленты
Contents
Как добавить фотографии в свои ролики из мобильного приложения
у опцию «Барабаны».
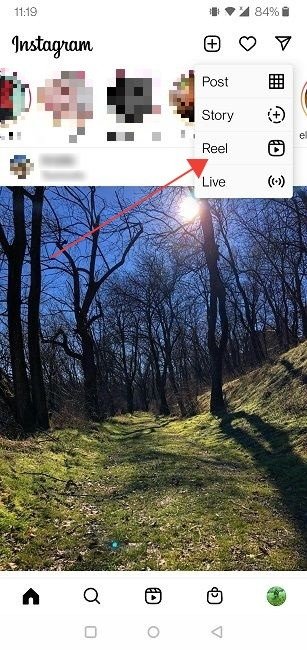
- Если вы хотите создать слайд-шоу изображений в Reels, используя только изображения, нажмите значок фотографии в левом нижнем углу экрана.
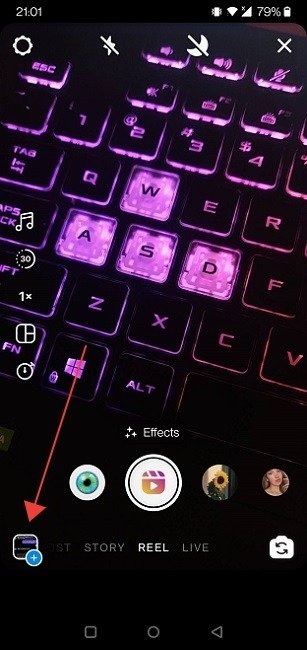
- Выберите изображение, нажав на него. Если вы хотите использовать несколько изображений, нажмите и удерживайте их, нажмите, чтобы выбрать, затем нажмите «Далее».
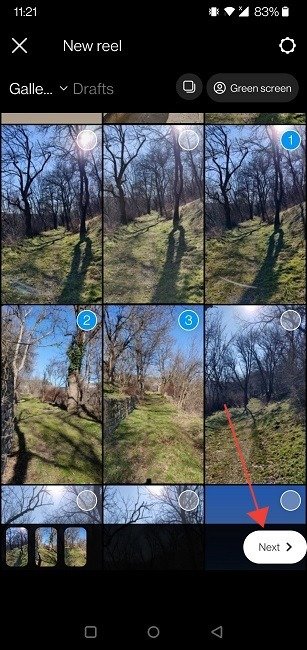
- В следующем окне Instagram предложит вам добавить музыку в свой ролик. Самые популярные песни перечислены внизу. Альтернативно вы можете нажать значок «Поиск» и выполнить поиск специальной мелодии. Если вы не хотите, чтобы музыка была на вашем барабане, просто нажмите «Пропустить».
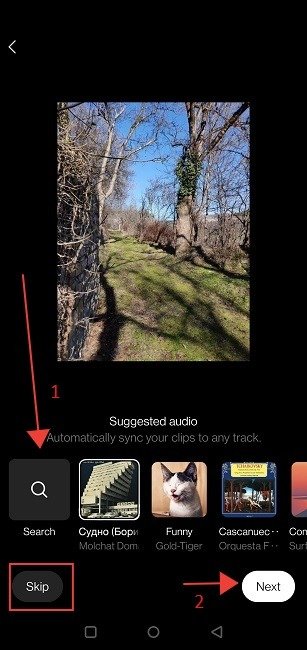
- Если вы добавили музыку, нажмите «Далее».
- Вы попадете на экран редактирования, где сможете добавить улучшения. Отредактируйте свой ролик, добавив эффекты, текст и многое другое из верхнего меню.
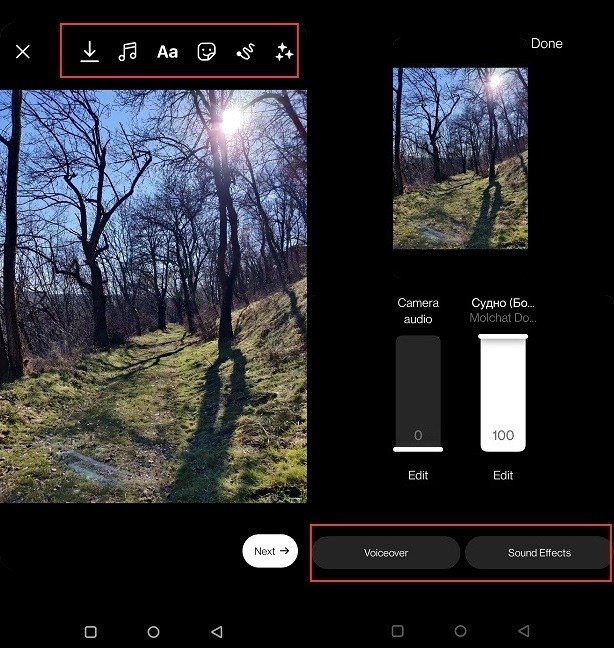
Читайте также: Как заблокировать кого-то в Facebook, Instagram, WhatsApp и других приложениях
- Вы также можете добавить закадровый голос и другие звуковые эффекты (нажмите кнопку музыкальной ноты). Вы передумали добавлять музыку в свой Reel? Вы можете сделать это на этом экране.
- Если вас устроит результат, нажмите «Далее».
- Кроме того, если вы хотите внести дополнительные изменения, например контролировать, сколько секунд слайд будет отображаться на барабане, нажмите «X» в верхнем левом углу.

- Вы вернетесь в Инстаграм камера . Нажмите на кнопку со стрелкой, указывающей влево.
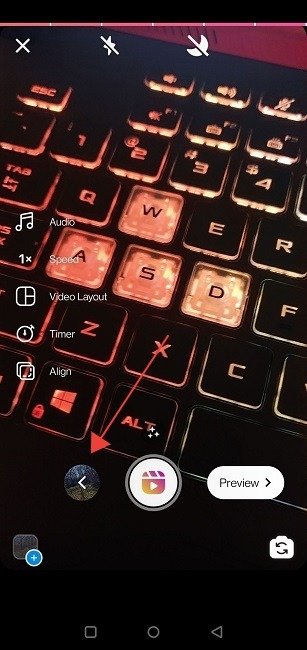
- Вы попадете в область редактирования слайдов. Здесь вы можете уменьшить время, в течение которого ваши изображения будут отображаться на экране. Просто коснитесь слайда, а затем значка «Ножницы», чтобы начать.
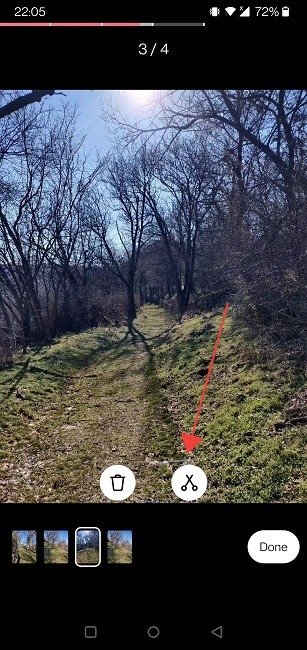
- Используйте ползунок, чтобы выбрать продолжительность воспроизведения изображения в секундах.

- Когда закончите, нажмите «Обрезать» в правом верхнем углу.
- Если вы больше не хотите редактировать слайды, нажмите «Готово».
- Вы вернетесь на экран камеры Instagram. Нажмите «Предварительный просмотр».
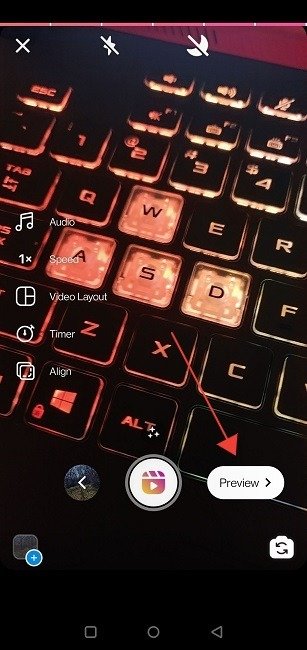
- Нажмите «Далее».

Читайте также: 8 советов, как выиграть в поиске в Instagram и стать заметным
- На экране «Поделиться» вы можете отмечать людей и добавлять местоположение. Если хотите, добавьте подпись и выберите обложку, затем нажмите «Поделиться», чтобы опубликовать ролик.
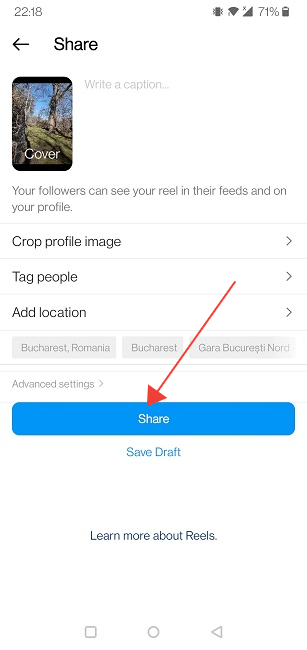
- С другой стороны, если вы хотите создать мультимедиа-ролик, начните с повторения шагов №1 и №2.
- Вместо того чтобы сразу добавлять изображения, нажмите большую круглую кнопку внизу, чтобы начать съемку видеочасти ролика.
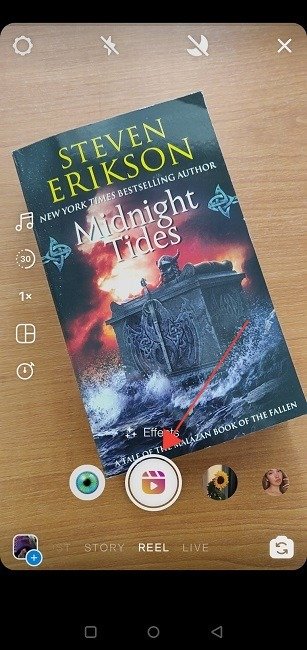
- Когда закончите, уберите палец с кнопки. Чтобы добавить фотографии, еще раз коснитесь значка изображения в левом нижнем углу.
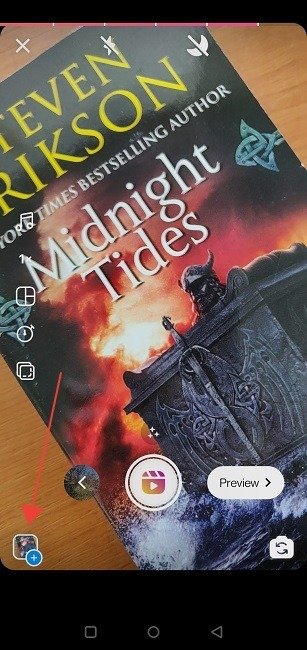
- Добавьте изображения, которые хотите видеть в своем ролике, и выполните те же действия, которые описаны выше, чтобы продолжить редактирование видео (с №4 по №12).
В зависимости от того, где вы хотите, чтобы видео появлялось, сначала добавьте изображения, затем видео и, возможно, еще несколько изображений. Это зависит от вас и вашего творческого видения.
Читайте также: Что такое основные моменты Instagram и как их использовать в своем профиле
Как добавлять фотографии в ролики с рабочего стола
Instagram для ПК довольно ограничен, поэтому вы не сможете создавать ролики, используя сервис на своем компьютере. Однако хорошая новость заключается в том, что существует обходной путь, позволяющий устранить это ограничение.
Вы можете установить расширение ИНССИСТ для Chrome и добавить оттуда свой собственный мультимедиа-ролик.
Однако, прежде чем перейти к INSSIST и показать вам, как это делается, мы создаем слайд-шоу с использованием изображений и/или видео. Этот шаг является обязательным, поскольку при использовании INSSIST вы можете загружать для Reels только форматы видео, такие как.MP4,.AVI или.MOV.
Вы можете создать его с помощью любого инструмента, который есть в вашем распоряжении, но для целей этой статьи мы используем Мини-инструмент MovieMaker , бесплатную программу, которая не будет наносить водяные знаки на ваши слайд-шоу. Либо используйте один из эти приложения , чтобы создать слайд-шоу на своем мобильном устройстве. Поделиться клипом на ваш компьютер.
Создайте собственное слайд-шоу
- Откройте MiniTool MovieMaker на своем компьютере.
- Нажмите «Новый проект» справа.
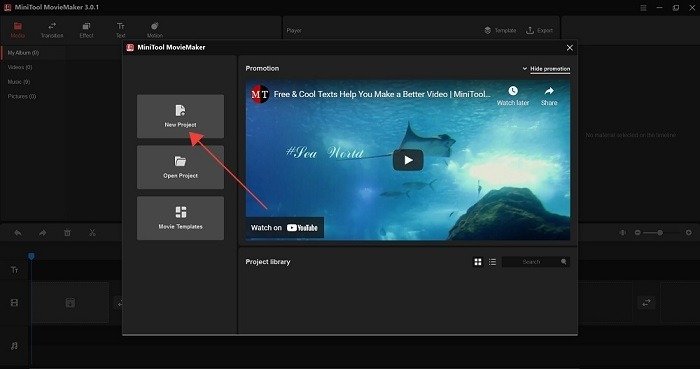
- Нажмите «Импортировать медиафайлы» слева.
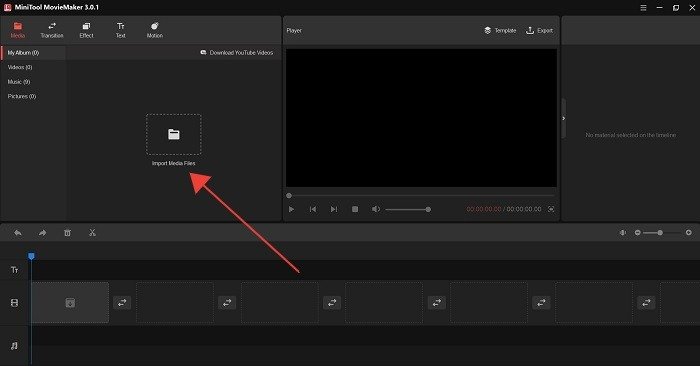
- Выберите файлы, которые вы хотите использовать. Обратите внимание, что вы можете добавлять как видео, так и фотографии. Однако убедитесь, что видео не очень длинные. Помните, что продолжительность ролика может достигать 60 секунд.
- Изображения теперь будут отображаться в левом верхнем углу экрана.
- Перетащите их в ячейки ниже, которые образуют временную шкалу вашего слайд-шоу.
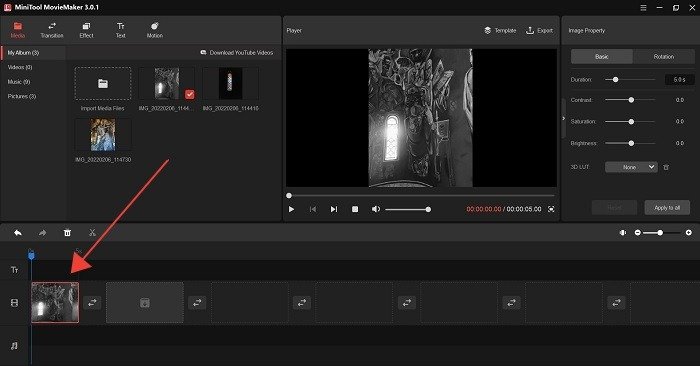
Также читайте: Используйте Instagram Collab для создания совместной публикации или ролика
- Расположите их в желаемом порядке.
- Выберите, как долго каждое изображение/видео будет отображаться на дисплее. Это можно сделать, нажав на определенное изображение, а затем выбрав желаемую продолжительность на панели «Свойства изображения» в правом верхнем углу.
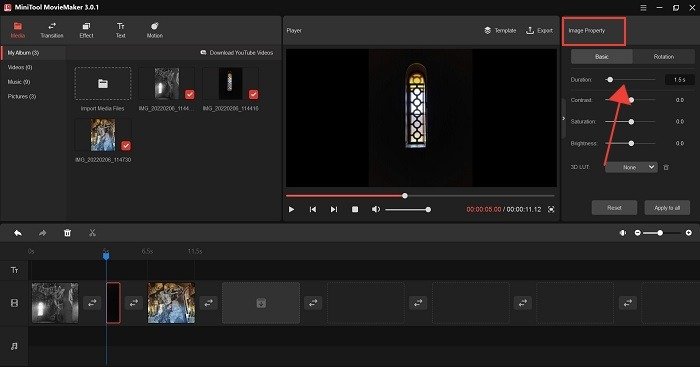
- Вы также можете дополнительно настроить слайд-шоу, отредактировав дополнительные свойства изображения, такие как контрастность, насыщенность и т. д.
- Кроме того, вы можете добавлять к своему творению переходы, эффекты, текст и движение.
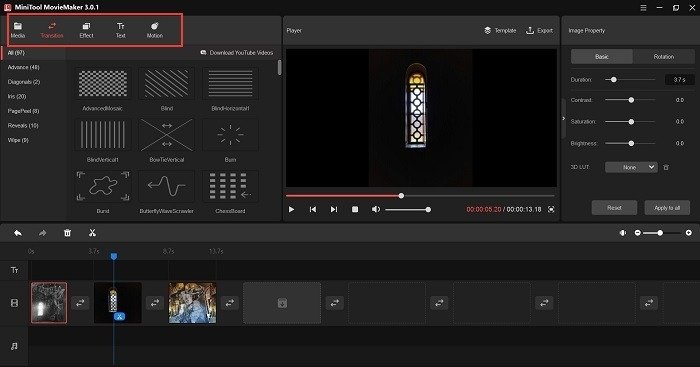 Как добавлять фотографии в ролики с рабочего столаости редактирования">
Как добавлять фотографии в ролики с рабочего столаости редактирования">- Если вас все устраивает, нажмите кнопку «Экспорт» в окне проигрывателя.
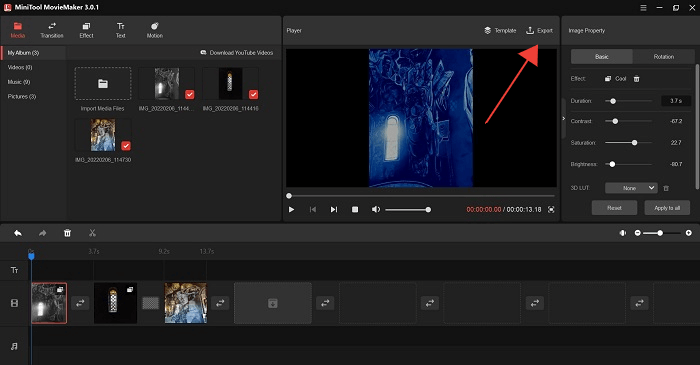
<старый старт="12">
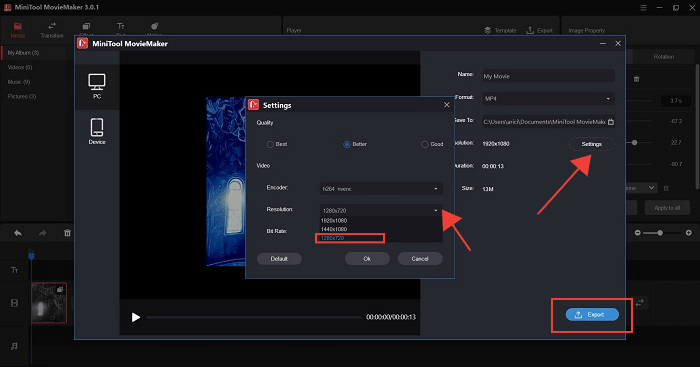
- Нажмите «Экспорт» и подождите, пока программа сохранит клип на ваш компьютер.
Instagram позволяет загружать ролики (видео) размером до 4 ГБ, поэтому важно следить за тем, чтобы слайд-шоу не было слишком большим. Теперь, когда у вас есть слайд-шоу, давайте посмотрим, как его можно загрузить в Instagram с помощью INSSIST.
Читайте также: Как добавить музыку в свою историю в Instagram
Загрузите свой ролик в Instagram с рабочего стола
- Войдите в свою учетную запись Instagram в Chrome, затем нажмите расширение INSSIST в Chrome.
- Откроется ваша учетная запись Instagram в INSSIST, и вы сможете просматривать приложение на своем ПК как на смартфоне.
- Нажмите кнопку «+» внизу и выберите «Барабаны».
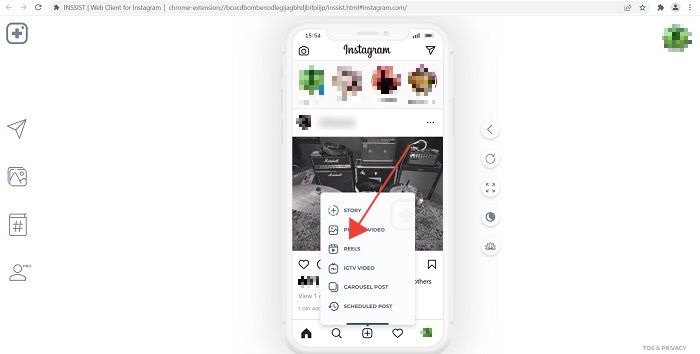
- Вам будет предложено загрузить видео со своего компьютера. Найдите ранее созданное слайд-шоу и нажмите на него.
- После загрузки ролика вы можете просмотреть его, нажав кнопку «Воспроизвести».
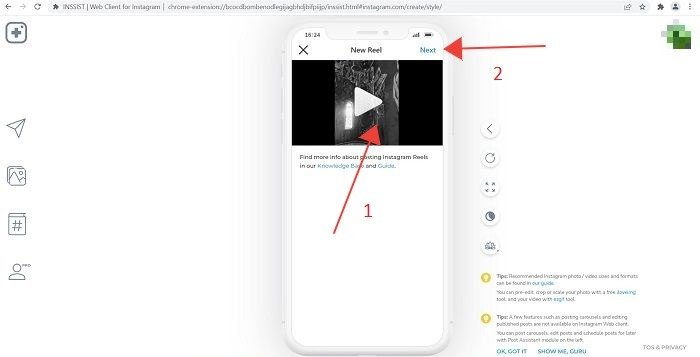
- Если вас устраив
Создайте собственное слайд-шоу
/li> - Напишите заголовок для своего ролика и выберите обложку (автоматически или выберите нужный кадр).
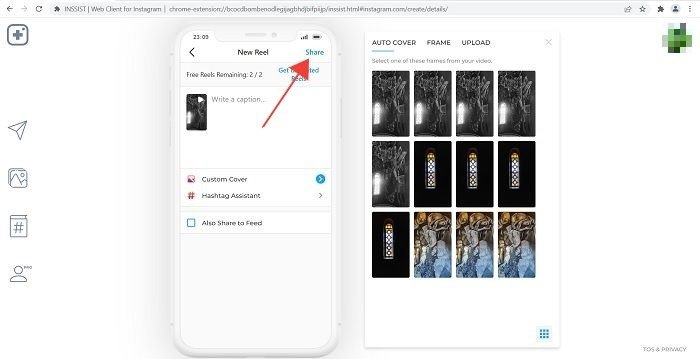
- Нажмите «Поделиться».
Имейте в виду, что с INSSIST вы получаете только три бесплатных загрузки роликов, после чего вам придется подписаться на подписку (7,90 долларов США в месяц), если вы хотите иметь доступ к большему количеству роликов.
Читайте также: Как скачать Instagram Stories и Highlights на Android
Часто задаваемые вопросы
1. Я не могу пройти мимо выбора фотографий для своего ролика в приложении. Что я могу сделать?
При создании роликов из фотографий вы можете неожиданно зависнуть после выбора фотографий для коллажа. Если это произойдет с вами, перезапустите приложение или выйдите из ролика, над которым вы работали, и запустите процесс еще раз. Это должно решить проблему. Другая возможность заключается в том, что вы пытаетесь добавить изображения, которые слишком велики для этого формата. Попробуйте использовать меньше изображений или выберите изображения с более низким разрешением.
Читайте также: Как сделать коллаж в Instagram
2. Что делать, если мой ролик не публикуется?
Это может быть случайное явление; поэтому мы предлагаем вам попытаться опубликовать его еще раз. Вы также можете попробовать выйти из приложения и открыть его снова. Также может быть хорошей идеей проверить подключение к Интернету. Кроме того, ваш смешанный ролик может оказаться слишком большим для загрузки в Instagram, поэтому попробуйте загрузить ролик меньшего размера.
3. Могу ли я добавить музыку в свои барабаны на рабочем столе?
Конечно, можно. Просто добавьте звуковые звуки при создании слайд-шоу с помощью предпочитаемого вами стороннего программного обеспечения, например MiniTool MovieMaker. В большинстве программ есть библиотека звуков по умолчанию, но если вы хотите добавить определенную песню, вам придется загрузить ее самостоятельно. Этот список из лучшие приложения для скачивания музыки бесплатно может пригодиться.


