Поскольку смартфоны становятся практически неотъемлемой частью повседневной жизни, у вас могут возникнуть моменты, когда вам захочется перенести файлы между устройством Android и компьютером с Windows. К счастью, в наши дни этого очень легко добиться с помощью ряда хороших сторонних приложений (а также, в некоторой степени, встроенных методов Windows), которые могут помочь.
Здесь мы рассмотрим лучшие способы перемещения файлов с Android на Windows и наоборот.
Совет. мы также собрали способы Файлы «AirDrop» между Android и iPhone .
Обмен файлами Android с Windows
Стоит отметить, что существует множество способов выполнить этот перенос. Bluetooth полезен, как и подключение кабеля между компьютером и телефоном. Однако в этом руководстве основное внимание уделяется передаче данных по сети Wi-Fi. Даже несмотря на эти ограничения, конкуренция довольно жесткая. Мы сосредоточены на двух приложениях для передачи файлов между A
Contents
Обмен файлами Android с Windows
.Приложение «Ваш телефон»
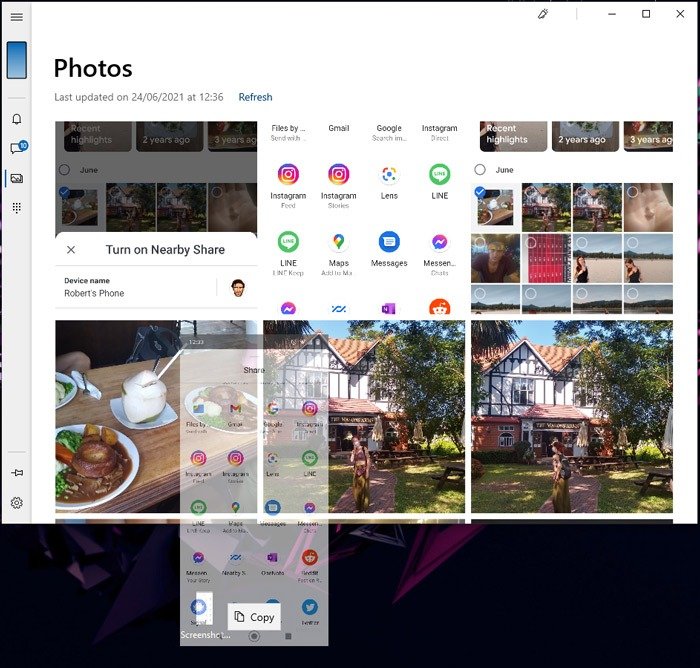
Уже пару лет в Windows появилась функция «Телефонный помощник». Раньше он был довольно устаревшим и до сих пор не просто дает вам полный доступ ко всему, что есть на вашем телефоне, но, безусловно, выполняет работу по управлению фотографиями Android и их перемещению через Windows 10, а также чтению, отправке и удалению сообщений.
На вашем устройстве Android вам необходимо установить приложение «Your Phone Companion», а в Windows приложение «Ваш телефон» уже должно быть на вашем компьютере. Вы можете найти его, выполнив поиск «ваш телефон» в меню «Пуск». (Если его там нет, вы можете Приложение «Ваш телефон»/phone-link/9NMPJ99VJBWV?hl=en-us&gl=us&activetab=pivot%3Aoverviewtab" target="_blank" rel="noopener" title="загрузите свой телефон из Microsoft Store">загрузите свой телефон из Microsoft Store .)
Установив оба этих приложения на соответствующих устройствах, откройте «Ваш телефон» на своем ПК и убедитесь, что ваш телефон и компьютер подключены к одной сети.
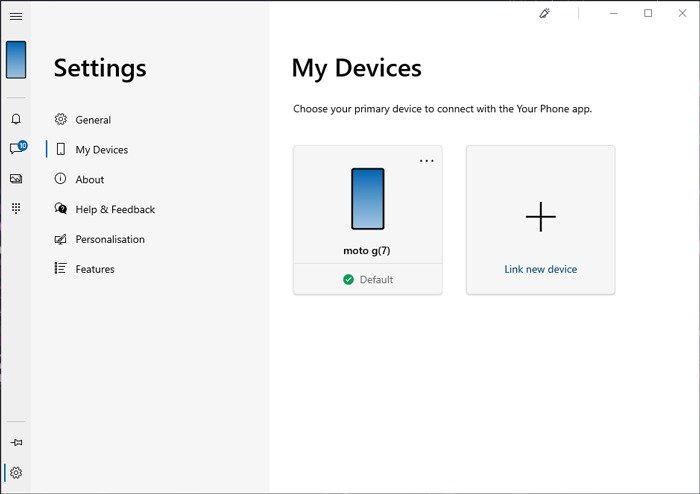 <
<Следуйте инструкциям по подключению устройств, а затем в приложении нажмите значок «Фотографии» на панели слева, чтобы просмотреть все изображения на вашем телефоне.
Здесь вы можете копировать и вставлять изображения на свой компьютер, открывать их в настольном приложении или даже перетаскивать их прямо на рабочий стол! Просто.
Приложение Swech
Другое приложение, на котором мы сосредоточены, — это Свич , потому что его очень быстро настроить; вы можете передавать файлы в течение одной-двух минут после их загрузки!
Загрузив Sweech, нажмите появившуюся большую кнопку воспроизведения и дайте приложению разрешение на доступ к вашим файлам. Sweech покажет вам локальный IP-адрес и порт.
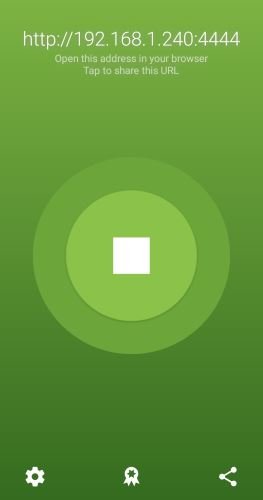
Введите его в веб-браузер на своем компьютере, нажмите Enter, и вы увидите файловую систему вашего телефона.
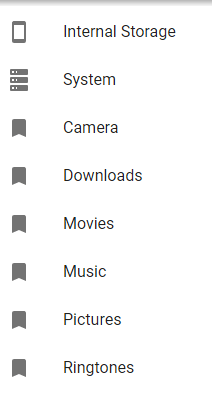
Вы можете просматривать содержимое телефона, как если бы это была папка на компьютере. Сюда входит перетаскивание файлов с телефона на компьютер, а также помещение файлов в папки на телефоне. Закончив, нажмите кнопку «Стоп» в приложении, чтобы отключить передачу файлов.
Каждый раз, когда вы используете Sweech, он будет использовать один и тот же IP-адрес и порт. Таким образом, если вы не хотите продолжать вводить адрес при использовании Sweech, вы можете добавить страницу в закладки для быстрого доступа.
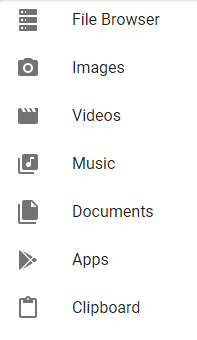
Вы можете использовать ярлыки слева для фильтрации контента по типу. Вы даже можете отправлять данные в буфер обмена телефона со своего компьютера. Просто введите в не
Приложение Swech
ем нажмите синий значок буфера обмена, чтобы перенести это на телефон.Как поделиться файлами Windows с Android
Доступ к папкам Windows на Android немного сложнее. Во-первых, вам необходимо сделать файл или папку доступными для внешних устройств.
Сделать файл или папку общедоступным
Простой способ сделать это — переместить или скопировать файлы в общую папку Windows. Обычно он находится по адресу «C:\Users\Public». Эта папка особенная, поскольку она автоматически настраивается так, чтобы другие пользователи вашей сети могли получить к ней доступ.
Если вы хотите поделиться папкой, не перемещая ее в общедоступную, вы можете настроить ее так, как если бы она находилась в общедоступной папке. Для этого щелкните правой кнопкой мыши файл или папку, к которым хотите предоставить общий доступ, затем выберите «Свойства».
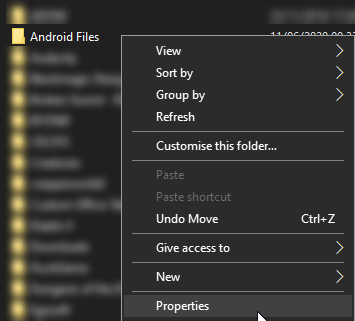
Перейдите на вкладку «Общий доступ» и нажмите «Поделиться».
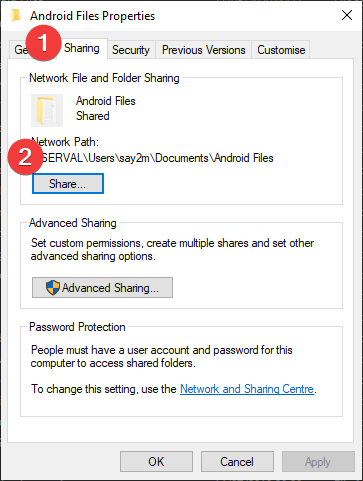
В раскрывающемся меню выберите «Все» и нажмите «Добавить». Нажмите «Поделиться» в правом нижнем углу.
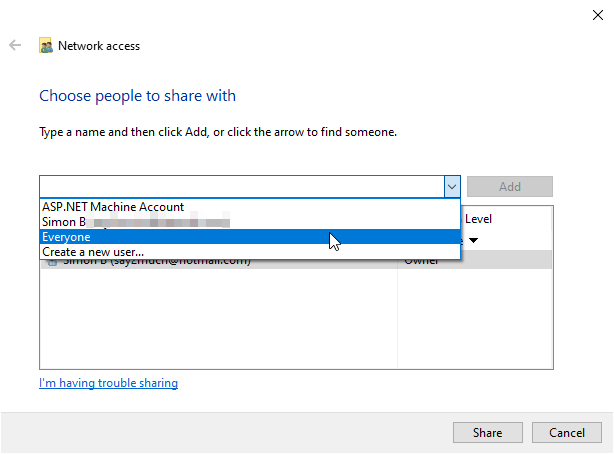
По умолчанию вам потребуются учетные данные пользователя для доступа к общим папкам вашего компьютера извне. Если вы не хотите вводить их каждый раз и доверяете всем устройствам в вашей сети, вместо этого вы можете отключить это требование и разрешить гостям просматривать ваши общедоступные файлы.
Для этого введите «расширенный общий доступ» в меню «Пуск» и выберите появившуюся опцию.
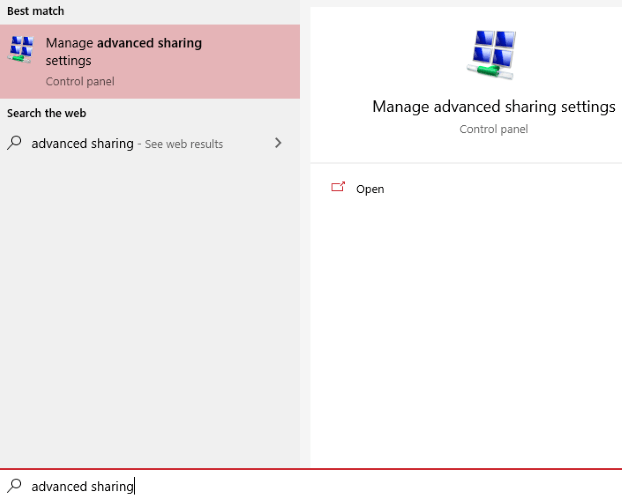
Прокрутите вниз до категории «Все сети» — возможно, вам придется ее расширить. В этой категории найдите «Отключить общий доступ, защищенный паролем», нажмите на него, затем нажмите «Сохранить изменения».
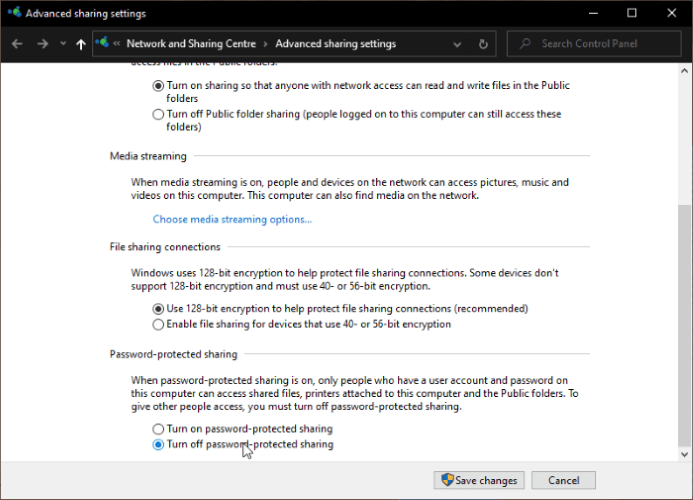
Теперь вы можете получить доступ к своим общедоступным файлам без входа в систему. Обязательно включите эту функцию снова, если вы не хотите, чтобы другие в вашей сети шпионили за вашими файлами!
Доступ к файлам на Android
Теперь пришло время получить доступ к этим файлам. Вам понадобится файловый менеджер с возможностью подключения к локальной сети, чтобы он мог получить доступ к вашему компьютеру.
Как поделиться файлами Windows с Android
го. Однако в этой статье мы используем FE проводник . МыСделать файл или папку общедоступным
ляет легко подключиться к вашему компьютеру независимо от того, используете ли вы учетную запись или гостевой вход.При загрузке FE File Explorer нажмите кнопку «Плюс» в правом нижнем углу.
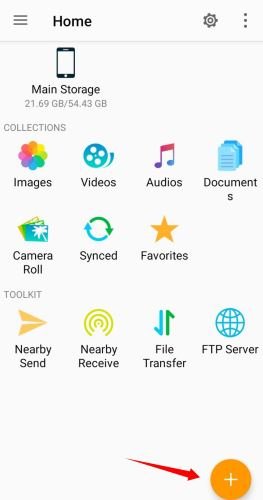
Нажмите «Windows».
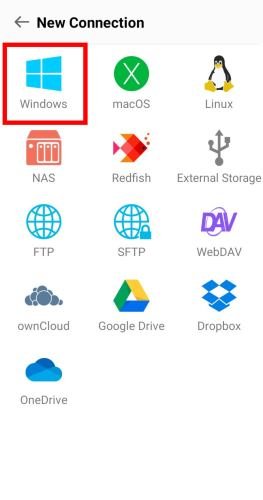
Здесь вы можете ввести сетевые данные вашего компьютера. Если вы находитесь в той же сети Wi-Fi, что и ваш компьютер, вам не о чем беспокоиться — просто прокрутите страницу вниз и найдите свой компьютер в разделе «Соседство».
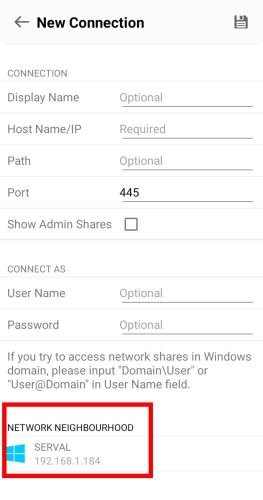 <
<Приложение спросит вас, хотите ли вы войти в свой компьютер или использовать гостевую учетную запись. Если вы включили общий доступ, защищенный паролем, выберите верхний вариант и войдите в систему. Если вы отключили его, выберите гостевой вариант.
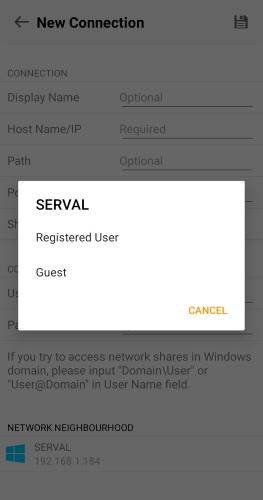
После этого вы сможете перемещаться по общим папкам вашего компьютера. Перейдите к файлам, которые хотите загрузить, затем либо коснитесь трех точек рядом с одним файлом, чтобы просмотреть все действия, которые вы можете выполнить, либо удерживайте нажатой кнопку файла, чтобы выбрать несколько файлов для загрузки или перемещения.
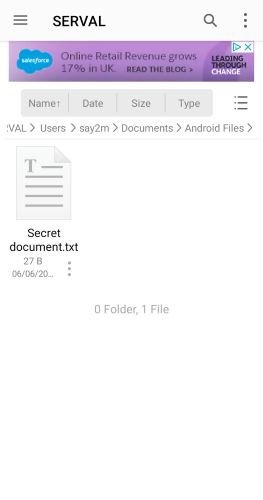
Как видите, переносить файлы между Android и Windows 10 довольно легко. Если вы используете Mac, вы можете использовать OpenMTP для передачи файлов с Android на Mac . Можно даже переносите файлы с телефона Android на Smart TV .
Помните, что вы можете сделать гораздо больше, если у вас есть ПК с Windows и телефон Android. Для начала вы можете отправлять текстовые сообщения со своего рабочего стола , запустите Android на своем компьютере , а также установить Windows 10 с Android .


