Google выпустила обновление для Google Фото, выполняя один из самых старых запросов пользователей. Теперь вы можете скрывать фотографии и видео в Google Фото в папке «Закрытая папка», чтобы держать их подальше от посторонних глаз. Давайте разберемся, как это работает, что можно делать, а что нельзя.
Запомните до резервное копирование ваших Google Фото .
Как работает заблокированная папка в Google Фото
Во-первых, вам необходимо установить обновите приложение «Фото» на последнюю вер
Contents
Как работает заблокированная папка в Google Фото
ка» доступна только на Android и поддерживает Android 6 или более позднюю версию. Пользователям iOS придется подождать до начала следующего года.Есть несколько способов использовать его, но сначала вы можете найти его в разделе «Утилиты» на вкладке «Библиотека» в приложении «Фотографии». Эта функция доступна только на мобильных устройствах, но не в веб-приложении, поскольку она не поддерживает резервное копирование в облако.
По умолчанию для защиты закрытой папки используется биометрический или PIN-код вашего телефона. Никакой настройки не требуется. Вы также можете использовать стороннее приложение, чтобы заблокировать приложение «Фото».
Еще следует отметить, что существует только одна основная папка — заблокированная папка. Вы не можете создавать подпапки в закрытой папке для дальнейшей организации фотографий и видео. Хоть это и неудобно, но мы надеемся, что это будет исправлено в будущем обновлении.
Заблокированные папки отличаются от функции «Архив» по нескольким важным параметрам. Архивированные фотографии сохраняются в облаке и синхронизируются между устройствами, доступны для поиска можно поделиться и не защищены никаким паролем.
Читайте также: Как отключить обмен ссылками в Google Фото
Как добавить медиафайлы из библиотеки фотографий в заблокированную папку
Мой телефон настроен так, что все фотографии и видео автоматически загружаются в приложение Google Фото. Затем я могу организовать их прямо в фотографиях по своему усмотрению. Если вы похожи на меня, этот метод для вас.
- Откройте приложение «Фото» и перейдите в «Библиотека ->Утилиты ->Закрытая папка». Вам будет предложено ввести PIN-код или использовать биометрическую аутентификацию, чтобы разблокировать папку.
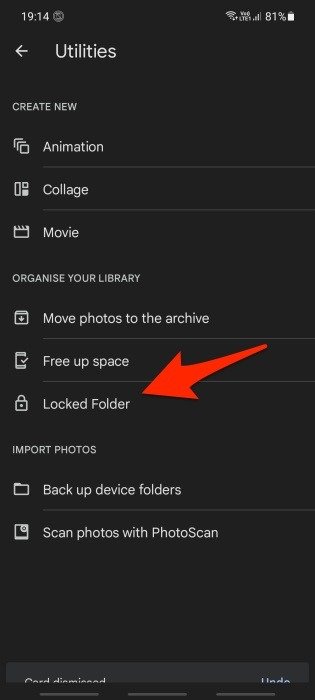
- Нажмите кнопку «Переместить элементы», чтобы начать выбирать изображения и видео в медиатеке фотографий и добавлять их в заблокированную папку.
- Либо нажмите значок «изображение с +», чтобы добавить. Обратите внимание: вы не увидите заархивированные элементы при добавлении фотографий в закрытую папку. Сначала вам нужно будет их разархивировать.
Примечание. Из соображений безопасности вы не можете делать снимки экрана внутри закрытой папки.
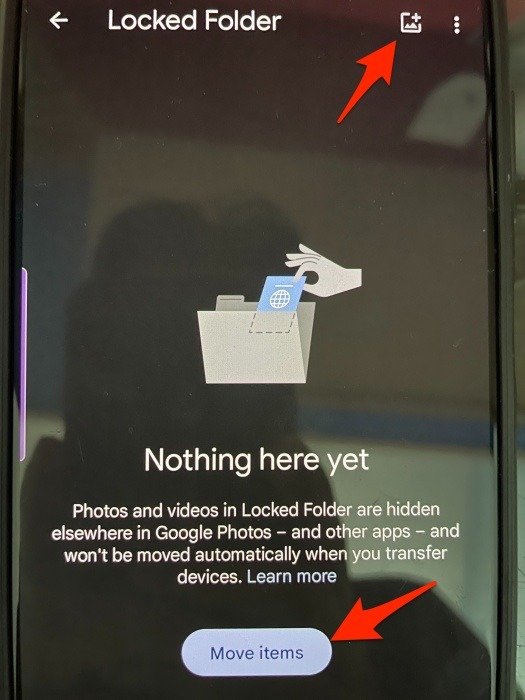
- Выберите медиафайлы, которые вы хотите добавить в закрытую папку в приложении «Фото», а затем нажмите кнопку «Переместить», чтобы переместить их.
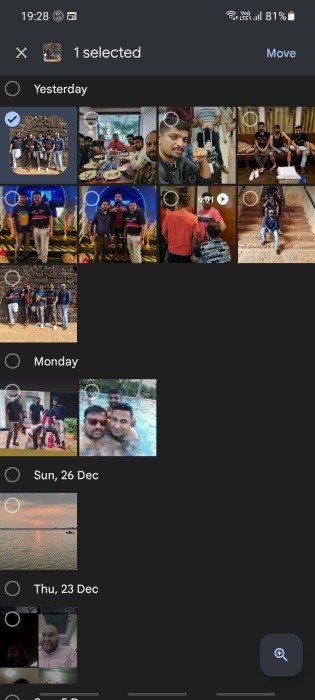
- На этом этапе вы увидите сообщение о том, что копии и отредактированные версии исходного изображения/видео, которые вы переместили, не
Как добавить медиафайлы из библиотеки фотографий в заблокированную папку
переместить их вручную.Примечание. Все элементы, сохраненные в заблокированной папке, будут удалены, если вы удалите приложение Google Фото или перенесете устройства (новый смартфон).
- Нажмите «Продолжить».
- Нажмите кнопку «Разрешить», если вас попросят предоставить приложению «Фото» разрешение на перемещение медиафайлов в закрытую папку.
И все готово.
Другой способ переместить медиафайлы в закрытую папку — из раздела библиотеки «Фотографии». Просто выберите фотографию, которую хотите переместить, и проведите пальцем вверх, чтобы выбрать опцию «Переместить в закрытую папку» в появившемся меню.
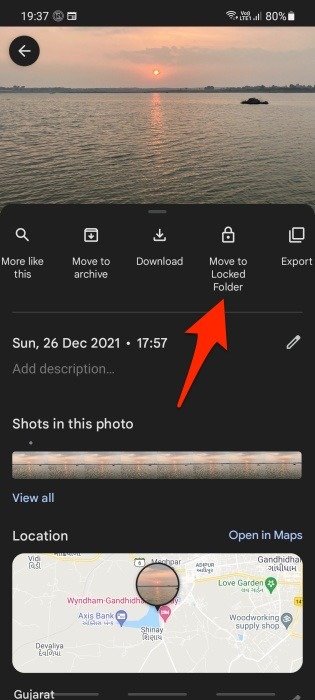
Как добавить медиафайлы с камеры в заблокированную папку
Пользователи Pixel могут перемещать мультимедийные файлы, например изображения и видео, снятые на телефон, прямо из приложения «Камера».
- В приложении «Камера» перейдите в «Фотогалерея ->Закрытая папка», прежде чем щелкнуть фотографию или записать видео.
- После того как вы выберете этот параметр, любая снятая вами фотография или видео будет сохранена непосредственно в заблокированной папке.
Читайте также: Как заблокировать фотографии и текстовые сообщения на Android
Как переместить/удалить медиафайлы из заблокированной папки в фотографиях
После добавления изображения или видео вы можете либо удалить его из заблокированной папки, либо переместить обратно в библиотеку приложения «Фотографии».
Для этого вернитесь в заблокированную папку, откройте изображение и выберите вариант «Переместить» или «Удалить» внизу.
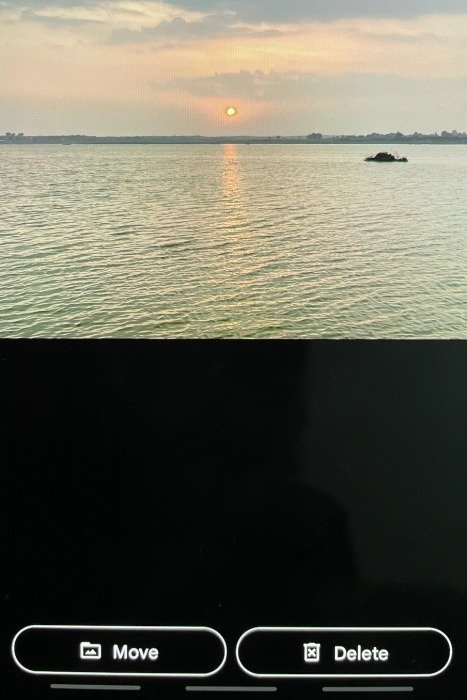
В Google Фото есть папка «Корзина», в которой хранятся все удаленные файлы, однако файлы, удаленные из заблокированной папки, будут удалены навсегда без предварительного перемещения в папку «Корзина». Нажмите и удерживайте, чтобы выбрать несколько медиафайлов для их массового перемещения или удаления.
Читайте также: Как переместить ваши фотографии из Google в Amazon Photos
Часто задаваемые вопросы
1. Видны ли где-нибудь фотографии, хранящиеся в закрытой папке?
Нет. Когда фотографии перемещаются в закрытую папку в Google Фото, они полностью скрываются. Это означает, что их нельзя найти с помощью файловых менеджеров, приложений-галерей или любых приложений по умолчанию, предустановленных на вашем смартфоне. Вы можете получить к ним доступ только в закрытой папке Google Фото. Если вы делитесь своими Google Фото с другим человеком, он также не сможет получить доступ к вашей заблокированной папке. Кроме того, если вы хотите поделиться фотографией из закрытой папки, вам сначала придется переместить ее в библиотеку.
2. Что произойдет, если я удалю Google Фото или потеряю телефон?
К сожалению, вы также потеряете все файлы, спрятанные в закрытой папке Google Фото. Фотографии, хранящиеся в библиотеке, копируются, а содержимое заблокированной папки — нет. Никто не имеет к нему доступа, поэтому восстановить его тоже невозможно.
3. Могу ли я установить пароль, отличный от пароля по умолчанию для моего устройства?
Нет. По умолчанию Google Фото будет использовать тот же пароль (пароль или биометрический), который вы используете для блокировки/разблокировки телефона. Таким образом, если кто-то имеет доступ к вашему телефону, он также может легко получить доступ к закрытой папке в Google Фото.


