Форматирование с помощью встроенного инструмента
же несколько десятилетий. Его в значительной степени заменили exFAT, который поддерживает файлы и разделы большего размера, а также NTFS — наиболее широко используемая и универсальная файловая система для Windows — но она по-прежнему используется для старых устройств и для тех, кто ищет простой формат файлов для своей флэш-памяти. диски.К счастью, вы по-прежнему можете форматировать флэш-накопители в формат FAT32 в Windows — используя встроенный инструмент или сторонние инструменты (которые предлагают больше возможностей). Вот как отформатировать диск в FAT32 в Windows 10 и Windows 11.
Читайте также: 6 способов изменить букву диска в Windows
Что такое FAT32?
FAT означает «Таблица размещения файлов» и представляет собой файловую систему, обычно используемую во флэш-накопителях USB. FAT была представлена еще в 1977 году и совместима практически со всеми операционными системами. Это означает, что компьютеры Mac, ПК, Linux-машины и даже телефоны могут читать файлы FAT.

Благодаря почти универсальной совместимости FAT это идеальный формат для обмен
Contents
Что такое FAT32?
ами. Именно по этой причине большинство USB-накопителей и SD-карт форматируются в FAT32 прямо от производителя, поскольку они будут работать сразу после установки без необходимости дополнительного форматирования.Ограничения FAT32
Поскольку файловая система FAT32 очень старая, существует два существенных ограничения. Во-первых, файловую архитектуру FAT32 нельзя использовать на дисках емкостью более 16 ТБ. Согласитесь, для большинства людей это не является большой проблемой. Однако второй недостаток FAT32 может стать еще большей головной болью: FAT32 не может обрабатывать отдельные файлы размером более 4 ГБ.
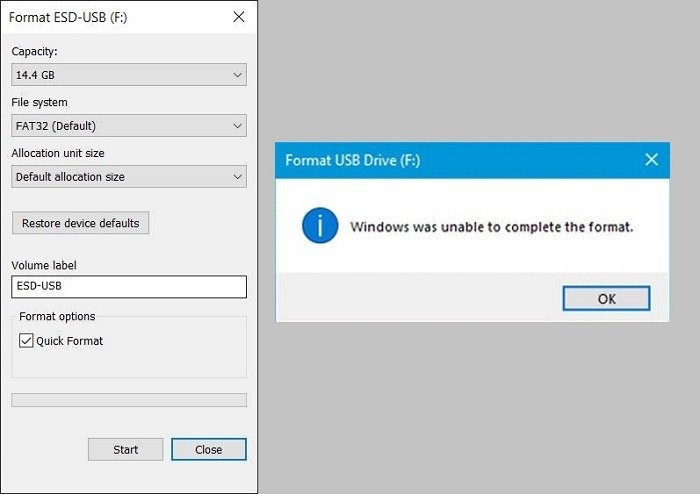
FAT32 заменена более современной файловой системой exFAT (расширенное размещение файлов). exFAT имеет больший предел размера файла, чем FAT32. Единственным недостатком exFAT является то, что он был разработан Microsoft и, следовательно, владеет всеми патентами.
Это означает, что возможность манипулирования файловой структурой exFAT, например чтение, запись и восстановление, должна быть лицензирована. К сожалению, это означает, что при использовании exFAT могут возникнуть некоторые проблемы совместимости. Это делает работу с FAT32 немного проще, несмотря на ограничения на размер файла.
ФорматирОграничения FAT32
го инструмента
В Windows 10 и 11 есть удобный внутренний инструмент для форматирования флэш-накопителей. Вставив в компьютер диск, который вы хотите отформатировать, перейдите в раздел «Этот компьютер» и найдите его в разделе «Устройства и диски».
Нажмите правой кнопкой мыши на флэш-накопителе и выберите «Форматировать».
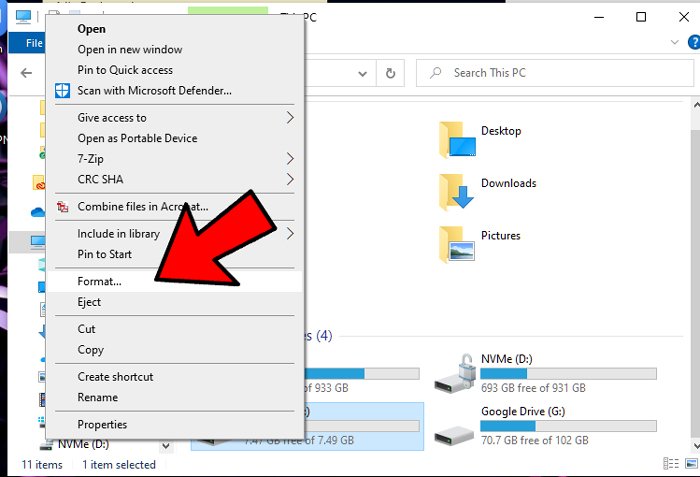
В окне «Формат» щелкните раскрывающийся список «Файловая система» и выберите «FAT32».
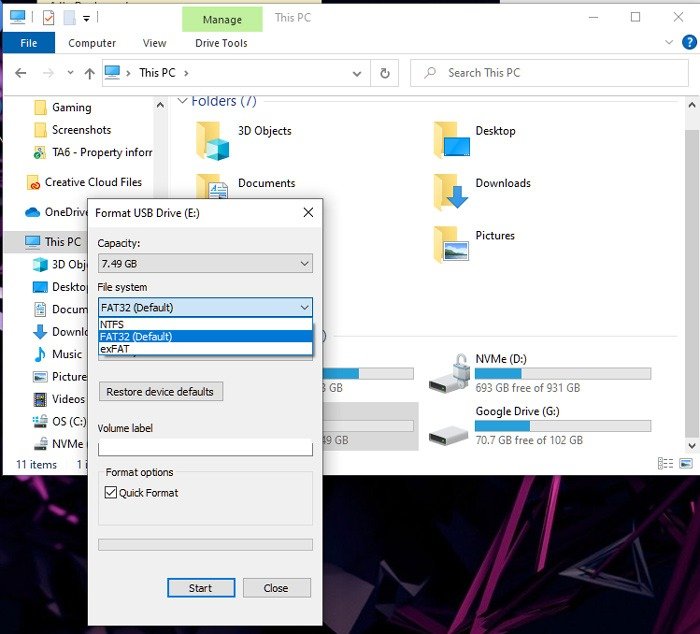
Вы также можете изменить размер единицы распределения. Обычно вам следует оставить это значение по умолчанию, но если диск будет содержать только файлы большего размера, такие как видео и фильмы, вы можете увеличить его до 64 килобайт, поскольку это (некоторые говорят) ускорит чтение файлов. Если вы имеете дело с небольшими файлами, оставьте размер единицы размещения по умолчанию, чтобы сэкономить место.
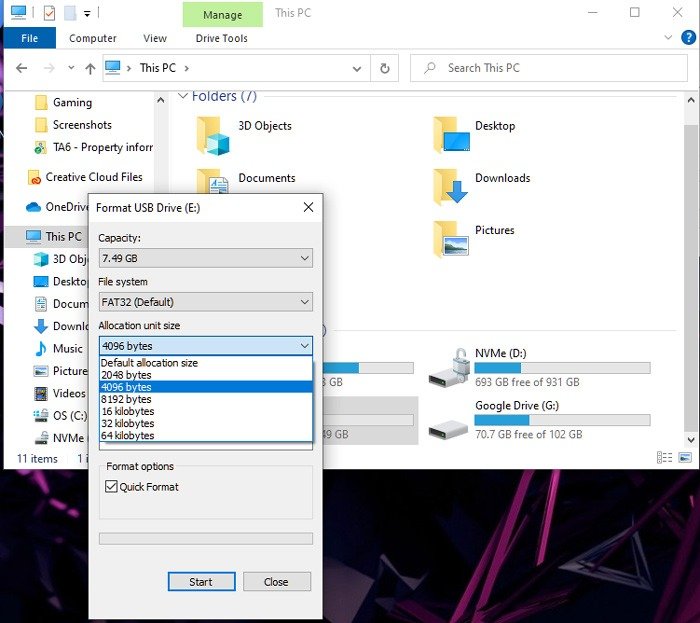
Вы можете назвать том в разделе «Метка тома», а также отменить выбор «Быстрое форматирование», если вы хотите, чтобы Windows сканировала диск на наличие ошибок перед форматированием.
Наконец, нажмите «Пуск», чтобы отформатировать диск.
Не удалось форматировать? Мы покажем вам как починить неформатируемый USB-накопитель .
Powershell (командная строка)
Другой способ форматирования в FAT32 в Windows — Powershell.
Прежде чем начать, подключите устройство хранения данных, которое вы хотите отформатировать в FAT32, к компьютеру. При подключении диска запишите присвоенную ему букву.
Примечание. Прежде чем продолжить, убедитесь, что ваши данные имеют резервную копию. При форматировании будут удалены все данные, хранящиеся на диске.
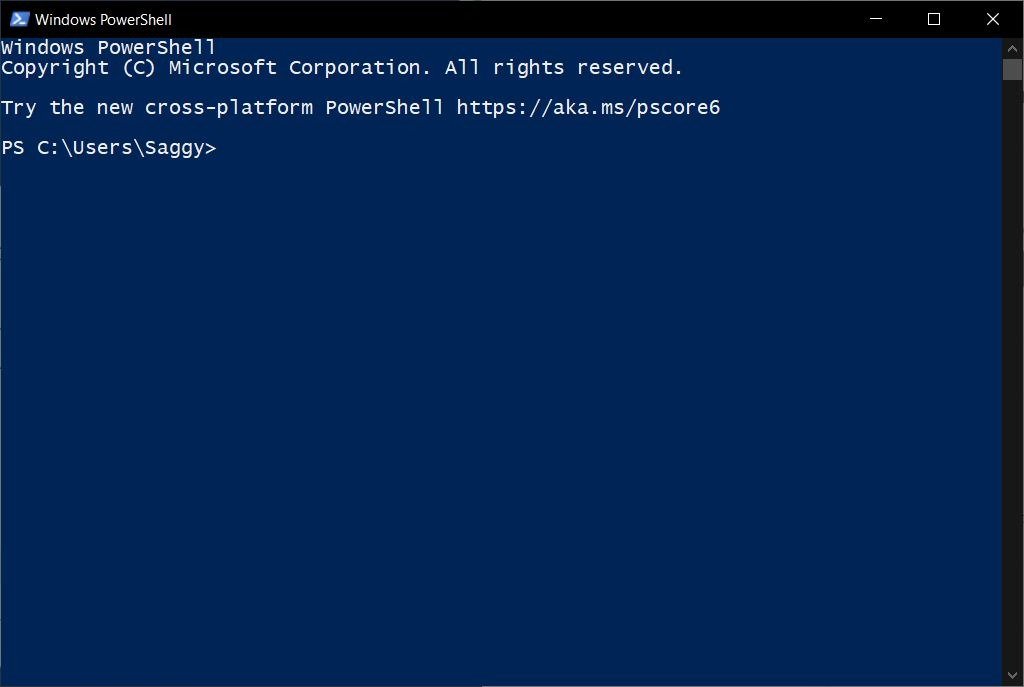
Чтобы запустить командную строку Powershell, щелкните правой кнопкой мыши кнопку «Пуск» и выберите «Выполнить» в меню. Откроется окно команды «Выполнить». Альтернативно вы можете нажать Win+ R, чтобы запустить окно команды «Выполнить». Введите powershellи нажмите «ОК» или «Ввод».
Когда откроется окно Powershell, введите следующую команду, заменив букву «F» на букву диска, который вы хотите отформатировать в FAT32:
format /FS:FAT32 F:
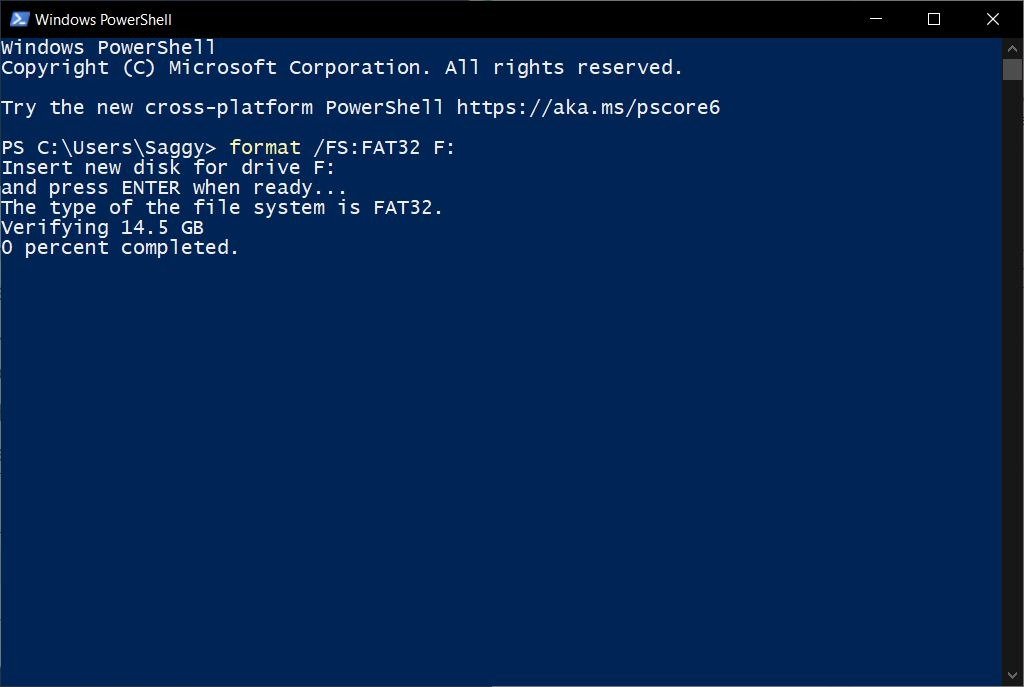
Наконец, нажмите клавишу Enter. Вы увидите предупреждение о том, что все данные на диске будут удалены. Нажмите клавишу Y, чтобы подтвердить форматирование. Позвольте вашему компьютеру сделать свое дело, и прежде чем вы это заметите, ваш диск будет отформатирован в FAT32.
Стороннее программное обеспечение
Если вам не нравится командная строка и вы предпочитаете что-то с графическим пользовательским интерфейсом, вы можете выбрать стороннее программное обеспечение. Доступно несколько вариантов, включая (но не ограничиваясь ими) перечисленные ниже:
1. Mini Aide Форматер FAT32
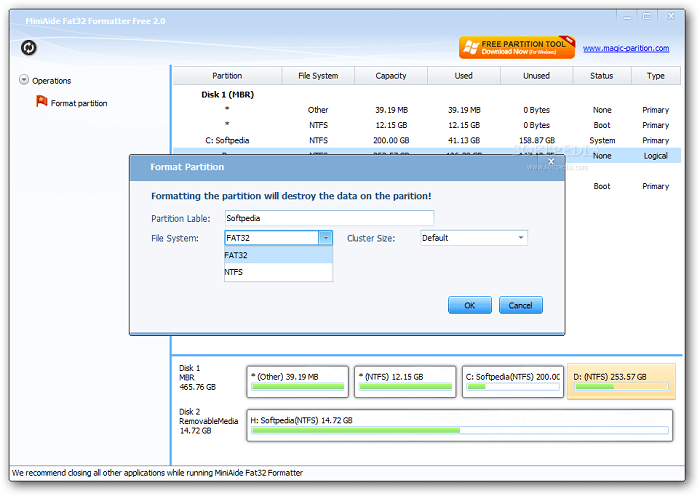
Мини-помощник форматирования FAT32 — хорошее и простое решение, если вы хотите отформатировать диск в формате FAT32. Интерфейс понятен и предоставляет вам всю информацию о ваших жестких дисках и разделах. Mini Aide также позволяет создавать новый раздел, а также удалять или переименовывать существующий раздел. Этот инструмент предоставляет все необходимые функции, но при этом потребляет очень мало оперативной памяти.
2. EaseUS Partition Master бесплатно
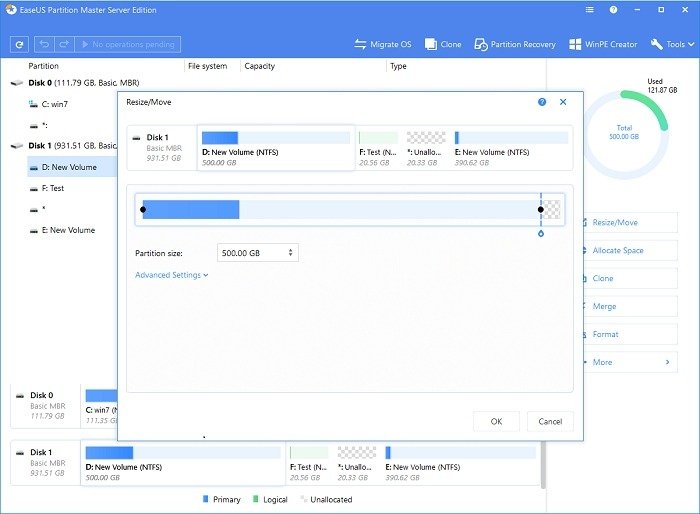
3. Руфус
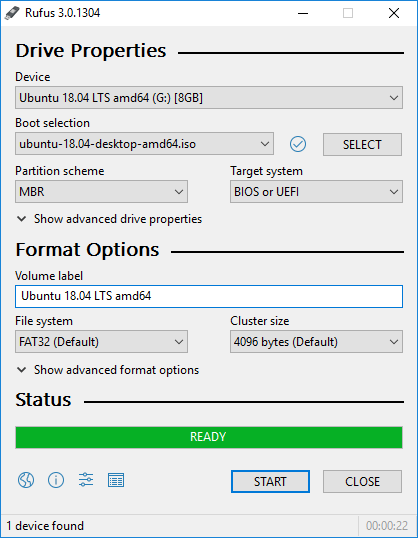
Руфус – очень маленький, легкий, простой в использовании и эффективный инструмент преобразования форматов. Это автономный инструмент, который позволяет конвертировать создать загрузочную флешку в различные форматы. Поскольку размер приложения составляет чуть более 1 МБ, оно работает довольно быстро и позволяет создавать ISO-образы на USB-накопителе.
Читайте также: Как проверить, является ли USB-накопитель загрузочным в Windows
Хотите и дальше управлять всем в Windows? См. наше руководство по переустановка DirectX в Windows , а также по как запланировать выключение и запуск .
Изображение предоставлено: Водить машину


