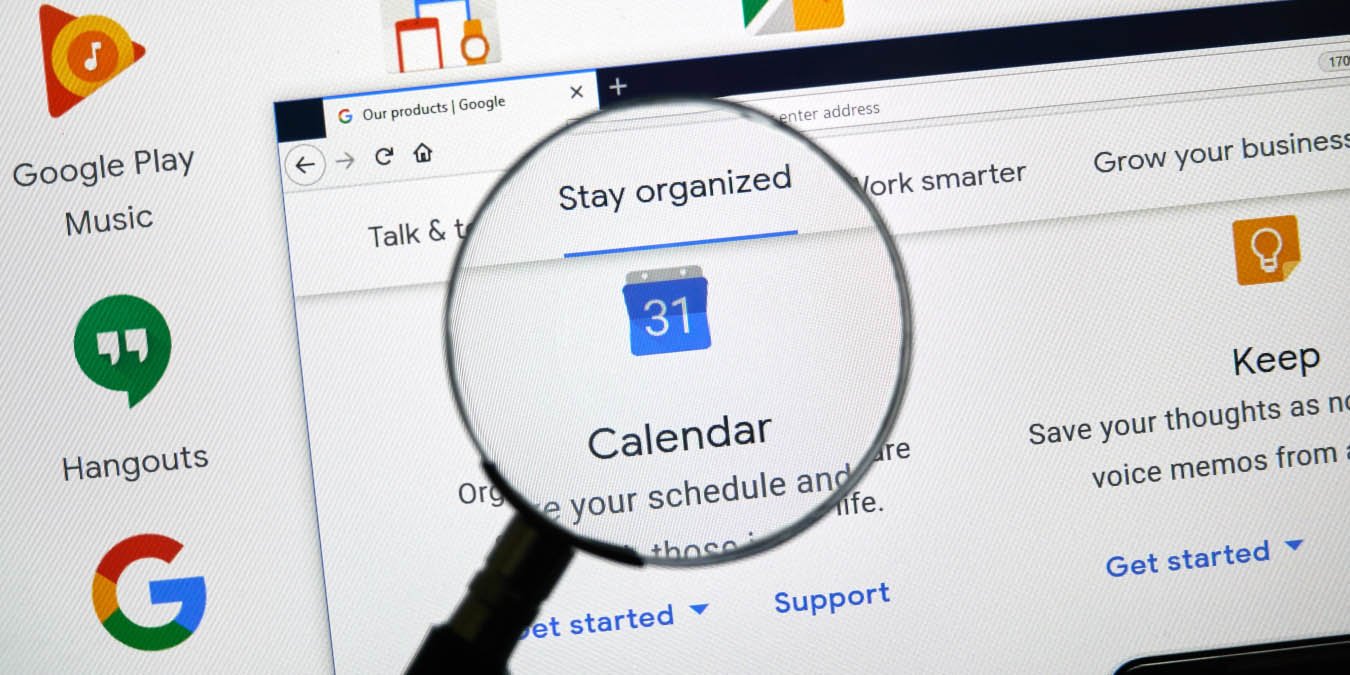Независимо от того, являетесь ли вы руководителем или домохозяином, скорее всего, вы очень занятой человек. Кажется, что сейчас мы все заняты, пытаясь совмещать как можно больше задач и втиснуть их в один день. По этой причине многие из нас используют приложения-календари для оставаться организованным , и нам часто приходится делиться ими с другими людьми. К счастью, Календари Google предлагают пользователям множество способов поделиться всем своим календарем с другими людьми.
Читайте также: Лучшие шаблоны Google Docs для организации вашей жизни
Как поделиться своим календарем с людьми, у которых есть аккаунты Google
Google позволяет вам в любое время поделиться своим Календарем Google с кем угодно. Предоставляя доступ к своему календарю отдельному пользователю или команде, вы предоставляете им доступ к просмотру всех событий и напоминаний, перечисленных в этом конкретном Календаре Google (если вы не измените видимость определенных событий). Поэтому вам следует проявлять осмотрительность, делясь с кем-либо всем своим календарем.<
Contents
Как поделиться своим календарем с людьми, у которых есть аккаунты Google
5/Google-Calendar-Homepage.jpg" alt="Домашняя страница Календаря Google">Читайте также: 8 бесплатных альтернатив Google Forms
Как поделиться своим Календарем Google с отдельным пользователем
Если вы хотите поделиться своим Календарем Google с другим человеком и знать его адрес электронной почты, выполните следующие действия:
- Откройте Календарь Google на своем компьютере. (Примечание. Вы не можете поделиться своим календарем через приложение для смартфона.)
- Прокрутите страницу вниз в левой части, пока не найдете раздел «Мои календари».
- Найдите в списке календарь, которым хотите поделиться, затем нажмите «Еще ->Настройки и общий доступ».
- После загрузки страницы прокрутите вниз до раздела «Поделиться с конкретными людьми».
- Нажмите кнопку «Добавить людей», затем введите адреса электронной почты людей, которым вы хотите поделиться своим календарем.
- Нажмите раскрывающееся меню «Разрешения», чтобы выбрать уровень доступа, который вы хотите предоставить отдельным лицам.
- Нажмите «Отправить», чтобы поделиться календарем с добавленными вами адресами.
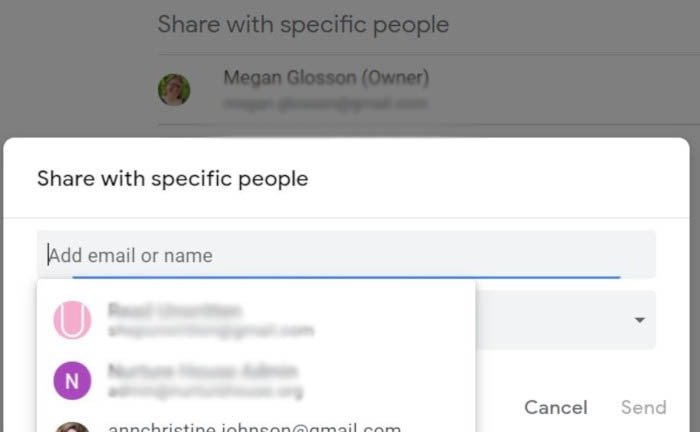
После того как вы поделитесь своим календарем, у людей, получивших ссылку, должен быть уже настроен Календарь Google (то есть им потребуется учетная запись Google). Им также нужно будет нажать н
Как поделиться своим Календарем Google с отдельным пользователем
отреть общий календарь.Читайте также: 7 лучших расширений Google Chrome для повышения производительности
Как поделиться своим календарем с группой или командой
Хотя поделиться личным календарем с другим человеком легко, бывают случаи, когда вам может потребоваться поделиться профессиональным календарем с целой группой или командой людей на одном сервере электронной почты. Если в вашей компании настроена группа Google, вы можете легко сделать это, выполнив те же действия, которые перечислены выше. Однако, добавив отдельные адреса электронной почты, вы вместо этого добавите адрес группы Google, который будет отправлять сообщения всем членам группы.
Если вы еще не создали группу Google для своего предприятия или организации, вы можете легко это сделать, выполнив следующие действия:
- Перейти к Группы Google .
- Нажмите кнопку «Создать группу» в левом верхнем углу страницы.
- Следуйте инструкциям на экране, чтобы добавить участников группы и настроить параметры группы.
- Нажмите «Создать группу».
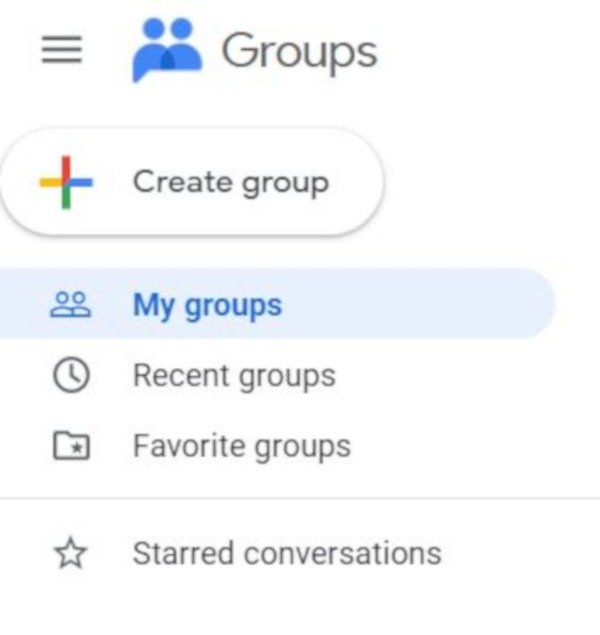
После того как ваша группа настроена, вы можете использовать групповой адрес электронной почты, созданный Google, чтобы отправлять сообщения всем членам группы или делиться групповым календарем со всеми.
Читайте также: 10 приложений-календарей, которые являются отличной альтернативой календарю Google
Как поделиться своим календарем с человеком, у которого нет учетной записи Google
В некоторых случаях вам может потребоваться поделиться Календарем Google с человеком, у которого нет учетной записи Google. Вы по-прежнему можете поделиться с ними календарем, но для этого вам потребуется сделать календарь общедоступным, чтобы вы могли поделиться с ним URL-адресом (так же, как если бы вы делали это с документом Google).
Если вы хотите поделиться своим Календарем Google с другим человеком, у которого нет учетной записи Google, выполните следующие действия:
- Откройте Календарь Google на своем компьютере.
- Прокрутите страницу вниз в левой части, пока не найдете раздел «Мои календари».
- Найдите в списке календарь, которым хотите поделиться, затем нажмит
Как поделиться своим календарем с группой или командой
аницы прокрутите вниз до раздела «Разрешения на доступ для мероприятий». - Поставьте флажок рядом со словами «Сделать доступным для всех». Вас спросят, уверены ли вы, что хотите сделать календарь общедоступным. Нажмите «ОК».
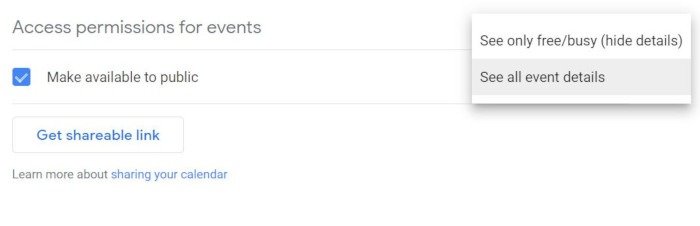
- Как только календарь станет общедоступным, вы сможете выбрать справа, хотите ли вы, чтобы люди видели все сведения о событиях в вашем календаре или видели только тогда, когда вы свободны и заняты. Это действительно личное предпочтение.
- Нажмите «Получить ссылку для общего доступа», а затем отправьте ссылку по электронной почте или в мгновенном сообщении всем, кому вы хотите получить доступ к своему календарю.
Читайте также: Как синхронизировать календарь с Amazon Alexa
Как добавить календарь Google на сайт
Как только вы сделаете свой календарь общедоступным, вы также сможете добавить его на свой веб-сайт. Это может быть полезно, если вы хотите, чтобы люди сохраняли определенные события в своих календарях или имели доступ к доступному времени для встреч.
Чтобы добавить календарь на свой веб-сайт, выполните следующие действия:
- Откройте Календарь Google на своем компьютере.
- Нажмите на шестеренку в правом верхнем углу страницы Календаря Google, затем нажмите «Настройки».
- Прокрутите вниз влево, пока не увидите «Настройки моих календарей».
- Выберите календарь, который вы хотите добавить на свой веб-сайт, затем нажмите «Интегрировать календарь».
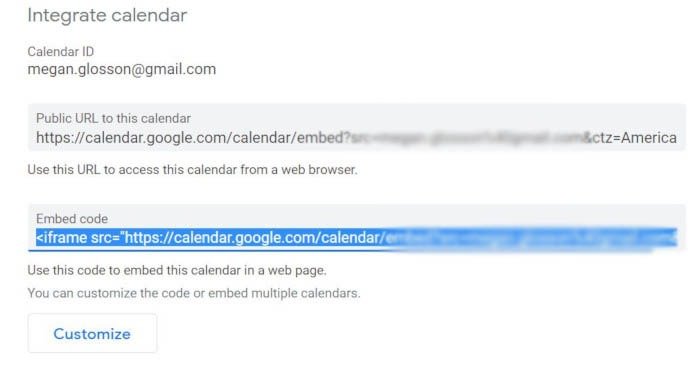
- Найдите код внедрения (это должно быть второе поле сверху) и скопируйте отображаемый код iframe.
- Если вы хотите дополнительно настроить код, нажмите кнопку «Настроить» и выберите нужные настройки. Скопируйте код, указанный в верхней части страницы настройки.
- После получения кода перейдите на свой веб-сайт и поместите его туда, где вы хотите, чтобы он отображался – не требуется никакого причудливого кодирования !
Как синхронизировать Календарь Google на iOS
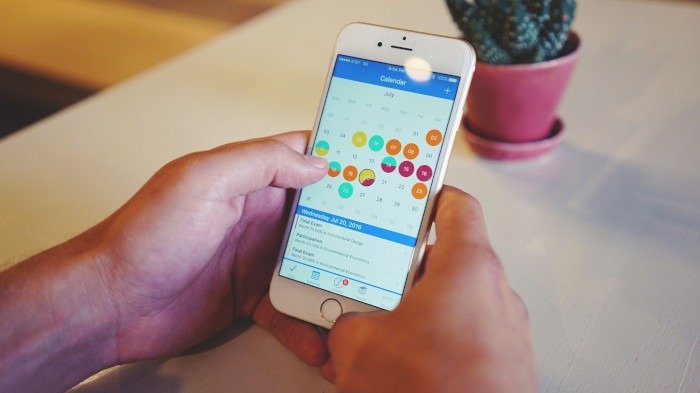
Многие пользователи iPhone предпочитают встроенное приложение «Календарь» iPhone Календарю Google. Поэтому могут возникнуть случаи, когда вашим коллегам или членам семьи потребуется синхронизировать Календарь Google, которым вы поделились, с их приложением-календарем для iPhone. Вот как добавить новый адрес электронной почты и синхронизировать этот календарь:
- Откройте приложение «Настройки» на своем iPhone.
- Нажмите «Пароли и учетные записи» слева.
- Нажмите «Добавить учетную запись», чтобы добавить учетную запись Gmail пользователя на iPhone. (Примечание. Если учетная запись уже видна, вы можете пропустить этот и следующий шаг.)
- В разделе «Добавить аккаунт» нажмите «Google», затем войдите в систему, используя адрес Gmail и пароль пользователя.
- После настройки учетной записи щелкните ее и перейдите в меню параметров, где вы выберете, какие службы Google вы хотите синхронизировать с вашим iPhone. Убедитесь, что календарь (и любая другая служба, которая вам нужна) включена.
- Нажмите «Сохранить» перед выходом из этого меню.
- Откройте приложение «Календарь» на iPhone и нажмите «Календари» внизу.
- Нажмите галочку рядом с Календарем Google, который вы хотите видеть в календаре вашего iPhone. Все готово!
Читайте также: Как добавить любой адрес электронной почты на ваш iPhone
Часто задаваемые вопросы
1. Зачем мне делиться своим Календарем Google?
Существует множество причин, по которым кто-то может захотеть поделиться своим Календарем Google с другим человеком. На работе вам может потребоваться поделиться своим календарем с коллегами, чтобы вы могли планировать встречи или сообщать о предстоящих сроках. Дома вам, возможно, придется делиться встречами и спортивными мероприятиями, чтобы избежать конфликтов между родителями и недопонимания. На самом деле это зависит от ваших индивидуальных потребностей.
2. Кто сможет увидеть мой календарь, если я опубликую его на веб-сайте?
Когда вы публикуете свой Календарь Google на веб-сайте, вы можете выбрать определенные настройки конфиденциальности, которые будут перенесены в код внедрения. Если вы не установили флажок, чтобы сделать свой календарь общедоступным, не все смогут увидеть его на вашем веб-сайте.