Представьте, что на вашем компьютере вышел из строя жесткий диск. Ваш компьютер больше не обнаруживает его, и восстановить сохраненные данные невозможно. Это кошмарный сценарий практически для любого. В конечном итоге вам захочется иметь резервную копию всего, что есть на жестком диске.
К счастью, это возможно и гораздо проще, чем вы думаете. Существует множество различных программ Linux, которые помогут вам создать резервную копию вашего жесткого диска, в том числе программа, которая уже установлена по умолчанию в каждом дистрибутиве Linux.
И самое главное, эти инструменты позволят вам сохранить содержимое вашего жесткого диска в файл образа, что обеспечит вам большую гибкость при хранении резервной копии.
Примечание. Резервная копия файла образа бесполезна, если она хранится на том же диске, что и ваши данные. Чтобы обеспечить безопасность ваших файлов, приобретите внешний резервный диск и сохраните его не в том месте, где вы создаете резервную копию.
Зачем создавать резервную копию файла изображения?
Многие современные инструменты резервного копирования сохраняют содержимое вашего жесткого диска в облаке или клонируют ваш жесткий диск на другой жесткий диск. Хотя это одновременно полезные и вполне допустимые варианты, они не очень гибкие.
Если вы решите, что не хотите, чтобы ваши данные сохранялись на выбранном вами конкретном облачном сервере, вам придется приложить все усилия, чтобы переключиться на новый. Или, если вы клонировали свой жесткий диск на второй, вам придется повторять этот процесс снова и снова каждый раз, когда вы захотите переместить резервную копию в другое хранилище.
Файл образа, как следует из названия, представляет собой отдельный файл, содержащий всю резервную копию. Это означает, что вы можете обращаться
Contents
Зачем создавать резервную копию файла изображения?
местить, скопировать или удалить его и т. д. Это позволяет вам легко переместить резервную копию на другой носитель или даже сделать несколько копий, чтобы даже ваша резервная копия имела резервные копии..Читайте также: Как создать резервную копию файлов на Google Диске в Linux
1. Диски GNOME
GNOME Disks — это программа, доступная в любом дистрибутиве Linux и имеющая множество применений. В основном он используется для форматирования жестких дисков, удаления с них данных, а также создания или изменения разделов на диске. Однако он также позволяет преобразовать весь диск в образ, т. е. создать резервную копию.img.
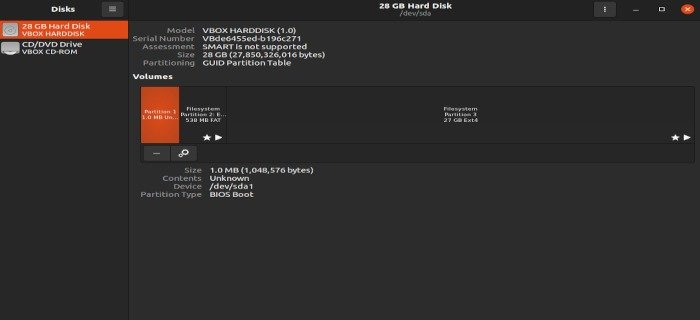
Чтобы преобразовать жесткий диск в образ диска, выберите диск, зайдите в меню параметров диска (часто выглядит как кнопка с тремя точками) и выберите «Создать образ диска…»
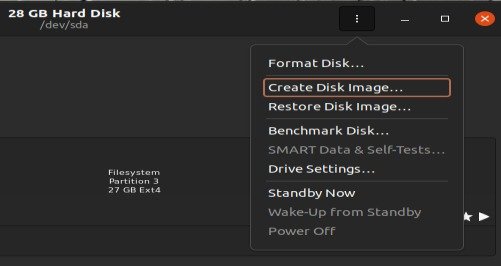
Оттуда просто выберите, где вы хотите сохранить файл изображения, и нажмите «Начать создание…»
Восстановление образа на диск так же просто и требует аналогичных действий. Нажмите на меню параметров диска, перейдите к «Восстановить образ диска…» и выберите файл.img, который вы хотите восстановить на жесткий диск.
2. Частичное изображение
Частичное изображение — это терминальная программа с простым в использовании текстовым пользовательским интерфейсом, которая позволяет быстро клонировать ваш диск в файл образа. Отличительной чертой Partimage является скорость работы.
Поскольку Partimage копирует данные только из используемых частей раздела, он обрабатывает данные намного быстрее, чем другое программное обеспечение для резервного копирования, которое копирует весь раздел, включая пустое пространство.
Кроме того, он восстанавливает резервные копии из файлов изображений гораздо быстрее, чем многие альтернативы.
Единственным большим недостатком использования Partimage является то, что он не поддерживает файловые сис
1. Диски GNOME
клонируемую файловую систему необходимо будет размонтировать. Это означает, что вы не можете клонировать весь корневой диск во время его использования.Partimage довольно прост в использовании, особенно для тех, кто уже знаком с терминалом.
Установить Partimage так же просто, как и использовать для его установки менеджер пакетов вашего дистрибутива. Например, в Ubuntu и других дистрибутивах на основе Debian используйте следующую команду:
sudo apt install partimage
После установки его можно сразу запустить из терминала.
sudo partimage
Здесь меню довольно простое. Обязательно прочитайте все элементы управления, расположенные для вас, используя клавиши со стрелками для навигации по меню.
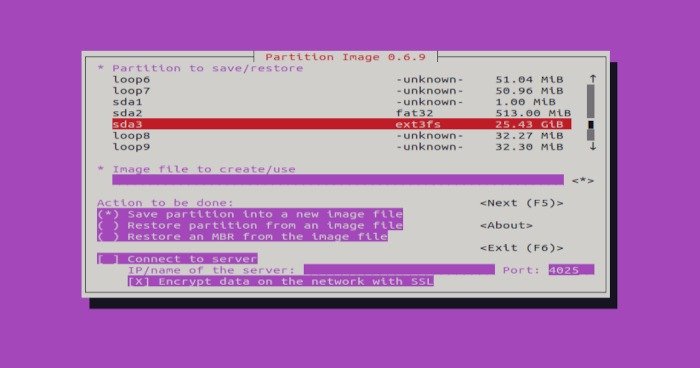
Выбрав раздел, который хотите клонировать, следуйте инструкциям, показанным в меню, затем нажмите F5, чтобы перейти к следующему разделу.
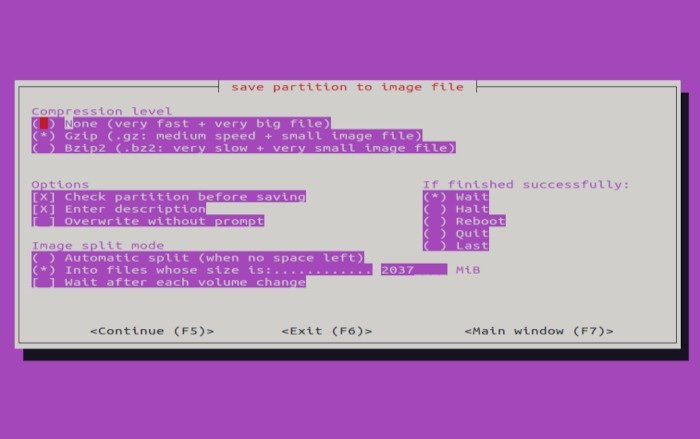
Он позволит вам выбрать уровень сжатия, например разделить изображение на несколько файлов.
Когда вы снова нажмете F5, чтобы продолжить, вас попросят подтвердить установленные вами параметры, а затем начать процесс клонирования.
3. КлонЗилла
В отличие от остальных инструментов в этом списке, Clonezilla не устанавливается на ваш компьютер. Вместо этого он запускается с USB-накопителя и позволяет вам загрузиться с него и клонировать жесткий диск.
Для тех, у кого есть опыт 2. Частичное изображениеl-zhivyh-diskov-linux/" class="ek-link" title="создание Linux Live USB">создание Linux Live USB , это будет очень знакомо, поскольку процесс по сути идентичен.
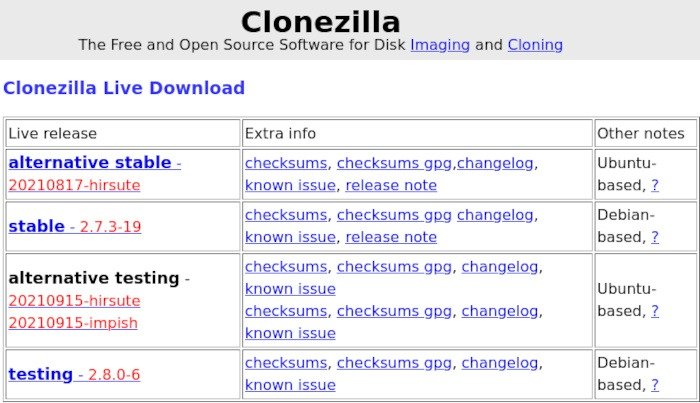
Перейдите к официальный сайт Клонезиллы и загрузите ISO. Любой из них подойдет, но лучше всего подойдет стабильная или альтернативная версия.
Оттуда вам нужно будет записать его на USB-накопитель, а затем перезагрузить компьютер, убедившись, что вы загрузились с только что созданного Live USB.
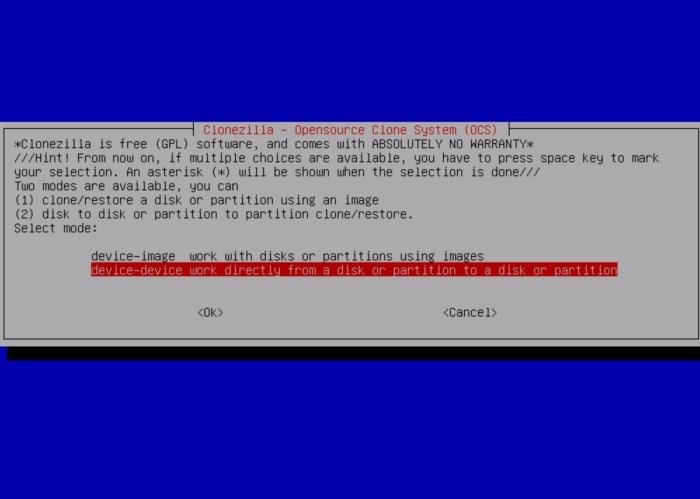 <
<После загрузки Clonezilla Live USB инструкции довольно просты. Выберите режим «образ устройства», чтобы клонировать жесткий диск, затем продолжайте выбирать, где вы хотите сохранить новый файл образа, и следуйте остальным инструкциям.
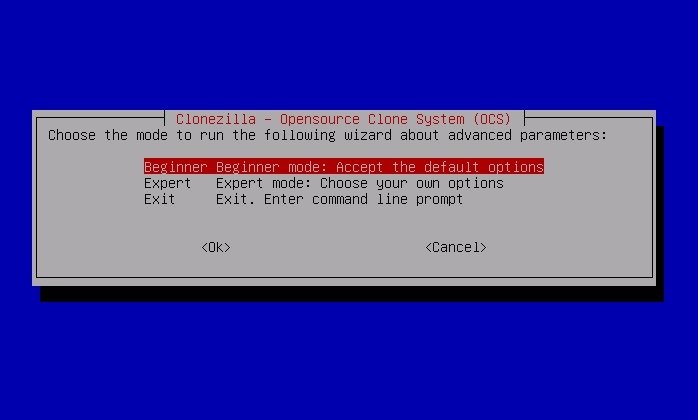
Когда вас спросят, хотите ли вы использовать режим новичка или эксперта, выберите режим новичка, чтобы на данный момент упростить задачу. Остальные меню должны быть простыми для понимания.
4. дд
Наконец, у нас есть dd— встроенная команда Linux, которая уже доступна практически в каждом дистрибутиве Linux.
dd— очень мощный инструмент, который может иметь весьма серьезные последствия, если вы не будете осторожны. Очень легко случайно перезаписать жесткий диск. Всегда дважды проверяйте цель вывода перед использованием команды.
Клонировать жесткий диск в файл образа с помощью ddневероятно просто. Сначала вам нужно будет выяснить имя диска, который вы хотите клонировать. Есть несколько способов сделать это, но здесь мы просто используем lsblkдля вывода списка ваших дисков и всех их разделов.
Хотя для команды lsblkсуществует довольно много полезных опций , нам действительно нужно только значение по умолчанию для этого сценария. Откройте терминал и введите следующее:
lsblk
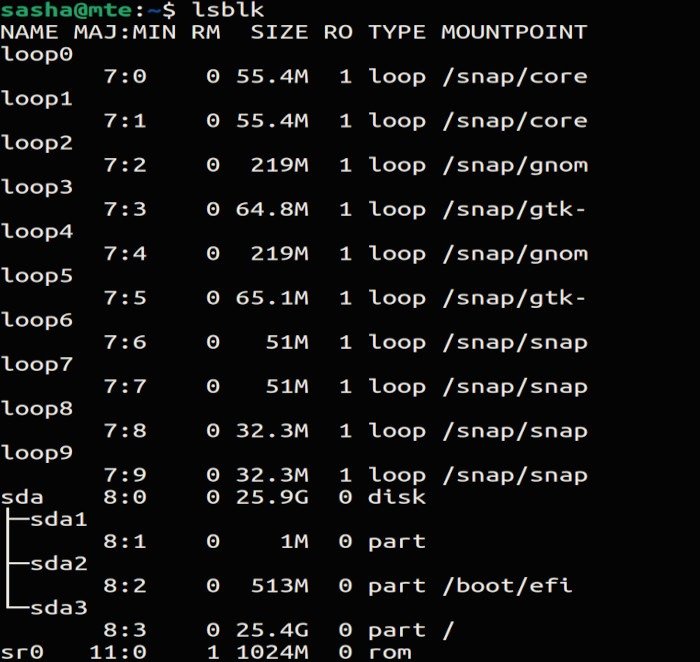
При запуске lsblkвы должны увидеть один или несколько дисков с расположенными под ними разделами. Используйте эту информацию, чтобы определить, какой диск вы хотите клонировать. В качестве примера мы используем «sda».
Далее используйте следующую команду dd:
sudo dd if=/dev/sda of=/home/username/backup.img status=progress
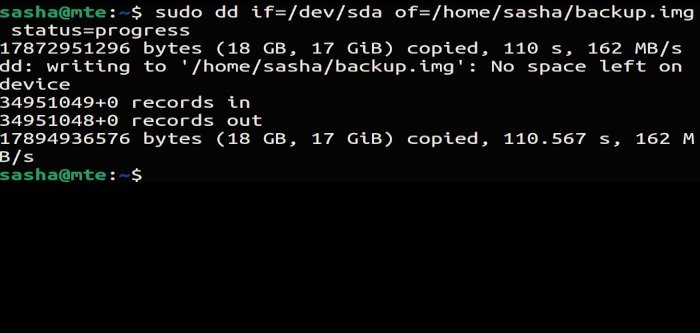
Конечно, вы можете изменить место назначения файла изображения. После завершения процесса вы можете переместить файл изображения или сделать его копии.
Однако обратите внимание, что вам не следует выполнять эту операцию на используемой в данный момент файловой системе, так как есть вероятность, что вы получите поврежденные файлы, если они будут скопированы во время использования.
Когда вы решите восстановить резервную копию на жесткий диск, процесс будет таким же простым, как и создание резервной копии.
3. КлонЗилла
dd if=/path/to/backup.img of=/dev/sdaОпять же, обязательно укажите имя жесткого диска, на который вы хотите восстановить резервную копию.
Часто задаваемые вопросы
1. Я случайно стер свой жесткий диск! Есть ли способ вернуть данные?
В большинстве случаев вы вряд ли получите свои данные обратно. Однако вы можете использовать ФотоРек для восстановления файлов, которые не были перезаписаны.
2. Как мне сделать копии резервной копии, если она у меня есть?
Самый быстрый и простой способ — просто скопировать его с помощью командной строки.
cp /path/to/backup.img backup-copy.img
При этом копия будет создана в вашем текущем каталоге, но вы также можете указать другой каталог для ее сохранения, если хотите.
Вы также можете создать копию с помощью файлового браузера, как и любой другой файл. Просто щелкните его правой кнопкой мыши, выберите «Копировать» и вставьте.
3. Есть ли способ сжать файл изображения и сделать его меньше?
Да, вы можете использовать gzipдля быстрого сжатия резервной копии»
gzip /path/to/backup.img
Подведение итогов
Теперь вы должны иметь хорошее представление о преимуществах клонирования всего жесткого диска в образ диска и о некоторых способах сделать это в Linux. Но если вы решите, что предпочитаете вместо этого использовать облачную службу резервного копирования, следуйте этому руководству на странице использование CloudBerry для резервного копирования рабочего стола Linux. .


