Часто задаваемые вопросы
ичить масштаб Canvanva с функцией перетаскивания упростили редактирование фотографий. Те же магические силы теперь доступны и для видео. Пакет для редактирования видео в Canva позволяет создавать видео с нуля или редактировать его с помощью существующего шаблона. Здесь мы рассказываем, как использовать видеоредактор Canva на настольном компьютере, но он также доступен и для мобильных устройств.Читайте также: 8 инструментов для создания потрясающей графики для социальных сетей
Как найти шаблон оформления видео
Чтобы начать редактировать видео в Canva, перейдите в раздел Веб-сайт Канвы и выберите вкладку «Видео». Существуют различные типы видеодизайна, основанные на соотношениях сторон, например видео Facebook, видеосообщение, коллаж, слайд-шоу и т. д. Нажмите на предпочтительный вариант, чтобы начать.
Contents
- 1 Как найти шаблон оформления видео
- 2 Как добавить шаблоны видео
- 3 Как загрузить видео
- 4 Как записать себя в Canva
- 5 Изменить порядок видеоклипов
- 6 Как выбрать видеоклип
- 7 Как обрезать видео
- 8 Как разделить видео
- 9 Как обрезать видео
- 10 Как увеличить масштаб Canva
- 11 Как добавлять такие элементы, как видео, фотографии, графика и т. д.
- 12 Как поместить видео в рамку
- 13 Как анимировать отдельные элементы
- 14 Как добавить и анимировать текст
- 15 Как анимировать страницу
- 16 Как добавить эффект перехода
- 17 Как добавить музыку в видео
- 18 Как удалить видео или аудиоклип
- 19 Как добавить водяной знак в видео
- 20 Как сотрудничать с другими
- 21 Как скачать видео в Canva
- 22 Часто задаваемые вопросы
Как найти шаблон оформления видео
-content/uploads/2024/05/Canva-Video-Editor-Choose-Design.jpg" alt="Видеоредактор Canva Выберите дизайн">Кроме того, вы можете использовать верхнюю панель поиска, чтобы найти нужный дизайн видео, или открыть его прямо из галереи шаблонов видео.
Как добавить шаблоны видео
Вы найдете шаблоны из каждой категории, как только войдете в пакет для редактирования видео. Чтобы просмотреть существующие страницы или сцены из шаблона, нажмите на него. Вы можете добавить все страницы, нажав «Применить все», или добавить только одну страницу, нажав на нее.
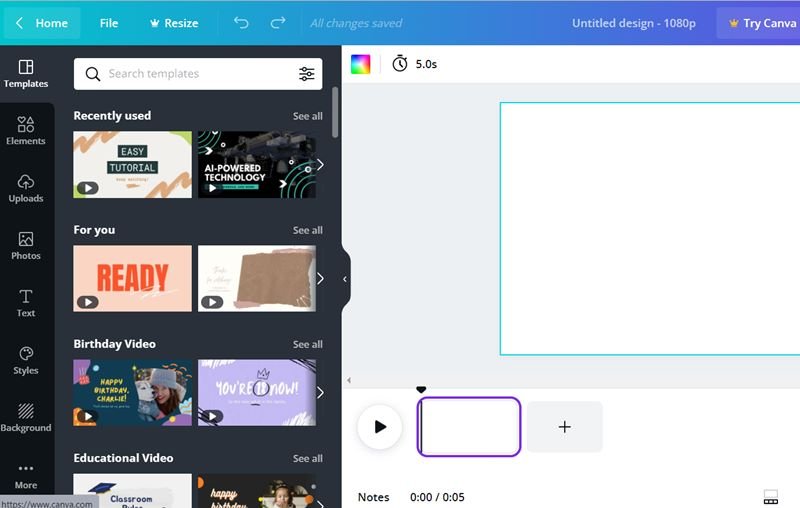
Как загрузить видео
Чтобы добавить собственное видео в Canva, перейдите на вкладку «Загрузки» и нажмите «Загрузить медиа». Перейдите к видео, которое хотите добавить в Canva. Аналогичным образом вы можете загрузить несколько видео.
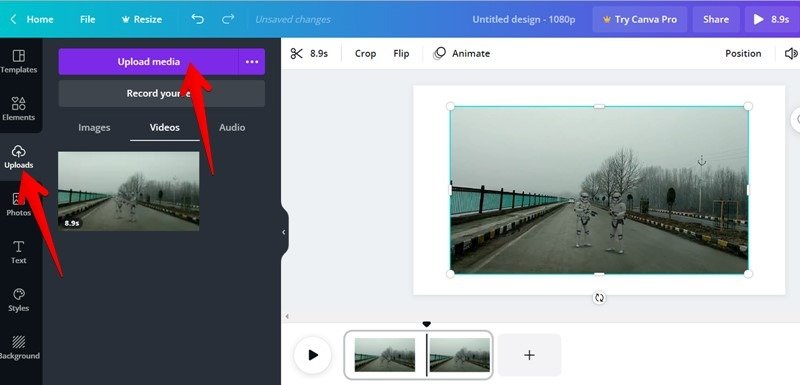
Нажмите на видео, чтобы добавить его как обычный элемент на текущую страницу или сцену. Однако, если вы хотите, чтобы оно было на другой странице или занимало всю сцену/слайд, перетащите видео на нижнюю временную шкалу. Последний шаг можно использовать для объединения видео в Canva.
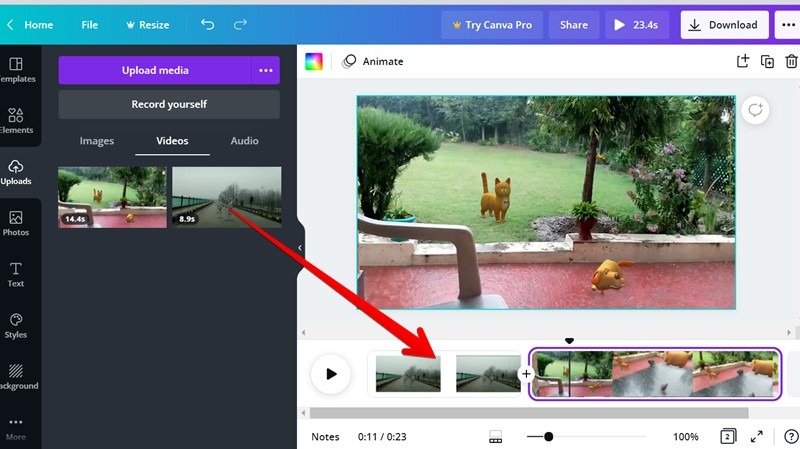
Совет. вы также можете перетащить видео из локального хранилища вашего компьютера прямо в Canva.
Как записать себя в Canva
Помимо добавления видео, вы можете
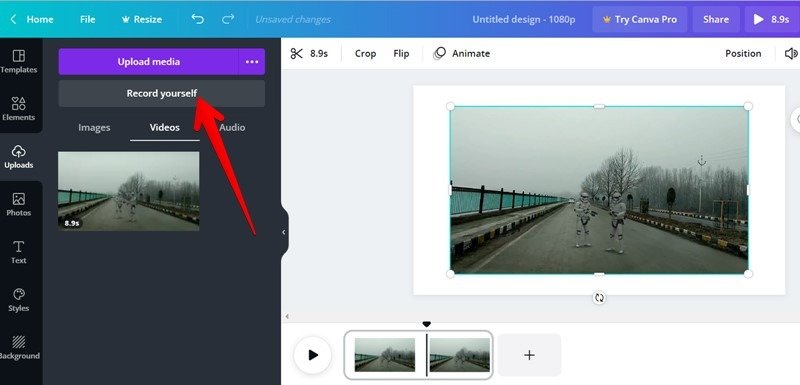
Изменить порядок видеоклипов
Перетаскивайте видеоклипы на временной шкале, чтобы изменить их положение. Альтернативно, внизу можно щелкнуть значок «Сетка», чтобы просмотреть все
Как загрузить видео
ащите клипы, чтобы изменить их порядок.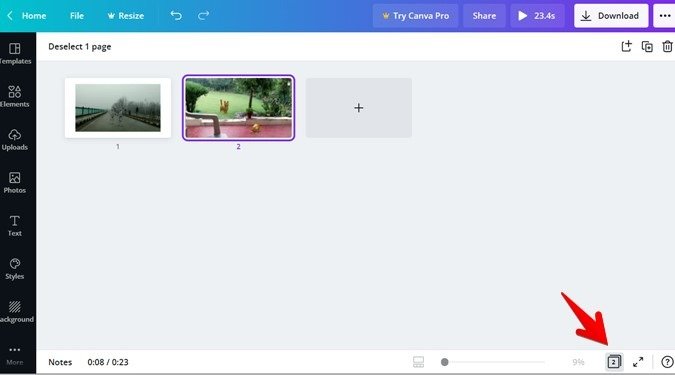
Как выбрать видеоклип
Чтобы выбрать всю сцену, щелкните ее предварительный просмотр на временной шкале. Аналогичным образом нажмите на элемент видео на холсте, чтобы выбрать его.
Как обрезать видео
В Canva можно обрезать видео двумя способами. Если вы добавили видео в качестве элемента, нажмите на видео, чтобы выбрать его, затем нажмите значок ножниц вверху.
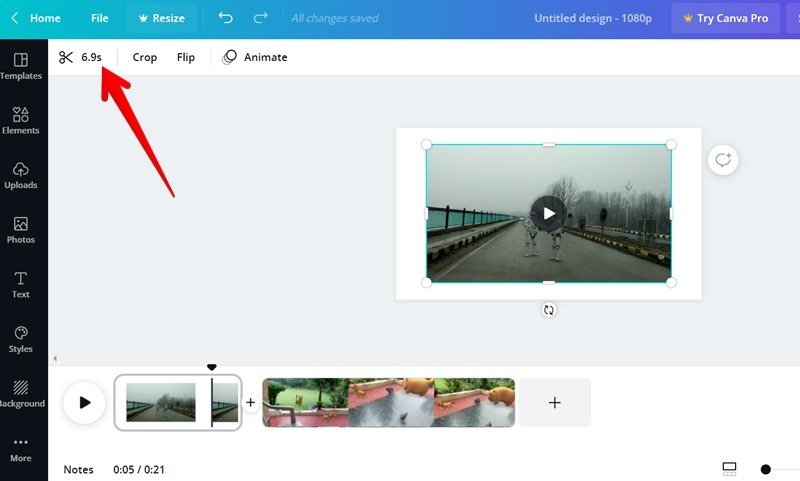
Слайдер предварительного просмотра видео появится вверху. Используйте края ползунка, чтобы обрезать видео. Если вы хотите, чтобы выбор был более конкретным, введите продолжительность видео вручную в первом поле, показывающем продолжительность видео.
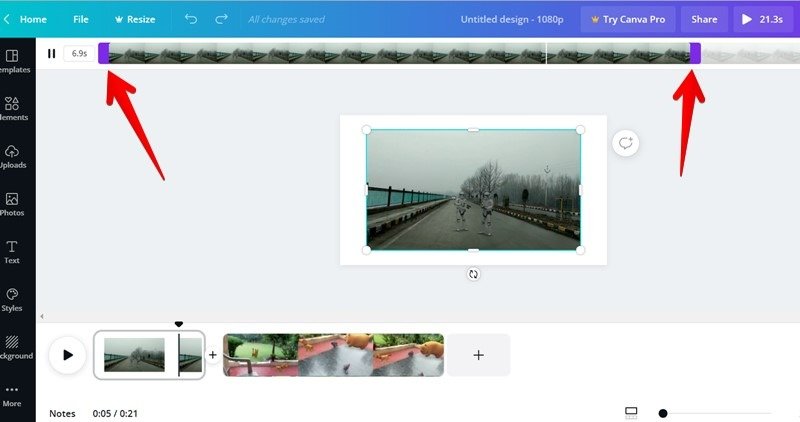
Если вы хотите обрезать всю сцену, щелкните сцену на временной шкале. Наведите указатель мыши на левый или правый край клипа, пока не увидите двустороннюю стрелку. Перетащите видео внутрь с помощью стрелки, чтобы обрезать видео с любого края.
Как разделить видео
Canva позволяет разрезать видео на более короткие сегменты, чтобы их можно было редактировать отдельно. Чтобы разделить видео, сначала выберите его на временной шкале, затем щелкните место, в котором вы хотите разделить видео. Черная полоса должна появиться в позиции разделения. Щелкните видео правой кнопкой мыши и выберите в меню «Разделить».
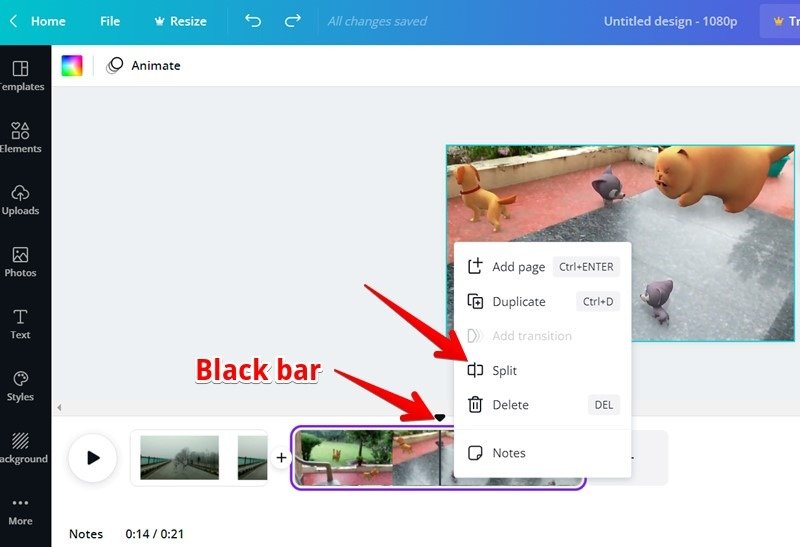
Как обрезать видео
Обрезка укорачивает видео, а обрезка изменяет его соотношение сторон. Чтобы обрезать видео , сначала выберите его на ос
Изменить порядок видеоклипов
Обрезать» вверху.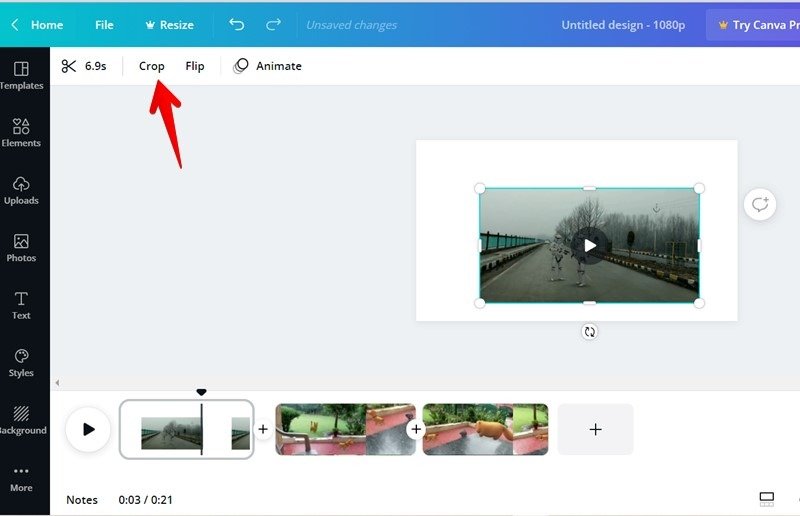
Ваше видео будет окружено рамкой выбора. Обрежьте видео, перетащив один из четырех угловых краев внутрь.
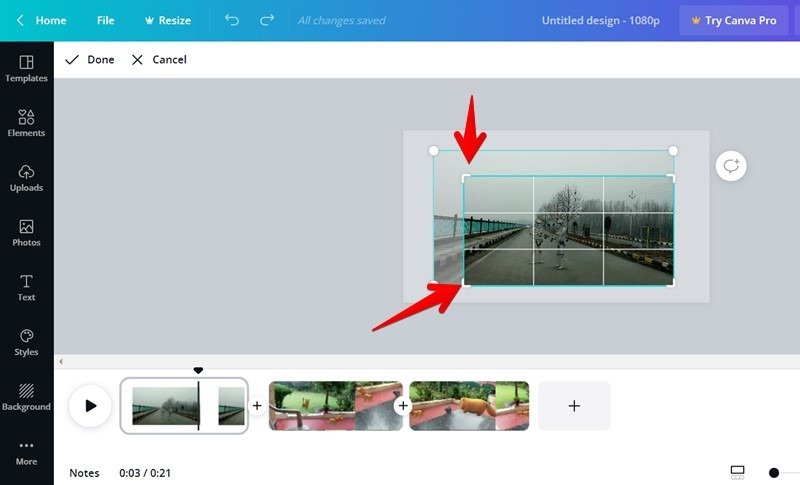
Совет. выберите видео и измените его размер, используя рамку выбора вокруг него, или перетащите его, чтобы изменить положение на холсте.
Как выбрать видеоклип
vaВы можете масштабировать временную шкалу в Canva, чтобы ее было легче разделять, обрезать и выполнять другие действия. Нажмите значок «Масштаб» рядом с ползунком «Масштаб» и используйте ползунок для увеличения или уменьшения масштаба. Если это приведет к увеличению основного холста
Как обрезать видео
зать видеораз. Теперь вы сможете масштабировать временную шкалу.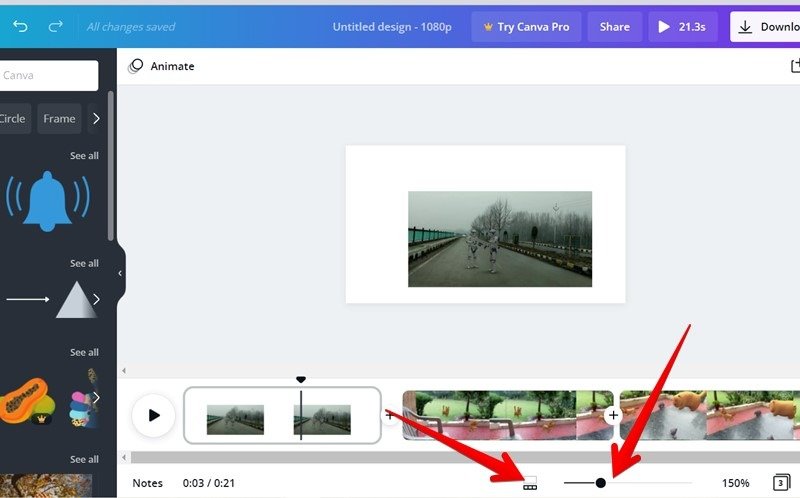
Как добавлять такие элементы, как видео, фотографии, графика и т. д.
Как и в фоторедакторе Canva, вы можете добавлять в видео различные элементы. К ним относятся фотографии, рамки, значки, анимированные наклейки, диаграммы, фигуры, графика и т. д. Нажмите на элемент, чтобы добавить его в выбранный в данный момент клип.
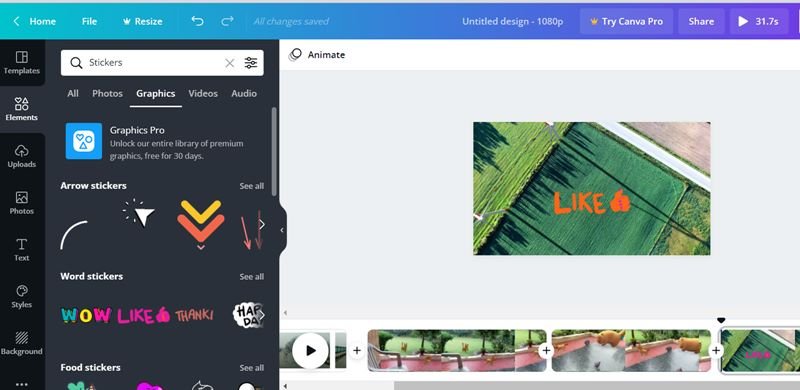
Вы также можете бесплатно добавить предварительно лицензированные видеоматериалы. Перейдите на вкладку «Элементы» и нажмите вверху фильтр «Видео». Нажмите на видеоклип, чтобы добавить его в свое видео.
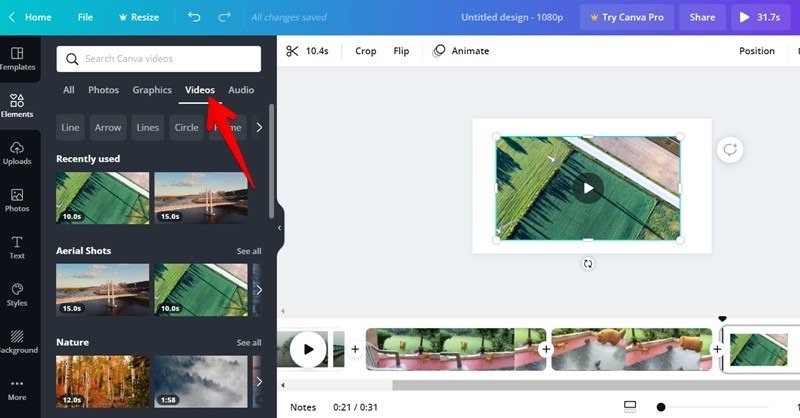
Совет : нажмите значок «Фильтр» в строке поиска и установите флажок «Анимированные», чтобы быстро находить анимированные элементы.
Как поместить видео в рамку
Видео, как и фотографии, можно добавлять в рамки Canva. Видео будет соответствовать форме кадра. Сначала добавьте кадр на вкладке «Элементы», затем перетащите видео в него.
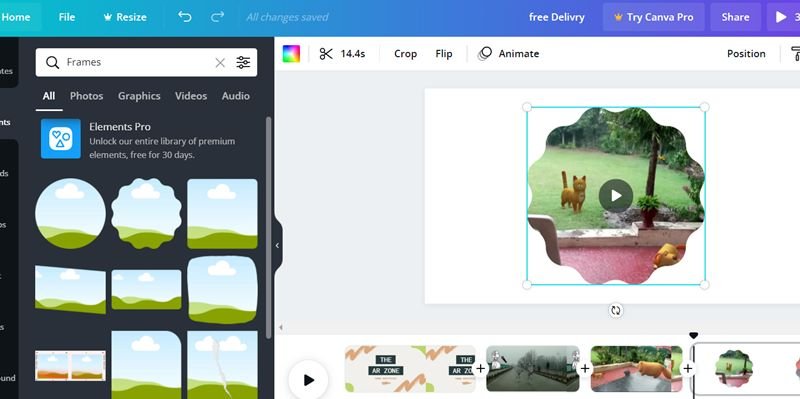
Как анимировать отдельные элементы
Вы можете анимировать отдельные элементы или группы элементов в своих видео, чтобы сделать их более привлекательными. Выделите элемент и нажмите кнопку «Анимировать». Выберите стиль анимации в разделе
Как разделить видео
div>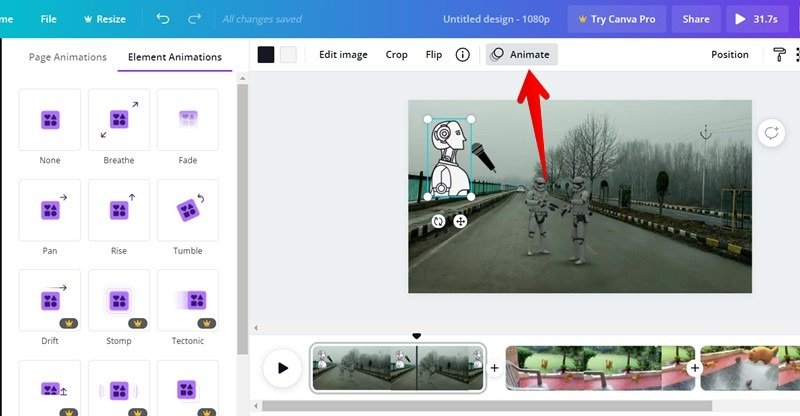



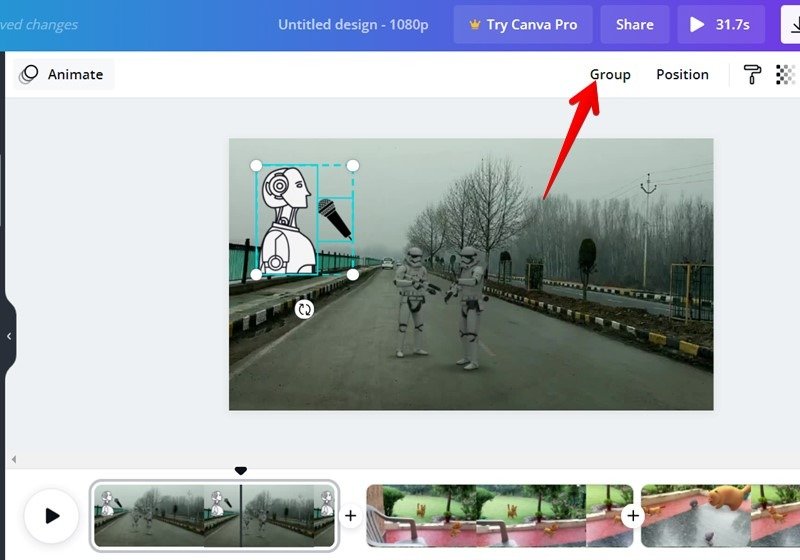
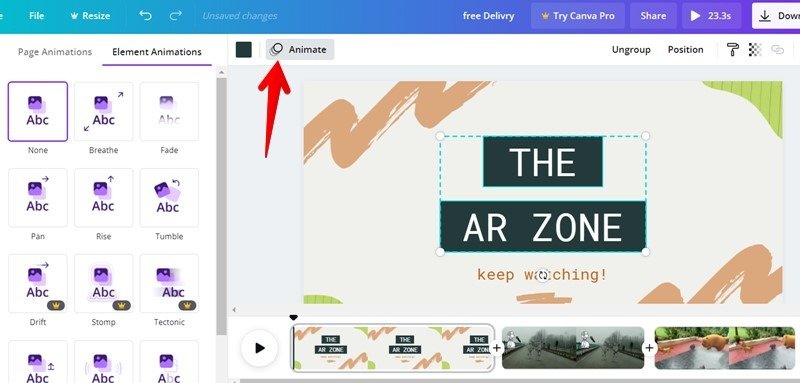
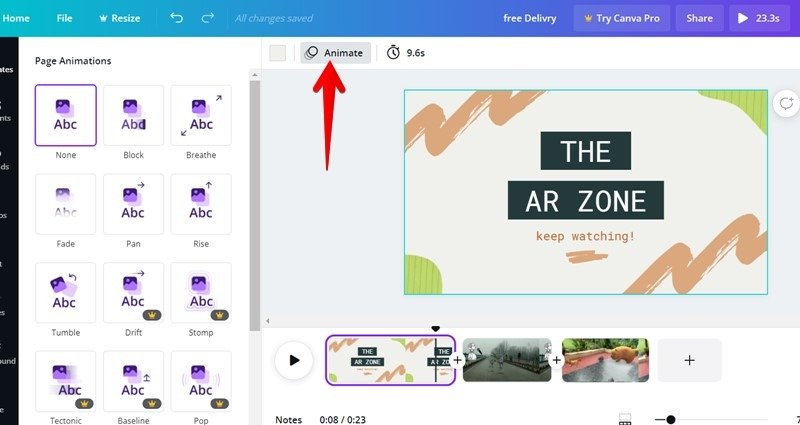
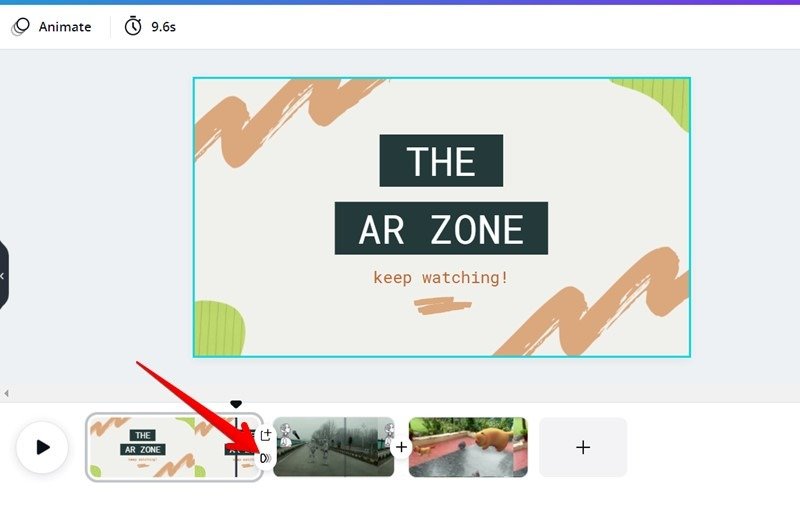
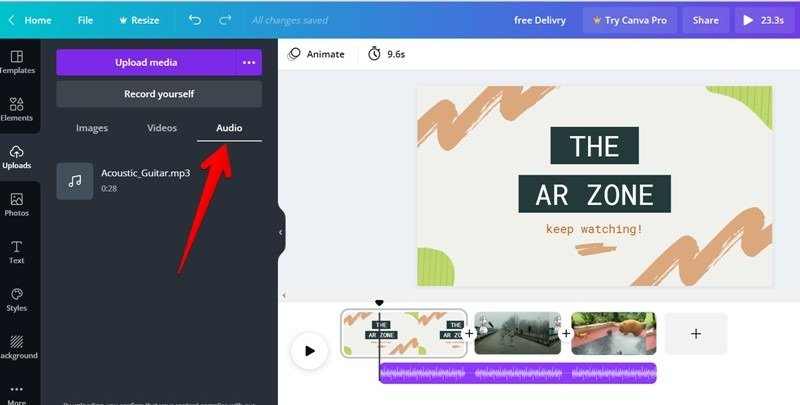
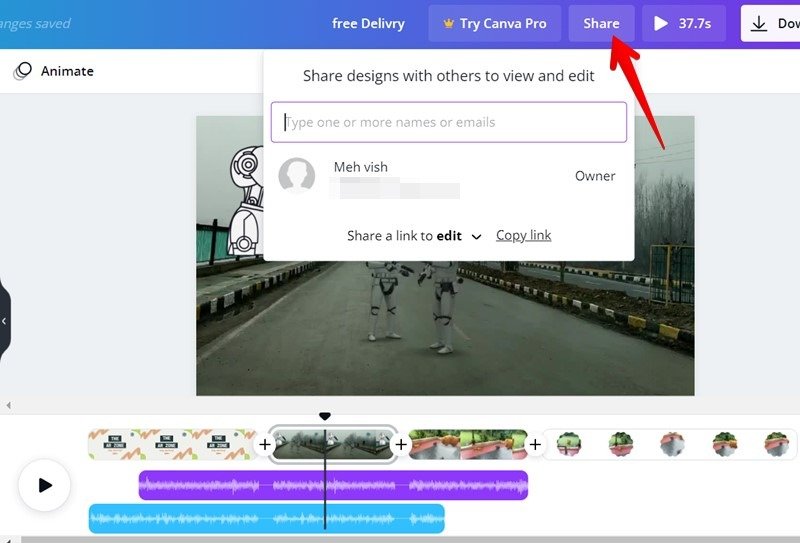
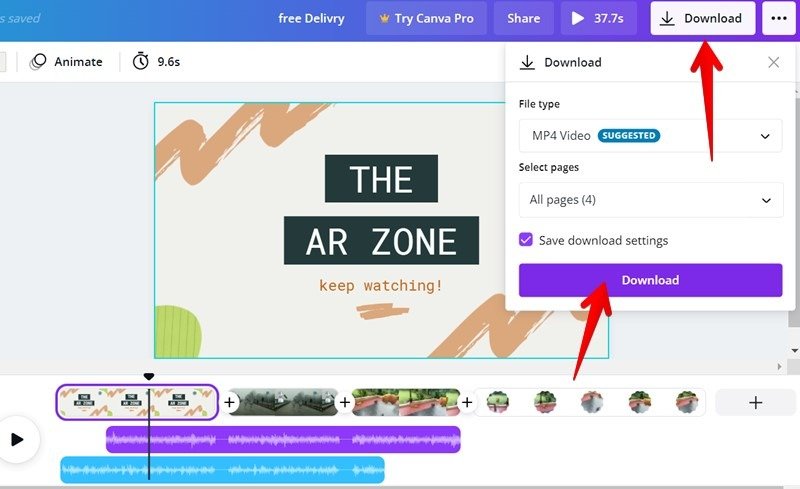 Как анимировать отдельные элементыаемые вопросы
Как анимировать отдельные элементыаемые вопросы