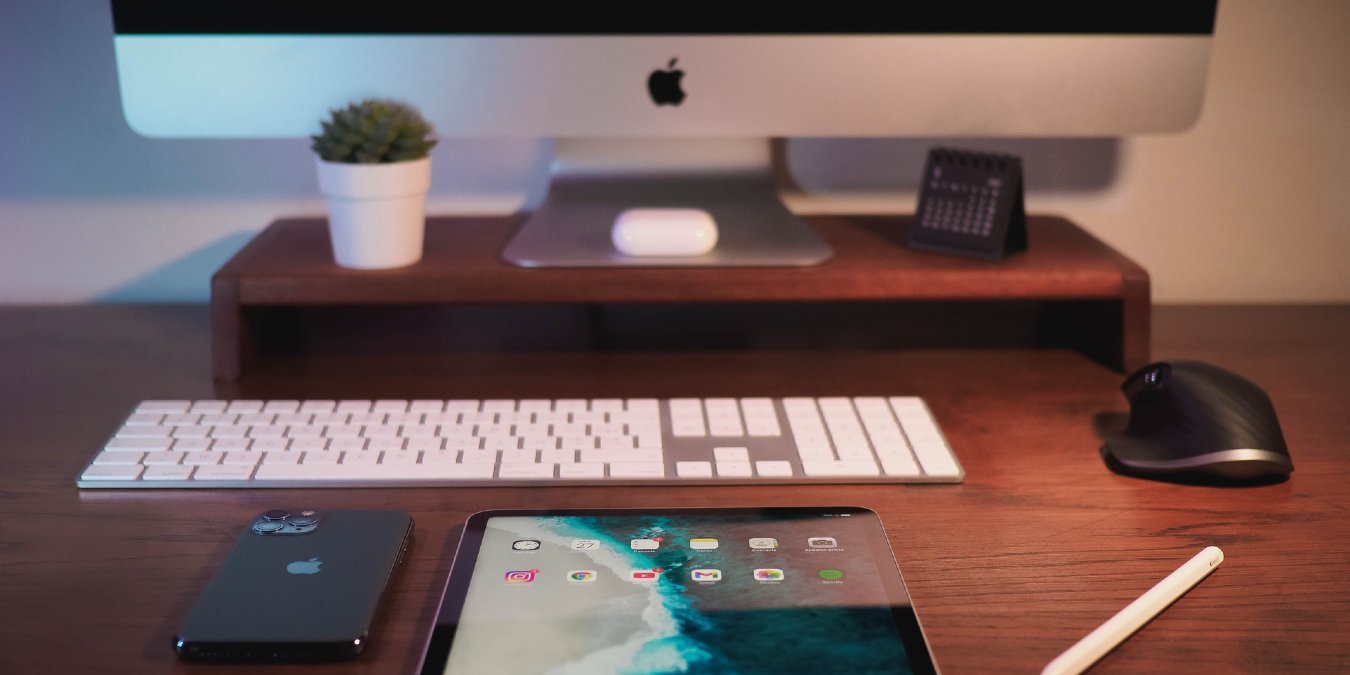На большинстве крупных онлайн-платформ одни учетные данные для входа контролируют практически все, что вы делаете. Для Apple доступ к вашей учетной записи связан с вашим Apple ID. Этот индивидуальный вход позволяет вам использовать App Store, FaceTime, iCloud и т. д. Давайте рассмотрим все, что вам нужно знать об Apple ID.
Что такое Apple ID?
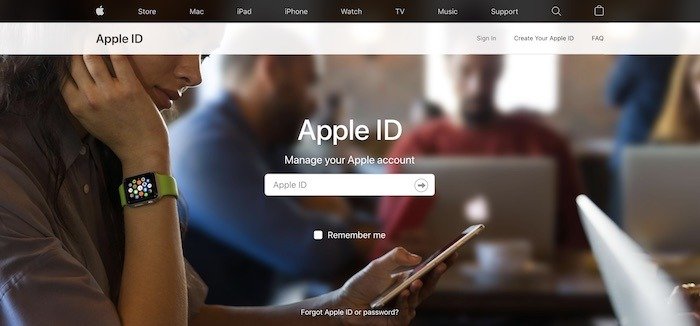
Contents
Что такое Apple ID?
number-apple-id/" class="ek-link" title="Apple ID — это учетная запись">Apple ID — это учетная запись вы используете для доступа ко всем сервисам Apple. Как и любая учетная запись, она включает адрес электронной почты и пароль, которые вы будете использовать не только для входа в систему, но и для связи, осуществления платежей и защиты своих учетных записей. Вы будете использовать его для App Store, Apple Pay, iCloud, iMessage, Apple TV и т. д.Как создать Apple ID
Хотя вы можете легко настроить Apple ID при первом входе в систему на iPhone, iPad или Mac, вы также можете перейти к appleid.apple.com .
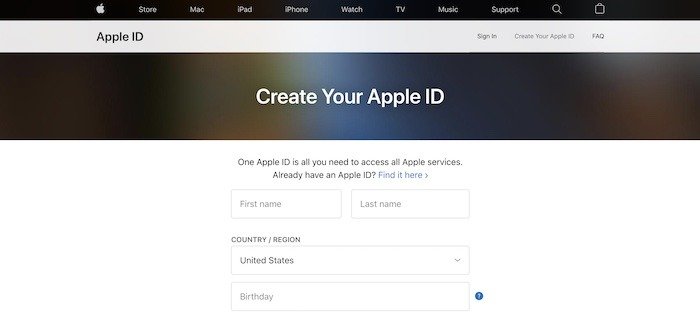
При регистрации вы укажете всю необходимую информацию, необходимую Apple для создания онлайн-идентификатора, включая базовую информацию, такую как ваше имя, дата рождения и т. д. При создании Apple ID лучше всего выбрать адрес электронной почты. вы уже используете. Затем создайте надежный пароль.
Любой житель Китая или Индии также может использовать номер телефона в качестве Apple ID. В материковом Китае используйте номер телефона +86, а в
Как создать Apple ID
ход с помощью Apple ID работает так же, как и с помощью электронной почты: введите свой номер телефона, включая код страны, и пароль.Как узнать свой Apple ID
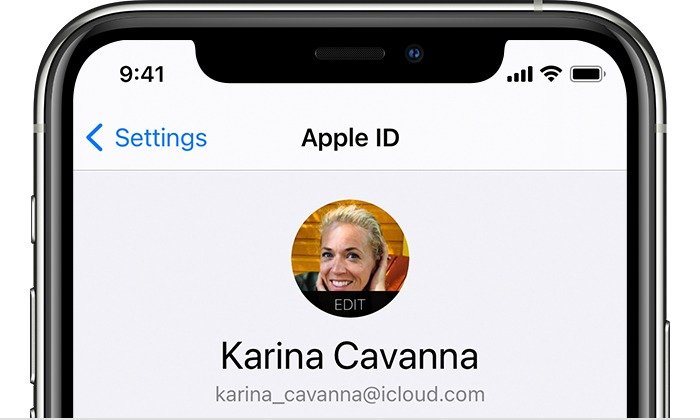
После того как вы войдете в учетную запись Apple на любом устройстве или компьютере Apple, найти свой Apple ID станет невероятно легко.
- В iOS и iPadOS зайдите в приложение «Настройки» на iPhone или iPad, затем нажмите на свое имя/профиль в верхней части экрана. Ваш Apple ID указан под фотографией профиля.
- В macOS перейдите в «Системные настройки ->iCloud», и ваш Apple ID будет указан под изображением вашего профиля слева.
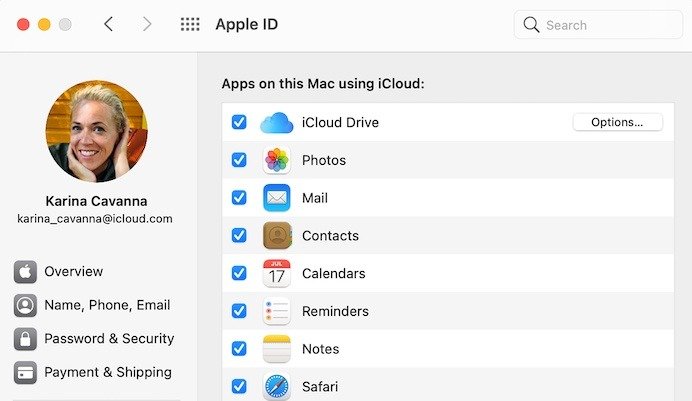 <
<- На ПК откройте iCloud для Windows и найдите под своим именем свой Apple ID.
Если у вас нет доступа ни к одному из ваших устройств Apple, перейдите на страницу Apple ID и нажмите «Забыть Apple ID или пароль». На следующем экране вам будет предложено либо ввести свой Apple ID, либо «найти его». Вы также можете проверить предыдущие электронные письма/квитанции от Apple.
Как изменить свой Apple ID
Если вам не нравится ранее выбранный Apple ID или вы больше не используете адрес электронной почты, связанный с Apple ID, вы можете легко изменить его на другой адрес электронной почты. Перейдите на сайт
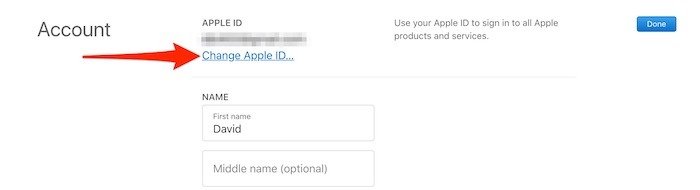
Обратите внимание, что невозможно обновить или изменить Apple ID, созданный в течение последних 30 дней. Если вы когда-нибудь обнаружите, что адрес электронной почты уже используется, уточните у члена семьи, не связан ли он уже с другим Apple ID. Разрешите ситуацию между вами двумя и решите, кто будет использовать адрес электронной почты в качестве своего Apple ID.
Чтобы изменить адрес электронной почты на номер телефона, перейдите по адресу https://appleid.apple.com/после выхода из каждой службы Apple и каждого устройства, которым вы владеете. В разделе «Учетная запись» нажмите «Изменить», затем «Изменить Apple ID». После ввода номера телефона вы получите код подтверждения, который необходимо ввести в текстовое поле. Снова войдите в свои сервисы Apple, используя новый номер телефона Apple ID.
Как использовать электронную почту iCloud
Как только вы входите в iCloud, всем пользователям устройств Apple назначается учетная запись электронной почты «[email protected]» (ранее.me). Если вы предпочитаете использовать этот адрес электронной почты, а не связанный с ним Gmail, Yahoo и т. д. в качестве Apple ID, просто следуйте приведенным выше инструкциям, чтобы изменить его. Если ваш Apple ID в настоящее время является вашим адресом электронной почты iCloud, как в моем случае, вам не нужно делать ничего другого. Однако вы также м
Как изменить свой Apple ID
ой почты iCloud и, следовательно, свой Apple ID, используя тот же процесс, что и выше, и просто выбрав новый адрес электронной почты @iCloud.com, который в настоящее время не используется.Как переключаться между Apple ID
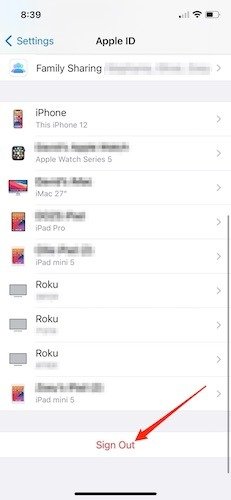
По той или иной причине вам может понадобиться или вы захотите поменять Apple ID на устройстве. В моем случае я обычно вхожу и выхожу из своего Apple ID на iPad моих детей, чтобы они могли загружать и использовать игры, которые я уже купил. То, что когда-то было более сложным, теперь стало невероятно простым:
- Используя iOS/iPadOS, перейдите в «Настройки ->нажмите [Ваше имя]» и прокручивайте, пока не найдете кнопку «Выйти». Вам будет предложено ввести пароль и нажать «Выключить».
- На Mac выберите «Системные настройки ->Apple ID ->Обзор (прямо под вашим именем) ->Выйти».
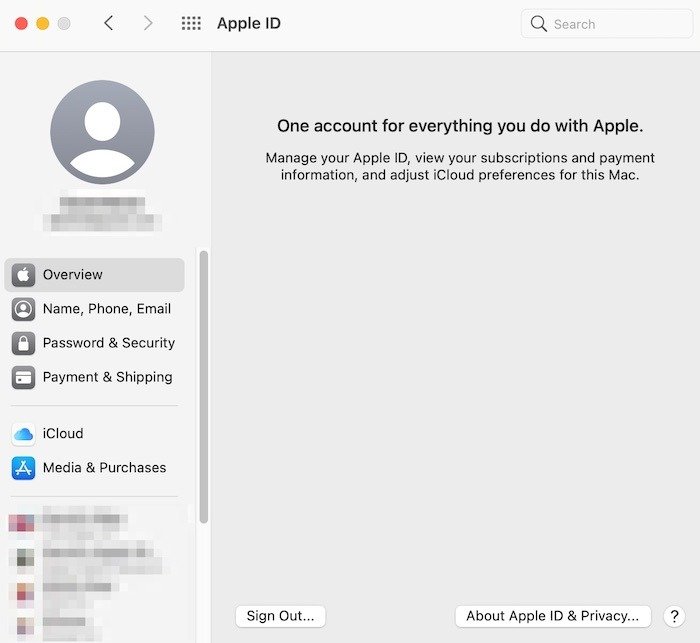
- Чтобы войти в систему с помощью другого Apple ID, вернитесь в «Настройки» на iPhone или iPad и нажмите «Войти» там, где должно быть ваше имя. Введите адрес электронной почты (или номер телефона в Китае или Индии) и пароль для нового Apple ID.
- Выполните те же действия на Mac, перейдя в «Системные настройки ->Apple ID» и снова войдя в систему с новым Apple ID и паролем.
- Одно предостережение: вы можете менять Apple ID, который используете для семейного доступа, только раз в 90 дней, так что помните об этом.
Как добавить второй Apple ID
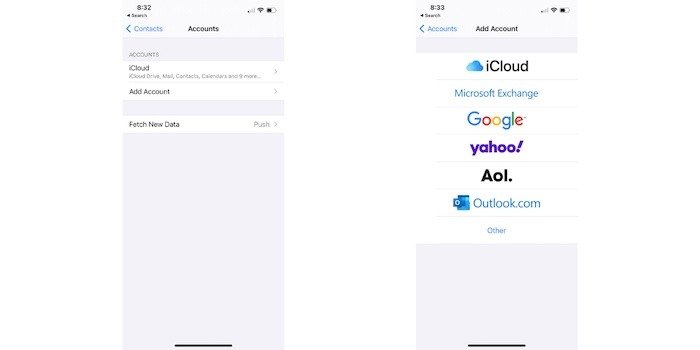
Если вам нужны два Apple ID, скажем, один для личного пользования, а другой для работы, вы можете использовать оба на своих устройствах для таких вещей, как контакты, электронная почта, заметки и т. д.
Зайдите в «Настройки» и выберите одно из следующих приложений: «Почта», «Контакты», «Заметки», «Напоминания» или «Календарь». Внутри каждого приложения есть опция «Учетные записи», которую вы можете на
Как использовать электронную почту iCloud
loud». Введите второй Apple ID и пароль, подтвердите свою информацию, чтобы использовать два Apple ID.Как изменить/сбросить пароль Apple ID
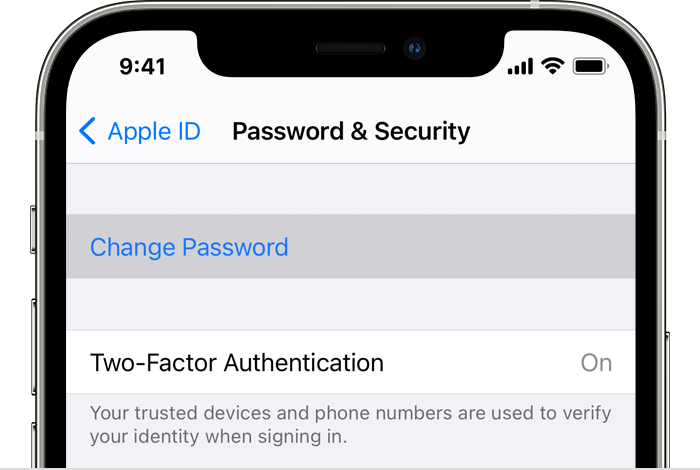
Если вы хотите изменить или сбросить пароль Apple ID, сделать это невероятно просто. Независимо от того, какое устройство вы используете при внесении изменений, новый пароль должен иметь длину не менее восьми символов, состоять из комбинации верхних и нижних символов и включать хотя бы одну цифру.
- В iOS перейдите в «Настройки» ->[Ваше имя] ->«Пароль и безопасность» и нажмите «Изменить пароль». Введите новый пароль, подтвердите его второй раз, затем снова нажмите «Изменить пароль».
- В macOS перейдите в «Системные настройки ->Apple ID ->Пароль и безопасность». Нажмите «Изменить пароль», после чего вам будет предложено подтвердить существующий пароль перед обновлением.
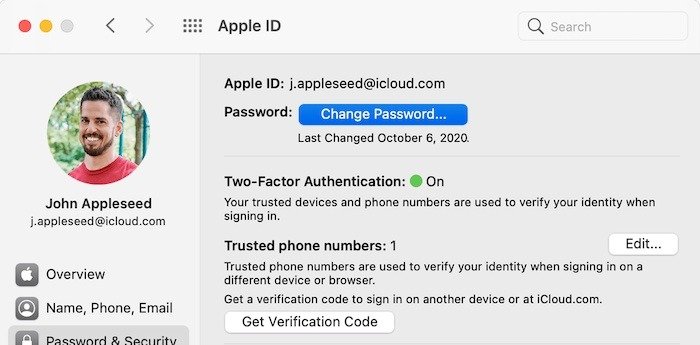
- На странице Apple ID войдите в систему и н
Как переключаться между Apple ID
те «Изменить пароль». Введите свой текущий пароль, чтобы проверить безопасность учетной записи, затем введите новый пароль. Еще раз нажмите «Изменить пароль». Обратите внимание, что пользователи ПК захотят использовать этот шаг, поскольку сброс через приложение iCloud для Windows невозможен.
Как управлять своим Apple ID
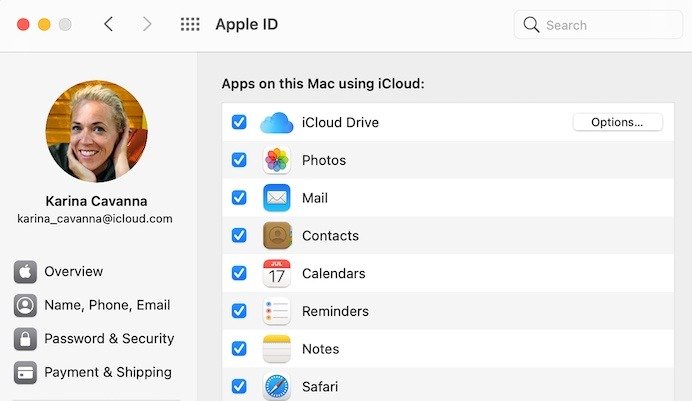
Лучший способ управлять своим Apple ID и поддерживать актуальность всех данных — через специальный раздел Страница Apple ID . Именно на этой странице вы можете обновить информацию своей учетной записи, такую как дату рождения, контактную информацию, обновить пароль, включить двухфакторную аутентификацию и удалить старые устройства. Вы также можете использовать эту страницу для редактирования Семейного доступа и способов оплаты для Apple Pay.
- В iOS управление Apple ID осуществляется через «Настройки ->[Ваше имя]». Вы увидите множество вариантов. На iPhone и iPad вы можете обновить свой пароль, изменить параметры оплаты, обновить «Семейный доступ» и удалить все неиспользуемые устройства. В последнем случае нажмите на любое устройство, которым вы больше не владеете или не пользуетесь, и нажмите «Удалить из учетной записи».
- В macOS перейдите в «Системные настройки ->Ваше имя». Как и в iOS, у вас есть все те же возможности, что и в iOS, включая удаление любого неиспользуемого устройства. Обновить свое имя, номер телефона или адрес электронной почты, пароль, способы оплаты и многое другое можно через macOS.
Как исправить «ошибку подключения к серверу Apple ID»
Немногие вещи в Apple расстраивают больше, чем когда вы пытаетесь внести изменения в свою учетную запись и получаете сообщение об ошибке. В случае сообщения «ошибка подключения к серверу Apple ID» причина часто неизвестна, но есть несколько шагов, которые можно попытаться устранить.
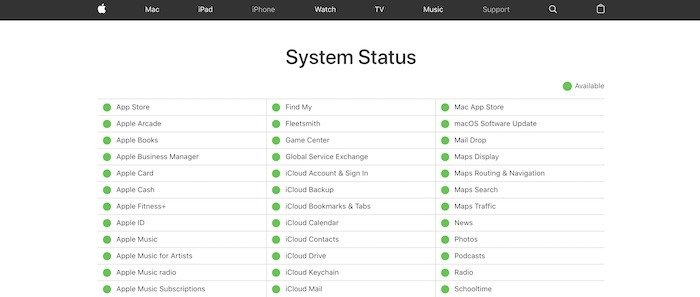
Как добавить второй Apple ID
="https://www.apple.com/support/systemstatus/" class="ek-link" target="_blank" rel="noopener" title="Страница Apple «Состояние системы»">Страница Apple «Состояние системы» и определите, указано ли что-либо, связанное с вашим Apple ID, как недоступное.Любой из этих шагов может оказаться именно тем, что вам нужно для устранения ошибки подключения. Лучше всего начать со страницы Apple «Состояние системы» или перезагрузить устройство.
Что делать, если ваш Apple ID отключен
Если когда-нибудь наступит момент, когда ваш Apple ID будет отключен по соображениям безопасности, вы, скорее всего, получите
Как изменить/сбросить пароль Apple ID
ID отключен по соображениям безопасности».Если и когда это произойдет, вам следует снова получить доступ к своему Apple ID, сбросив пароль. Выполните описанные выше действия для сброса или изменения пароля, и все будет в порядке.
Как добавить 2FA в Apple ID
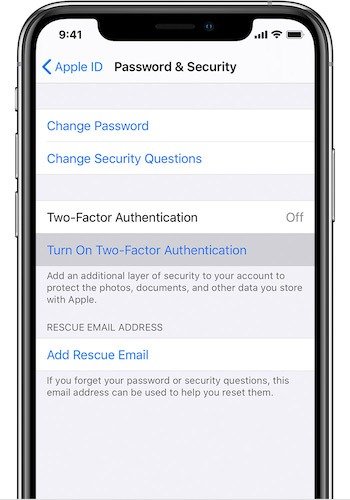
Apple позволяет вам включить 2FA (двухфакторную аутентификацию) для вашего Apple ID, чтобы должным образом защитить вашу учетную запись от онлайн-угроз. Вы можете легко сделать это как на iOS, так и на Mac.
- На iPhone и iPad перейдите в «Настройки» ->[Ваше имя] ->«Пароль и безопасность». Двухфакторная аутентификация будет посередине экрана. Нажмите «Включить двухфакторную аутентификацию», затем «Продолжить». Вы можете получать коды по SMS или по телефону.
- На Mac перейдите в «Системные настройки ->Apple ID». Нажмите «Пароль и безопасность» под своим именем, затем «Включить» двухфакторную аутентификацию.
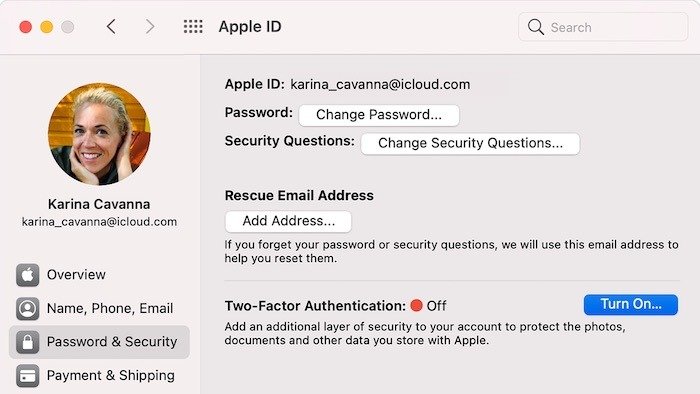
- В Интернете вернитесь на веб-сайт Apple ID, войдите в систему и нажмите «Обновить безопасность учетной записи». Добавьте номер телефона, на который вы хотите получать коды подтверждения, или выберите получение кода с помощью текстового сообщения или автоматического телефонного звонка. Нажмите «Продолжить» после того, как вы сделали свой выбор, и введите свой первый код подтверждения, чтобы правильно включить 2FA.
Как исправить ошибку «Этот Apple ID еще не использовался в App Store»
Эта ошибка существует уже некоторое время, и, даже несмотря на то, что времени на ее устранение достаточно, Apple все еще может ее исправить. Тем временем, если вы получаете сообщение об ошибке «Этот Apple ID еще не использовался в App Store», попробуйте выполнить следующие действия:
- Попробуйте загрузить любое бесплатное приложение и проверьте, сохр
Как управлять своим Apple ID
льзуйте другое устройство Apple и повторите попытку. - Выйдите из своего Apple ID и снова войдите в систему. Когда вы входите в систему, Apple проверяет данные вашей учетной записи на своем сервере, поэтому это может помочь предотвратить повторное появление этой ошибки.
- Проверьте подключение к Интернету, а также наличие блокировщиков рекламы или программного обеспечения VPN. В некоторых случаях это может вызвать проблемы с подключением к информации Apple ID. Отключайте по одному и посмотрите, поможет ли это решить проблему.
- Обновите информацию в своей учетной записи Apple ID, чтобы убедиться, что включена вся необходимая информация.
Как восстановить заводские настройки устройств Apple без Apple ID
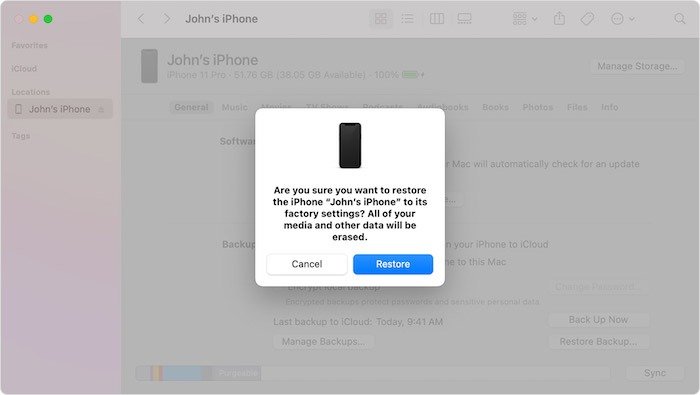
Сброс вашего устройства iOS без вашего Apple ID или пароля следует выполнить в режиме восстановления. Для macOS все немного проще.
- iPhone 8, iPhone X или новее: нажмите и быстро отпустите кнопку увеличения громкости, а затем кнопку уменьшения громкости. Теперь нажмите и удерживайте боковую кнопку/кнопку питания, пока не появится экран режима восстановления.
- На iPhone 7 и 7 Plus необходимо одновременно нажать и удерживать верхнюю или боковую кнопку и кнопку уменьшения громкости, пока не появится экран режима восстановления.
- На iPhone 6s или более ранней версии, iPad с кнопками «Главная» и iPod touch необходимо одновременно нажать и удерживать кнопку «Главная» и верхнюю/боковую кнопку, пока не появится экран режима восстановления.
- На новых моделях iPad без кнопки «Главная» следует быстро нажать и отпустить кнопку увеличения громкости, затем уменьшить громкость, а затем верхнюю кнопку, пока устройство не перезагрузится. Продолжайте удерживать верхнюю кнопку, пока не появится режим восстановления.
- Пользователям macOS нужно только выполнить типичный вариант сброса к заводским настройкам, пройдя процесс восстановления по умолчанию. Мы выделили Как исправить «ошибку подключения к серверу Apple ID»>
Подключите iPhone или iPad к компьютеру и с помощью Finder (или iTunes) «Восстановите» iPhone до заводских настроек. Затем снова настройте свое устройство, указав новый логин или пароль Apple ID.
Как связаться со службой поддержки Apple ID
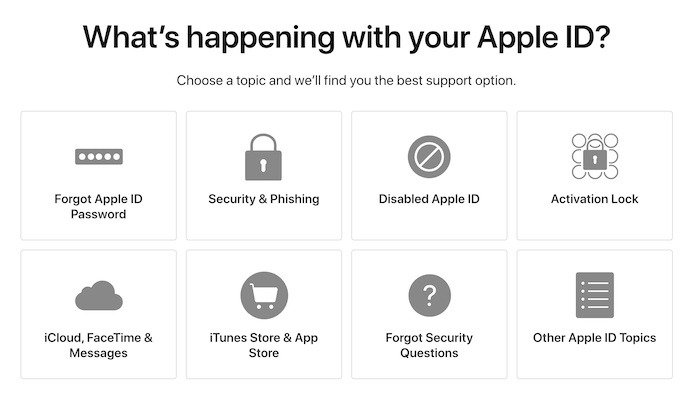
Хотя у Apple нет специальной группы поддержки для Apple ID, она предлагает несколько способов связи, если вам понадобится помощь. Однако вы можете перейти на страницу эта страница поддержки Apple и выбрать один из восьми различных вопросов об Apple ID для получения более прямой поддержки. Кроме того, по всему миру существует цифры для нескольких десятков стран для прямого контакта с представителями службы поддержки Apple.
Как удалить свой Apple ID
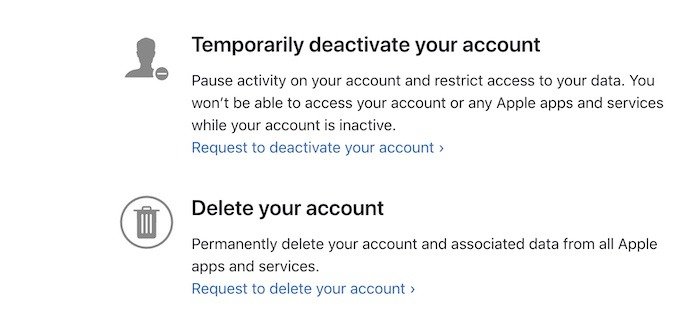
Если когда-нибудь наступит момент, когда вы захотите удалить свой Apple ID навсегда, сделать это будет относительно легко.
1. Для начала перейдите на страницу Веб-сайт конфиденциальности Apple и войдите в свою учетную запись Apple ID.
2. Прокрутите страницу вниз и найдите опцию «Запросить удаление вашей учетной записи». Здесь вы также можете деактивировать свою учетную запись вместо ее удаления. Это даст вам возможность повторно активировать аккаунт в любой момент без потери покупок или истории аккаунта.
3. Перед безвозвратным удалением Apple напомнит вам убедиться, что все подписки, связанные с этим Apple ID, отменены и что все ваши данные надежно зарезервированы другим методом.
4. Предполагая, что вы хотите продолжить удаление, Apple спросит вас о причине, по которой вы хотите удалить свой Apple ID. Выбирайте тот, который подходит лучше всего.
5. Продолжайте выполнять остальные запросы, пока ваш Apple ID не будет окончательно удален.
В этом