Приложения на вашем Android регулярно получают обновления, предлагаемые разработчиками приложений для улучшения их функциональности. Они часто приносят улучшения стабильности и производительности, а также обновления безопасности. По умолчанию приложения Android обновляются автоматически, но многие пользователи не знают, что могут контролировать, когда и как происходит этот процесс. С этой целью в этой статье рассматривается, как автоматически обновлять приложения на Android, чтобы получить такой контроль.
Как автоматически обновлять приложения на Android
Благодаря автоматическому обновлению приложений вам не придется тратить время на проверку доступности новой версии определенного приложения. Эта опция должна быть включена по умолчанию, но если вы хотите убедиться, что ваши приложения Android обновляются автоматически, ниже показано, как это сделать.
- Откройте приложение Play Маркет на своем
Contents
Как автоматически обновлять приложения на Android
и нажмите значок своего профиля справа.
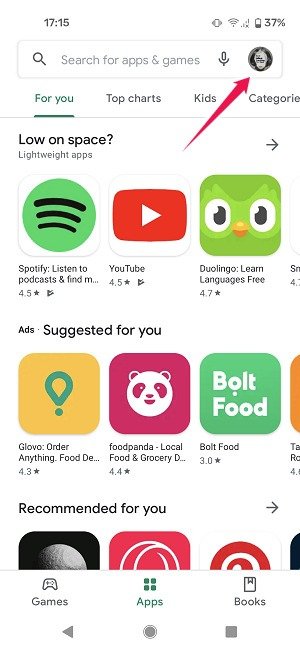
- Выберите «Настройки».
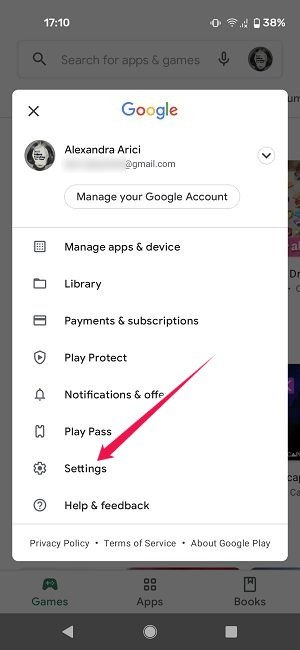
- Нажмите «Сетевые настройки».
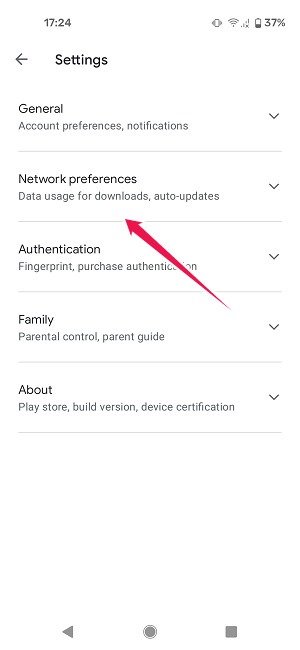
- Перейдите в раздел «Автоматическое обновление приложений» и выберите один из трех доступных вариантов. Мы рекомендуем выбрать «Только через Wi-Fi», чтобы приложения обновлялись только при подключении к сети Wi-Fi. Альтернативно вы можете выбрать «По любой сети», но имейте в виду, что в этом случае может взиматься плата за передачу данных. Если вы путешествуете, мы рекомендуем вам воздержаться от обновления через любую сеть, чтобы избежать завышения вашего счета.
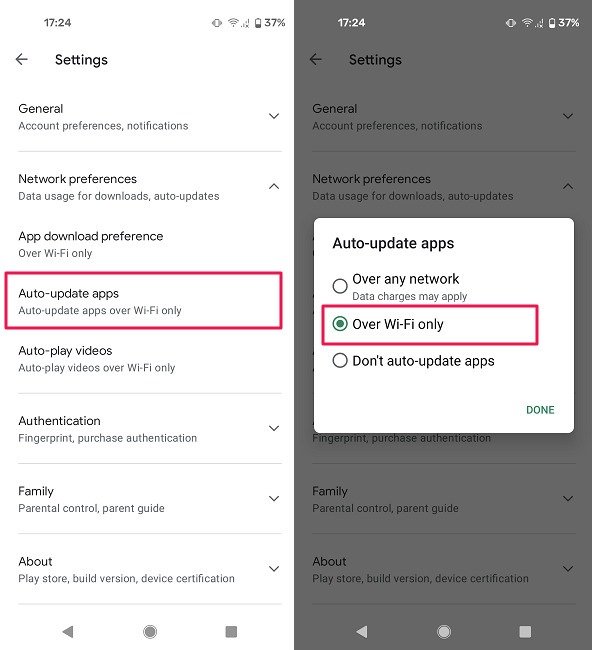
Третий вариант: «Не обновлять приложения автоматически». Выберите этот вариант, если хотите обновлять приложения вручную.
Как обновить приложения на Android вручную
Обновление приложений вручную – лучший способ по нескольким причинам. Во-первых, вы можете выбирать, когда и где обновлять свои приложения. Во-вторых, возможно, у вас нет необходимости выполнять обновления все сразу, поэтому вы можете просто обновить одно приложение, которое вам нужно использовать в данный момент.
Чтобы узнать, как обновлять приложения Android вручную, выполните действия, описанные выше, а затем выберите параметр «Не обновлять приложения автоматически». Затем проверьте, какие приложения нуждаются в обновлении.
- В приложении Google Play Store еще раз нажмите на изображение своего профиля.
- Выберите «Управление приложениями и устройством».
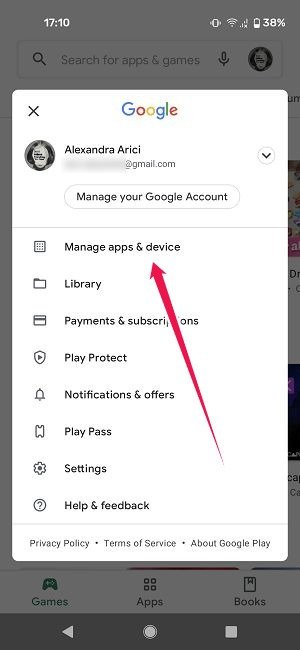
- Нажмите «Доступны обновления», чтобы просмотреть подробную информацию о приложениях.
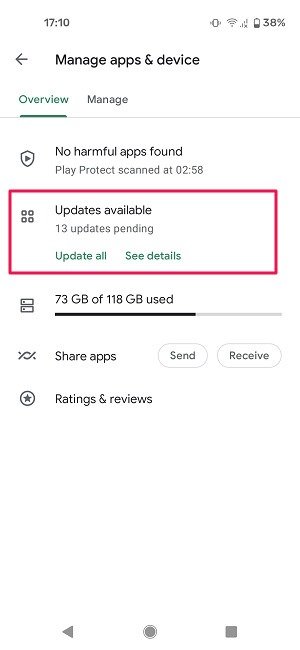
- Здесь вы можете обновить каждое приложение вручную, нажав кнопку «Обновить».
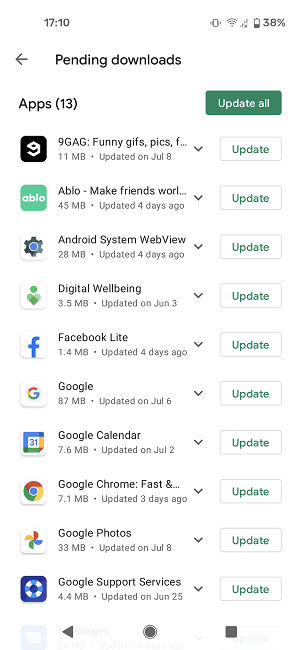
- Кроме того, вы можете использовать кнопку «Обновить все» и обновить все при
Как обновить приложения на Android вручную
идающих приложений это может занять некоторое время, поэтому пристегнитесь.
Кроме того, вы можете проверить, доступно ли новое обновление для конкретного приложения, посетив его специальную страницу в Play Store. Просто используйте панель поиска, чтобы найти это приложение и перейти на его страницу. Если вы видите зеленую кнопку «Обновить», это означает, что для приложения доступно обновление. Вы можете нажать кнопку, чтобы обновить приложение прямо на месте.
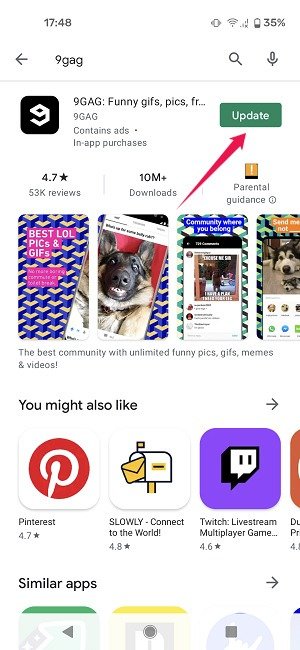
Если вы хотите, чтобы только определенное приложение обновлялось автоматически, просто нажмите три точки в правом верхнем углу экрана на странице приложения и выберите параметр «Включить автоматическое обновление».
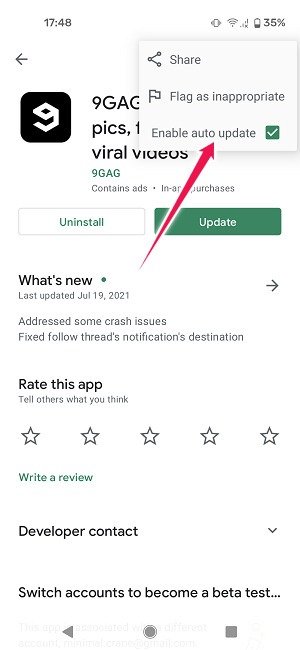
Часто задаваемые вопросы
Что делать, если установленные мной приложения не отображаются в Play Store?
Если вы не видите установленные приложения, первое, что нужно попробовать, — перезагрузить телефон. Кроме того, вы, возможно, не заметили, что Google изменил свое местоположение. Раньше вы могли получить доступ к своим приложениям, нажав на значок с тремя полосками в Play Store. Если его там нет, нажмите значок профиля в правом верхнем углу Play Store. Перейдите в «Управление приложениями и устройствами». Отсюда вы можете переключаться между «Обзором» и «Управлением».
Кроме того, проблема может быть вызвана ошибкой в Play Store. Чтобы это исправить, попробуйте обновить Play Store. Это можно сделать в приложении, перейдя в «Настройки ->О программе». Прокрутите вниз и один раз коснитесь версии Play Store. Если доступно обновление, Play Store запустит процесс самостоятельно.
Могу ли я удалить обновления Google Play Store?
Да, можете. В то время как неисправное приложение вы обычно просто удаляете, нажав и удерживая его перед повторной установкой, с Play Store все немного по-другому, поскольку это системное приложение на вашем устройстве Android. Следуйте инструкциям здесь, чтобы удалить и переустановить Google Play Store .
Как исправить такие проблемы, как «Ошибка проверки обновлений» или «Ожидание загрузки в Play Store»?
Если вы получаете подобную ошибку, возможно, вам необходимо очистить кеш и хранилище Play Store. На Android это можно сделать, открыв «Настройки» ->«Приложения и уведомления» ->«Хранилище и кэш» ->«Магазин Google Play» ->«Хранилище и кеш» ->«Очистить кеш и хранилище». Вы можете ознакомиться с дополнительными исправлениями в нашей предыдущей статье, посвященной аналогичные проблемы с Play Store .
Подведение итогов
Обновление приложений – это один из способов исправить приложения Android, которые не работают должным образом на вашем устройстве. Если вы столкнулись с похожей проблемой, прочтите другие решения, которые есть в вашем распоряжении . Альтернативно изучите как можно устанавливать приложения на Android без Google Play Store .


