5. Ни одно из вышеперечисленных исправлений не работает? Попробуйте принудительно удалить
озможно, файл используется, заблокирован или у вас нет разрешения на его редактирование. Здесь мы рассмотрим все способы удаления файлов на вашем Mac, которые не удаляются и не отправляются в корзину.Читайте также: 3 способа исправить предупреждение об служебной батарее на Mac
Ошибка «Файл используется»
Вы не можете удалить файл, если его использует приложение! Если на вашем Mac отображается ошибка «файл используется», вам необходимо выяснить, какое приложение удерживает этот файл, и закрыть это приложение.
Если у вас открыто всего несколько приложений, это может быть так же просто, как перелистывание о
Contents
- 1 Ошибка «Файл используется»
- 2 2. Файл заблокирован
- 3 3. У вас нет разрешения на редактирование файла
- 4 4. Использование сторонних приложений
- 5 5. Ни одно из вышеперечисленных исправлений не работает? Попробуйте принудительно удалить
- 6 Вынос мусора
- 7 Примечание о безопасной очистке мусорного ведра вашего Mac
- 8 Часто задаваемые вопросы
- 9 Подведение итогов
Ошибка «Файл используется»
ивно вы можете увидеть список всех активных приложений в окне «Принудительное завершение», как показано ниже:1. Нажмите логотип «Apple» в строке меню вашего Mac. Вы найдете это в верхнем левом углу экрана вашего компьютера.
2. Выберите «Принудительное завершение».
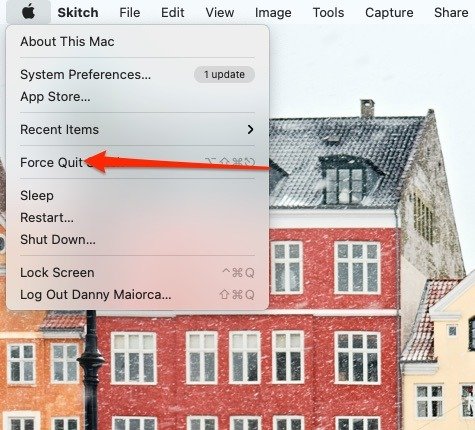
Теперь вы можете просмотреть все приложения, работающие на вашем Mac.
Если вы обнаружите приложение, которое может быть причиной ошибки «Файл используется», вы можете закрыть это приложение обычным способом. Альтернативно вы можете выбрать приложение во всплывающем окне «Принудительное завершение», а затем нажать кнопку «Принудительное завершение».
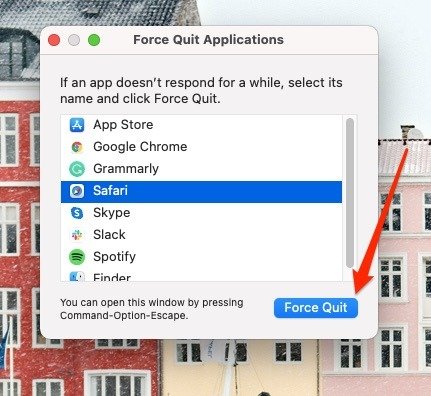
Обратите внимание: если вы выберете последний вариант, вы потеряете всю несохраненную работу в приложении.
После закрытия приложения-нарушителя попробуйте удалить файл еще раз. Теперь он должен исчезнуть без каких-либо проблем!
Также читайте: Как скрыть файлы, папки и значки на рабочем столе на Mac
2. Файл заблокирован
Когда файл заблокирован, вы не можете вносить в него какие-либо изменения. Это включает в себя его удаление.
Вам необходимо разблокировать этот файл перед его удалением:
1. Ctrl+щелкните файл, который хотите разблокировать.
2. Выберите «Получить информацию».
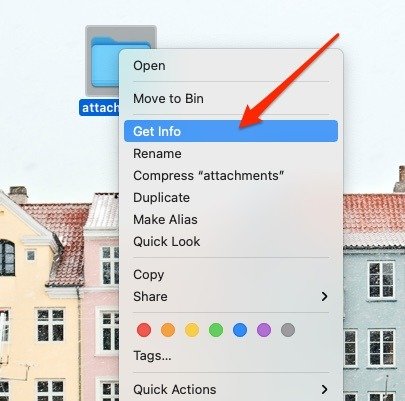
3. Нажмите, чтобы развернуть раздел «Общие».
4. Найдите флажок «Заблокировано» и снимите его.
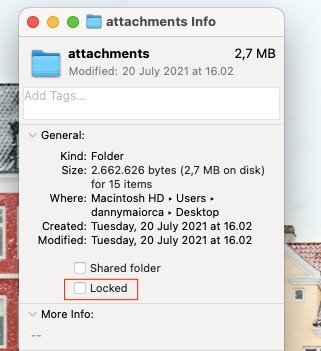
Кроме того, вы можете разблокировать файл с помощью терминала вашего Mac.
1. Откройте Терминал (Приложения ->Утилиты ->Терминал) и введите следующую команду:
chflags nouchg /path/to/file
Когда файл разблокируется, вы можете удалить его, как обычно.
3. У вас нет разрешения на редактирование файла
Иногда вы можете нажать клавишу «Удалить» и увидеть сообщение «У вас нет разрешения на редактирование этого файла».
К счастью, вы можете дать себе разрешение:
1. Ctrl+щелкните нужный файл.
2. Выберите «Получить информацию».
3. Нажмите, чтобы развернуть раздел «Общий доступ и разрешения». Вы увидите список всех учетных записей пользователей, зарегистрированных на вашем Mac.
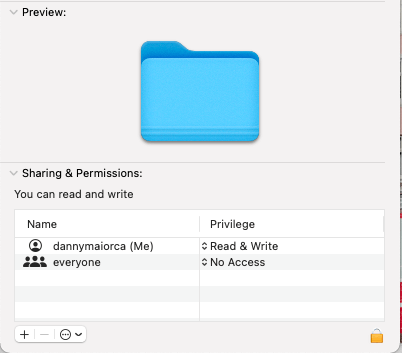
4. Чтобы дать себе разрешение на редактирование этого файла, щелкните маленький значок замка.
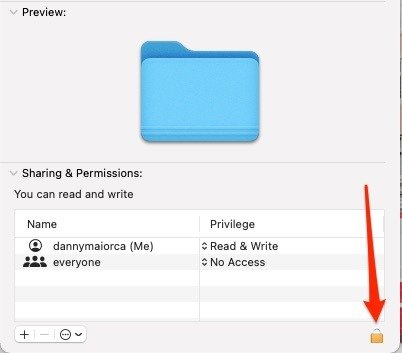 2. Файл заблокировани могли обновить свои разрешения.">
2. Файл заблокировани могли обновить свои разрешения.">5. При появлении запроса введите свое имя пользователя и пароль.
6. Найдите свое имя пользователя в списке, нажмите соответствующий набор стрелок, затем выберите «Чтение и запись».
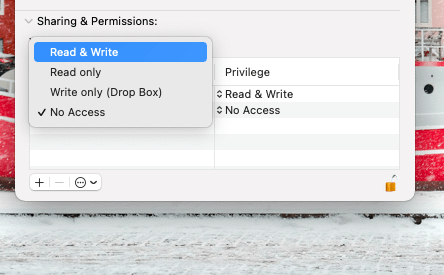
Теперь у вас должно быть разрешение на редактирование этого файла, в том числе на его перетаскивание в корзину!
Читайте также: Как исправить проблемы с Wi-Fi на Mac и обрыв соединения
4. Использование сторонних приложений
Если все остальное не помогло, возможно, вам удастся использовать сторонние приложения, чтобы избавиться от файлов, которые не удаляются на вашем Mac.
Возможно, вам стоит попробовать Очиститель Один , который позволяет легко удалять файлы, от которых вы хотите избавиться, на своем Mac.
В качестве альтернативы вы можете рассмотреть вариант ВеКлин Про . Помимо удаления файлов, которые не удаляются, вы также можете использовать это приложение, чтобы удалить все, что занимает ненужное место на вашем компьютере.
5. Ни одно из вышеперечисленных исправлений не работает? Попробуйте принудительно удалить3. У вас нет разрешения на редактирование файла
о удалить файл с помощью команды терминала. Просто имейте в виду, что принудительное удаление не отправляет файл в корзину — оно навсегда и немедленно удаляет соответствующий файл. Если вы понимаете, что допустили ужасную ошибку, восстановить файл невозможно.
Этот метод также позволяет удалить файлы, которые вы обычно не можете удалить – и иногда у Apple есть очень веские причины для защиты определенных файлов! Принудительное удаление — полезный метод, но его следует использовать с осторожностью.
Чтобы принудительно удалить файл, откройте терминал Mac. Вы можете сделать это, нажав на увеличительное стекло в правом верхнем углу панели инструментов, затем введя «терминал» в строке поиска и нажав «terminal.app».
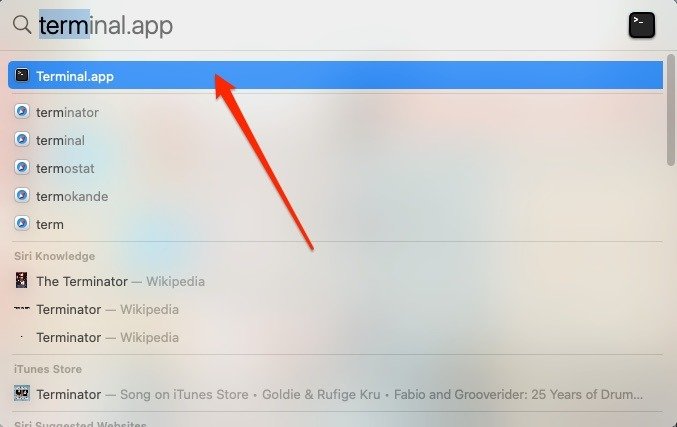
Открыв терминал Mac, введите следующую команду:
rm -f /path/to/file
Вынос мусора
Удалось ли вам достичь удалить файл в корзину , но теперь оно застряло там и не хочет отпускать?
Если вы получаете сообщение об ошибке каждый раз, когда пытаетесь очистить корзину, можно попробовать несколько приемов.
1. Закройте все приложения
Приложение может использовать один из файлов в корзине вашего Mac.
Вы можете решить эту проблему, выбрав логотип «Apple» в строке меню вашего Mac, выбрав «Принудительно выйти…», а затем закрыв соответствующее приложение.
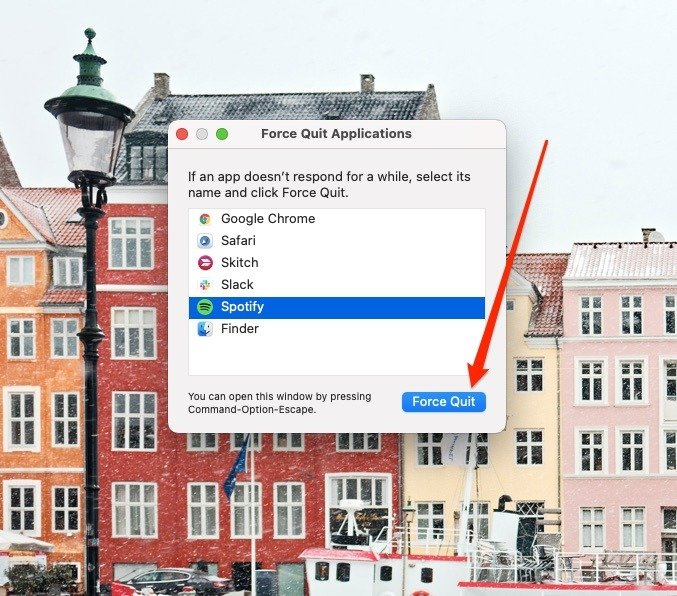 <
<Если вы не уверены, какое приложение мешает команде «Очистить корзину», вы всегда можете перезагрузить Mac, при этом все приложения будут закрыты.
Когда ваш Mac перезагрузится, обязательно очистите корзину перед запуском любых приложений!
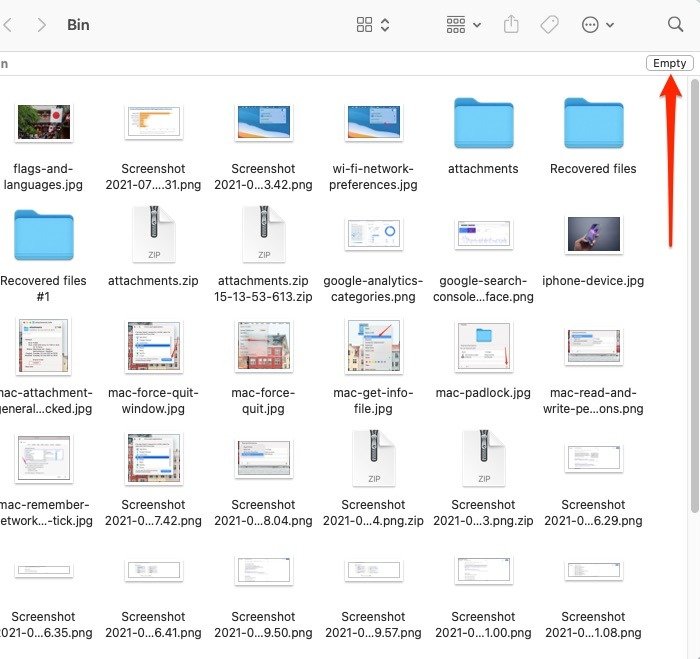
2. Убедитесь, что все файлы разблокированы
Если в корзине содержится заблокированный файл, это может помешать вам успешно ее очистить.
Если в корзине содержится всего несколько файлов, вы можете проверить каждый из этих файлов
4. Использование сторонних приложений
файл и выбрав «Получить информацию». Если вы обнаружите заблокированный файл, вы можете разблокировать его, выполнив действия, перечисленные ранее в этой статье.3. Принудительное удаление трудноудаляемых файлов
Если вы подозреваете, что какой-то файл мешает вам очистить корзину, вы можете принудительно удалить этот файл, пока он находится внутри:
1. Откройте корзину вашего Mac.
2. Ctrl+ щелкните файл, который, по вашему мнению, может вызывать проблему.
3. Выберите «Удалить немедленно».
Промойте и повторите эту операцию для любых других файлов, которые, по вашему мнению, могут повлиять на вашу способность очистить корзину.
Читайте также: Как добавлять и удалять кексты из macOS
Примечание о безопасной очистке мусорного ведра вашего Mac
Раньше у Apple была функция, которая позволяла «безопасно» очищать корзину вашего компьютера. Однако компания удалила его, а это означает, что теперь вам придется использовать стороннее программное обеспечение.
Одним из самых популярных вариантов безопасного удаления файлов на Mac является Перманентный ластик , который делает именно то, что заявлено: безвозвратно стирает ваши файлы, не оставляя следов.
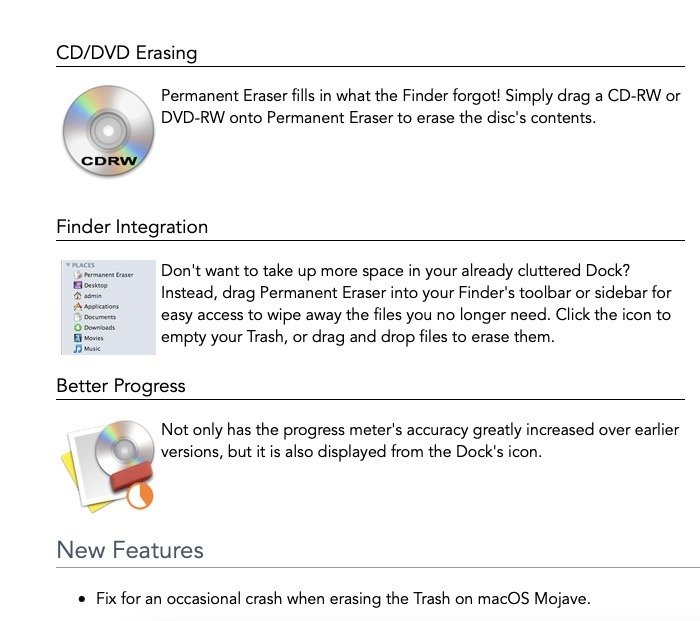
В качестве альтернативы перманентному ластику вам может понравиться Уничтожитель данных Mac Optimizer Pro . Хотя вам придется заплатить за полную версию, вы также можете попробовать бесплатную версию, чтобы получить то, что вам нужно.
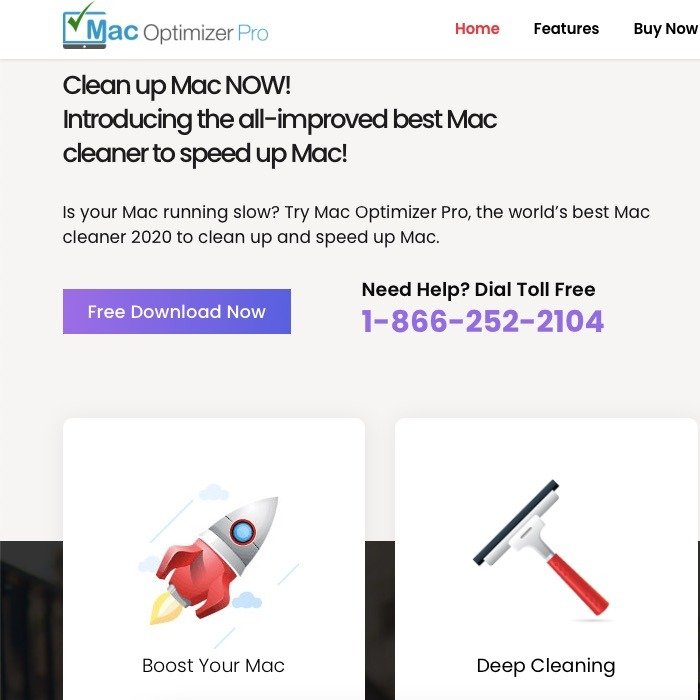
Часто задаваемые вопросы
1. Безопасно ли принудительно закрывать приложения на вашем Mac?
Да. Однако вы можете потерять прогресс в любой работе, которую не сохранили.
2. Могу ли я получить доступ к файлу после его удаления с моего Mac?
Не с вашего компьютера, нет. Чтобы получить доступ к файлу после его удаления, вам нужно будет сделать это из другого места, где вы его сохранили, например, на жестком диске или в облачной системе.
3. Означает ли удаление файла, что я удаляю в нем все?
Да. Как только вы удалите файл, все, что в нем будет удалено, исчезнет. Это также произойдет, если вы удалите папку с несколькими файлами.
Подведение итогов
Теперь, когда вы узнали, как удалять файлы Mac, которые изначально не удаляются, полезно также Вынос мусорасию файла автосохранения освободить место для хранения. Вам также следует использовать найти и удалить дубликаты файлов на своем Mac. Говоря о поиске файлов, вы можете определить местоположение любого файла с помощью раскрытие пути к файлу .
А теперь, перейдя от удаления


