Иногда при использовании старого ноутбука или ПК щелчки мыши не реагируют вовремя, и кнопка сенсорной панели может заедать. Вы не должны чувствовать себя застрявшими в такой ситуации, поскольку выделение текста по-прежнему можно сделать очень легко. Все, что вам нужно сделать, это включить режим просмотра курсором, и это поможет вам практически избавиться от указателя мыши / трекпада. Здесь вы узнаете о том, что такое просмотр курсором и как его включить в различных браузерах.
Читайте также: Как сделать режим приватного просмотра по умолчанию в различных браузерах
Что такое просмотр с помощью курсора?
Просмотр с помощью курсора — это полезный метод просмотра, который позволяет перемещаться по веб-сайту и выбирать текст с помощью клавиш Shiftи Стрелкана клавиатуре. Когда вы включите этот режим в своем браузере, скорость выделения текста и прокрутки будет контролироваться мигающим курсором в виде вертикальной линии (также называемым «кареткой»), а не указателем мыши или трекпада. Очевидно, что просмотр курсором — один из лучших инструментов специальных возможно
Contents
Что такое просмотр с помощью курсора?
лавиатуру.Техника включения просмотра курсором довольно проста. [Все, что вам нужно сделать, это нажать клавишу F7, чтобы включить или выключить режим просмотра с помощью курсора. Он не зависит от операционной системы и одинаково хорошо работает в поддерживаемых браузерах Windows, Linux и macOS.
Как включить просмотр курсора в вашем браузере
Используете ли вы Google Chrome, Microsoft Edge или Mozilla Firefox, метод включения просмотра курсором один и тот же. Вам нужно только ввести клавишу F7и режим курсорной навигации включается. Однако он не поддерживается в Opera и многих других браузерах.
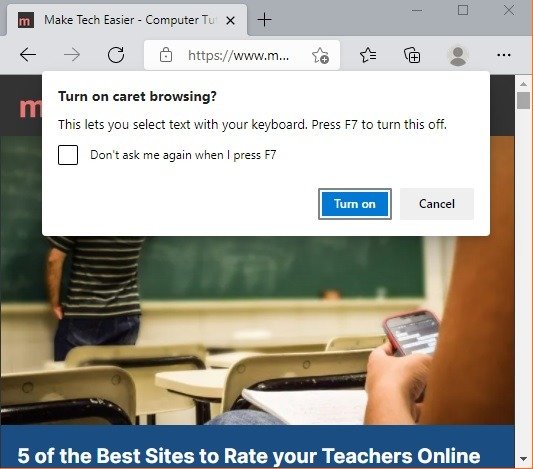
Отключить просмотр курсором так же просто, как еще раз нажать клавишу F7.
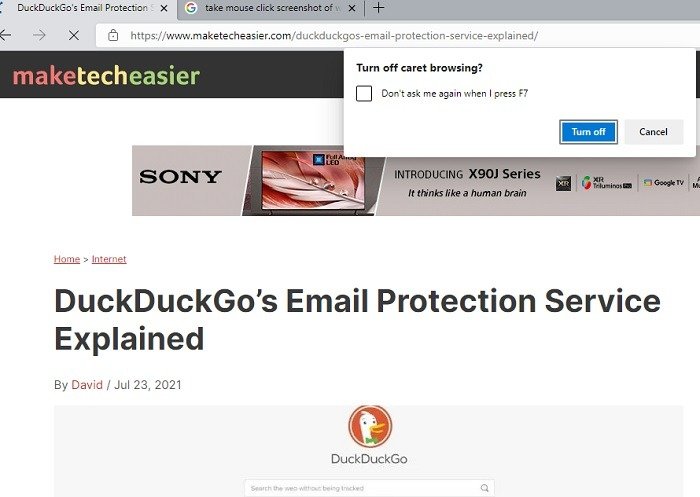
После включения режима просмотра курсором вам не нужно выделять текст с помощью мыши или трекпада. Просто поместите курсор с помощью клавиш со стрелками в начало строки. Отсюда вы можете выделить текст с помощью клавиш Shiftи Стрелка вправо.
Чтобы отменить выделение текста, просто используйте клавиши Shiftи Стрелка влево.
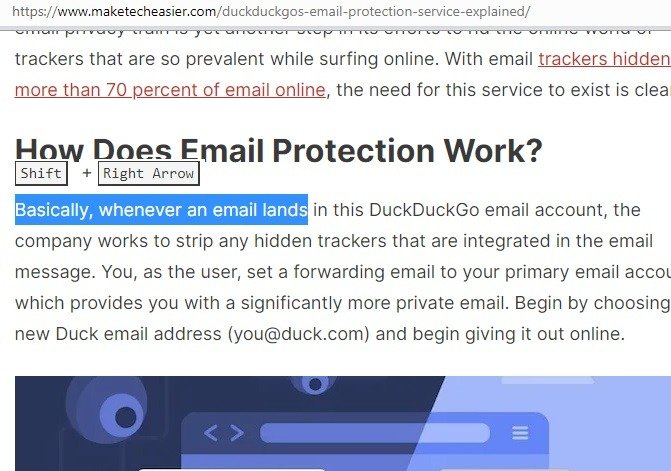
При многократном использовании Shiftи Стрелки вверхбудут выбран
Как включить просмотр курсора в вашем браузере
. Вместо этого, когда вы используете Shiftс Стрелкой вниз, будут выбраны последующие текстовые строки.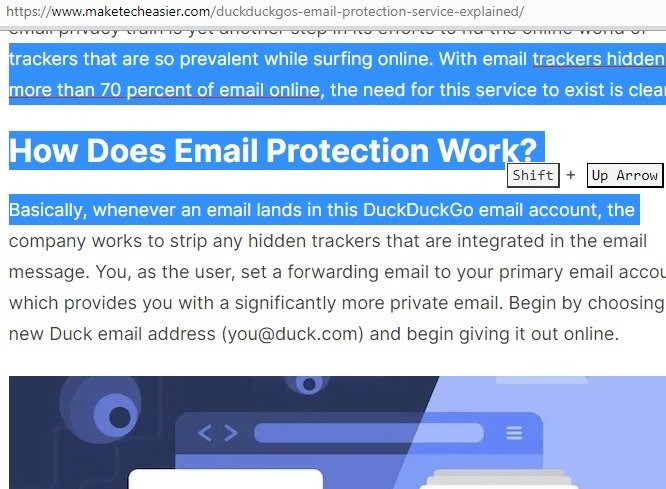
Когда вы используете Shiftи щелкаете мышью в правом углу, каждая строка будет выбираться одна за другой.
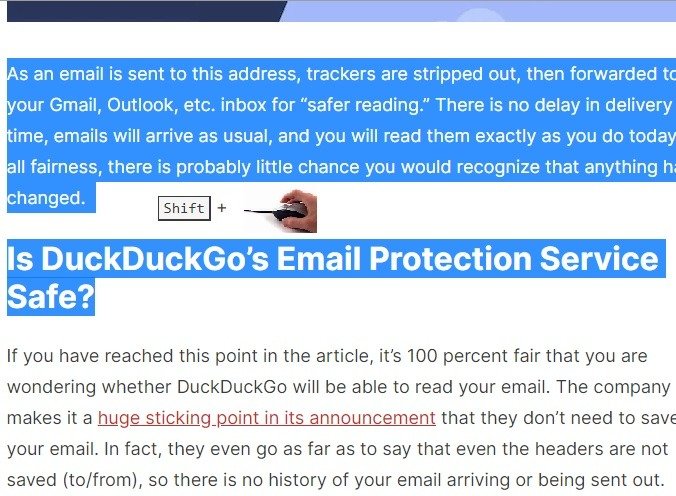
Применение просмотра курсором
Несмотря на универсальность использования, просмотр по кареткам не так уж и известен многим. Это превосходный метод повышения производительности, который может сэкономить много времени и усилий при выделении текста. Вы найдете просмотр каретки полезным в следующих настройках.
- Когда мышь или трекпад зависает : иногда мышь или трекпад зависает без причины. Включив режим просмотра курсором, вы можете продолжать прокручивать веб-страницу вниз и выделять текст с помощью клавиатуры.
- На сайтах с отключенным щелчком правой кнопкой мыши : некоторые сайты отключают выбор щелчка правой кнопкой мыши по соображениям авторского права или безопасности/конфиденциальности. Если вам нужно выделить текст, вы получите предупреждение о том, что щелчок правой кнопкой мыши на веб-странице запрещен.
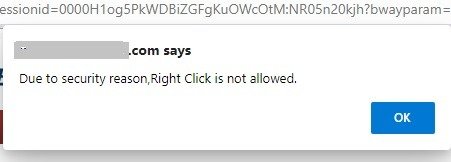
Если включен просмотр курсором, вы можете обойти это ограничение, используя только клавиатуру.
Как включить просмотр курсором, если клавиша F7 не работает?
Это крайне редкая проблема. На некоторых клавиатурах клавиша F7зависает или не работает. Вместо этого вы можете используйте экранную клавиатуру один раз включить/отключить настройку просмотра курсором. Или вы можете использовать расширение Chrome под названием «Просмотр каретки», , которое выполняет тот же выбор вместо клавиши. Это расширение также поддерживается в браузере Edge, но не в Firefox.
Просмотр курсором – это умный альтернативный метод выделения текста, который удобен в использовании и чрезвычайно надежен для пользователей, ориентированных на клавиатуру. Знаешь ли ты, что можешь Применение просмотра курсоромьзуйте голосовой ввод в Microsoft Edge">также используйте голосовой ввод в Microsoft Edge ? Он работает довольно хорошо, и вам даже не нужно много печатать на клавиатуре, разве что исправить несколько орфографических ошибок.


