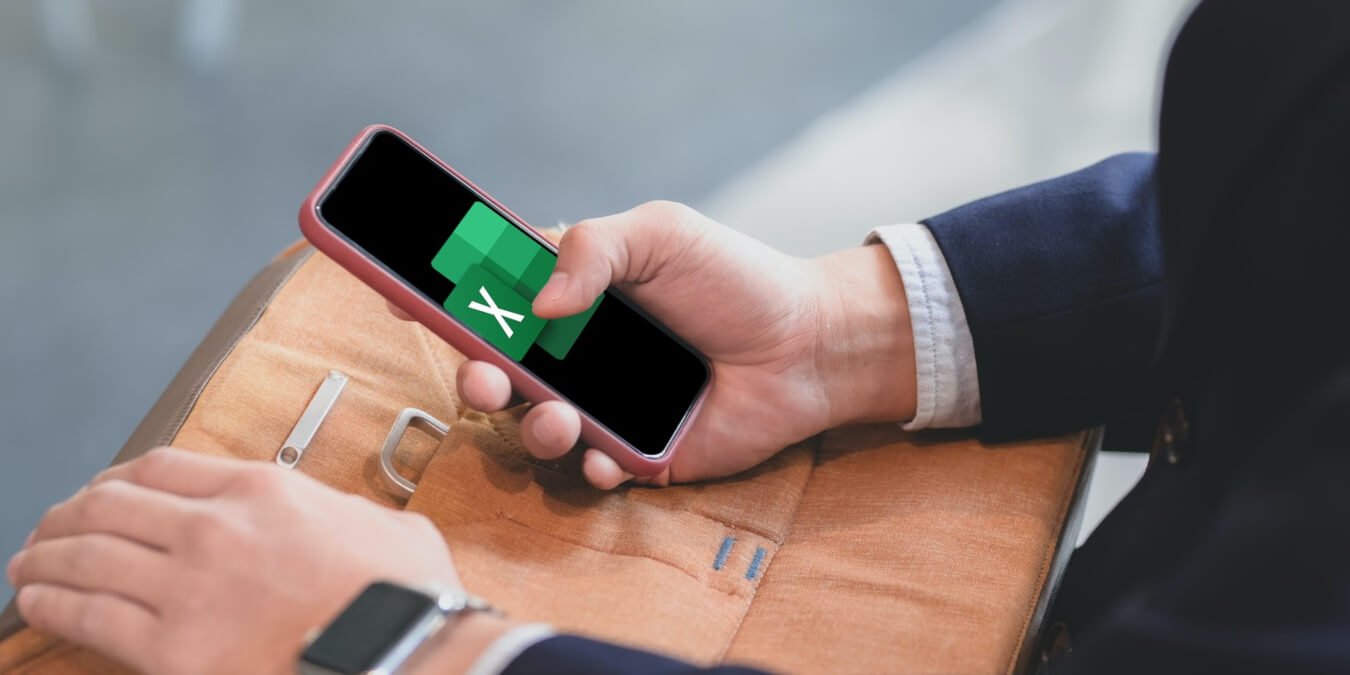Приложение MS Excel для Android позволяет легко создавать и редактировать электронные таблицы на телефоне. Однако может быть сложно работать продуктивно на маленьком экране, где большая часть меню и опций по умолчанию скрыта. К счастью, есть опция, позволяющая вставлять данные из изображения вместо того, чтобы вводить их вручную. Узнайте, как вставить данные из изображения в приложении MS Excel для Android.
Читайте также: Как вставить линию тренда в Microsoft Excel
Как вставить данные из изображения в MS Excel Android
1. Откройте приложение MS Excel и электронную таблицу, в которую вы хотите вставить данные из изображения, на своем устройстве Android.
Примечание. Таблицу можно использовать как в книжной, так и в альбомной ориентации. Мы бы посоветовали использовать его в ландшафтном режиме, чтобы упростить задачу.
2. На панели инструментов со значками внизу коснитесь значка, чтобы открыть встроенные параметры.
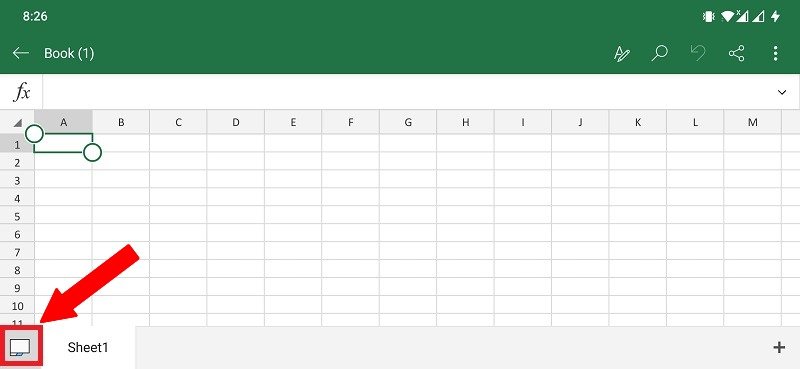
3. Нажмите на значок со значком «стол со значком камеры», который является предпоследним вариантом перед значком «лампочка».
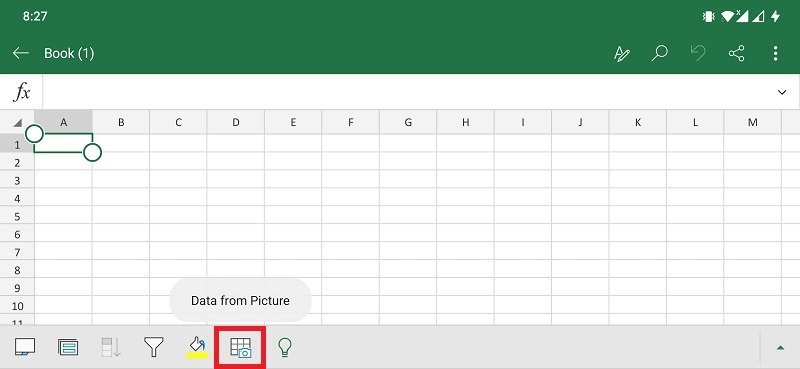
Кроме того, вы также можете нажать значок «Изменить» в верхней части ленты. Выберите «Вставить» в меню и параметр «Данные из изображения».
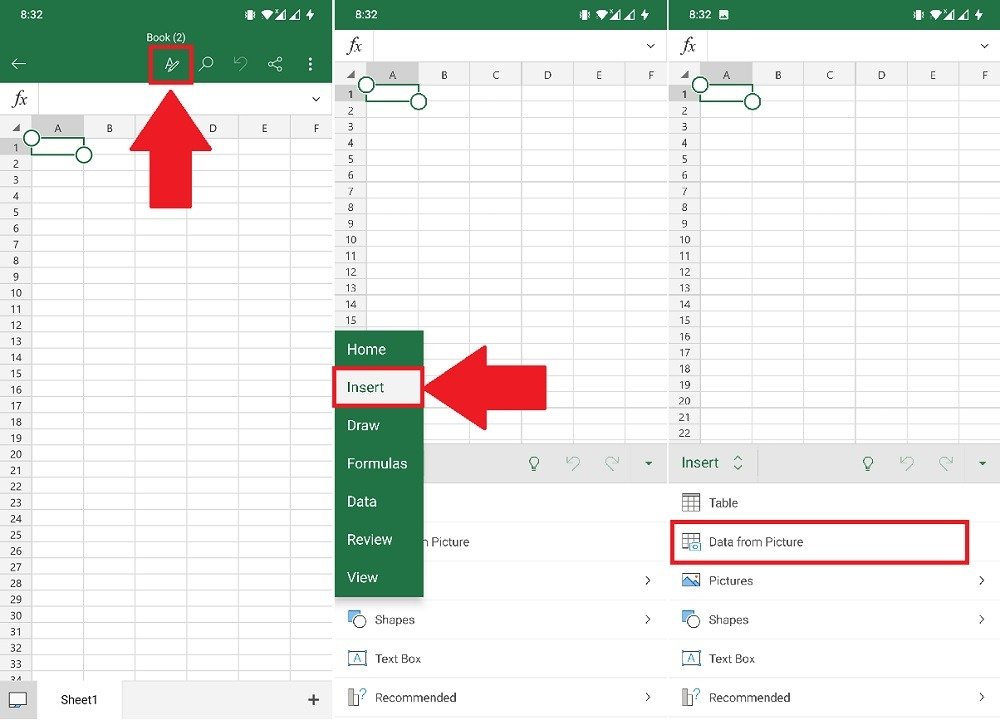
4. Когда вы выбираете опцию «Данные из изображения», если вы используете ее впервые, она запросит разрешения камеры. Предоставьте необходимое разрешение для открытия приложения камеры.
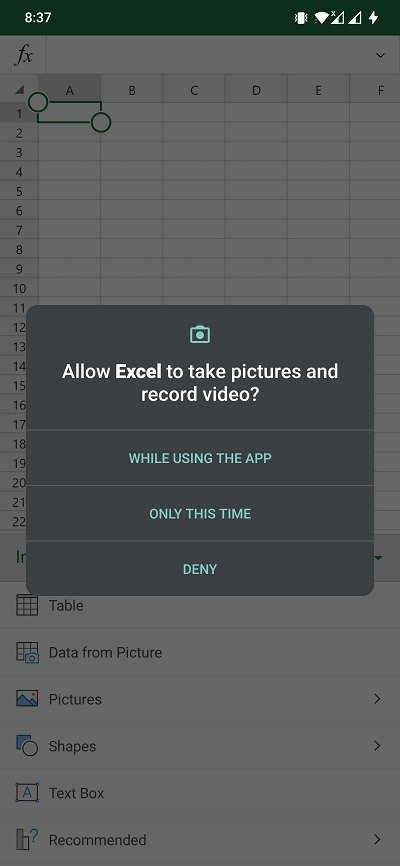
Примечательно, что в интерфейсе камеры появится значок «Галерея». Мы используем этот вариант для этого руководства.
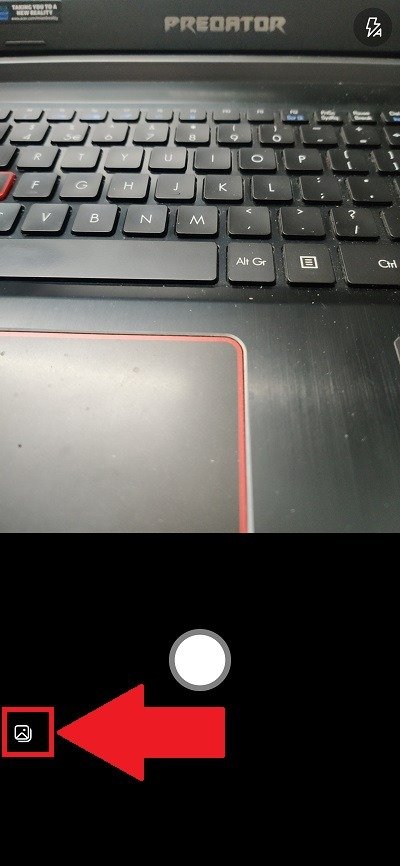
5. Выберите изображение и после настройки области обрезки нажмите кнопку «Продолжить» внизу.
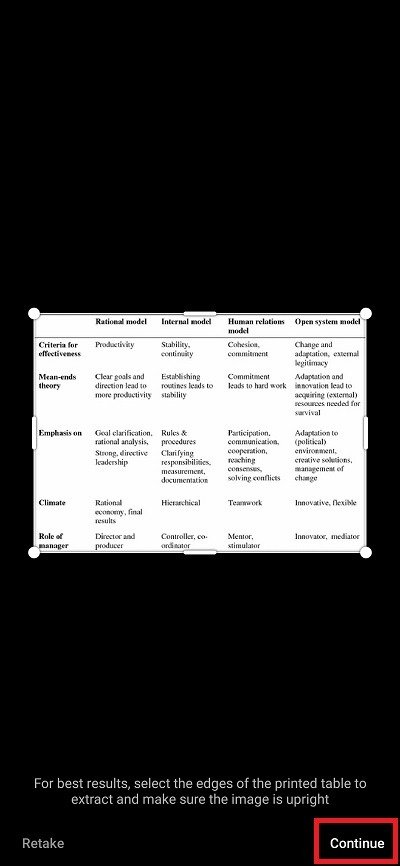
6. Вы увидите индикатор выполнения с надписью: «Извлечение». После завершения вы можете скопировать, отредактировать или вставить данные с изображения в свою книгу.
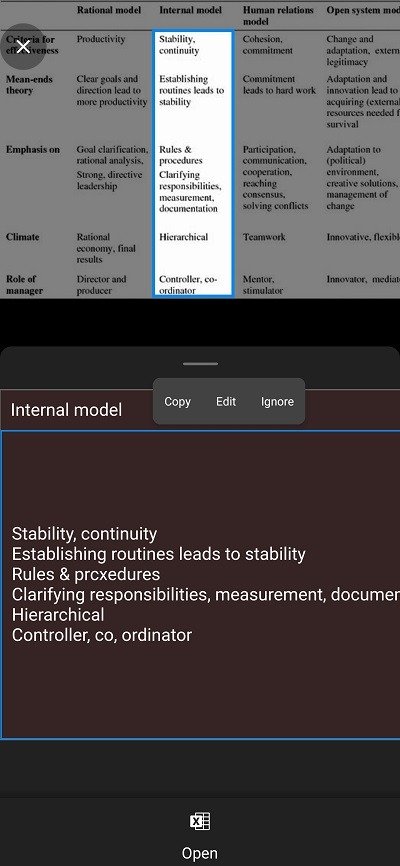
Рекомендуется один раз просмотреть извлеченные данные, прежде чем копировать и вставлять их в настоящую книгу. Нет никакой гарантии, что извлеченные данные на 100% точны.
Подведение итогов
Опция «Данные из изображения» позволяет легко вставлять данные без необходимости вводить их вручную. А пока вы также можете ознакомиться с другими нашими руководствами по как сделать книгу Excel доступной только для чтения и как вы можете использовать функцию конкатенации в Excel .