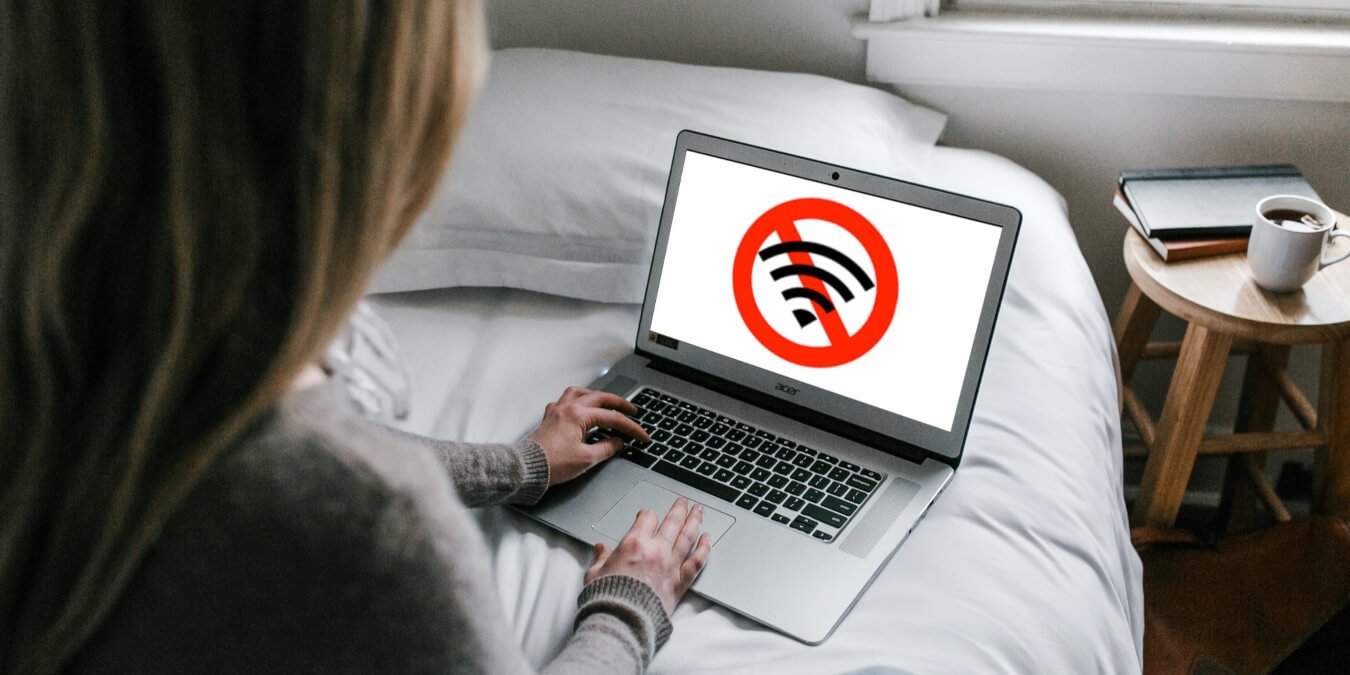Как и режим полета на наших мобильных телефонах, ПК с ОС Windows и ноутбуки имеют аналогичную опцию. Если включен режим полета, ваш компьютер отключит все виды сетевых подключений, включая Wi-Fi, Bluetooth, локальную сеть, мобильную передачу данных и т. д., чтобы не создавать помех для навигационных приборов в самолете. Недавно несколько пользователей Windows 10 сообщили, что они застревают в режиме полета и не могут его отключить. Это означает, что они не могут подключиться к Wi-Fi, Bluetooth и т. д. Если у вас возникла такая же проблема, вот несколько способов отключить режим полета в Windows 10.
Читайте также: Лучшие пасхалки для Windows 10 и 11, которые стоит искать
Причины зависания Windows 10 в режиме полета
Вот некоторые из возможных причин, по которым Windows 10 зависает в режиме полета:
- Программное обеспечение с ошибками
- Программный сбой.
- Неисправные сетевые драйверы.
- Устаревшие сетевые драйверы
- Проблемы, связанные с ОС
Теперь, когда вы имеете представление о том, почему возникает эта проблема, давайте рассмотрим способы ее устранения.
1. Перезагрузите компьютер с Windows 10
Первое, что
Contents
- 1 Причины зависания Windows 10 в режиме полета
- 2 1. Перезагрузите компьютер с Windows 10
- 3 2. Отключите режим полета в настройках Windows
- 4 3. Проверьте статус службы управления радио
- 5 4. Очистить кэш DNS
- 6 5. Обновить драй
1. Перезагрузите компьютер с Windows 10
span class="toc_number toc_depth_1">7 6. Измените значение реестра - 8 Подведение итогов
Причины зависания Windows 10 в режиме полета
аммным сбоем, — это перезагрузить компьютер. В большинстве случаев перезапуск прекрасно устраняет любую проблему, а также может решить проблему, связанную с зависанием Windows 10 в режиме полета.2. Отключите режим полета в настройках Windows
Если кнопка «Режим полета» не работает в меню «Уведомления», попробуйте отключить ее, перейдя в меню «Настройки Windows». Перейдите в «Настройки ->Сеть и Интернет».
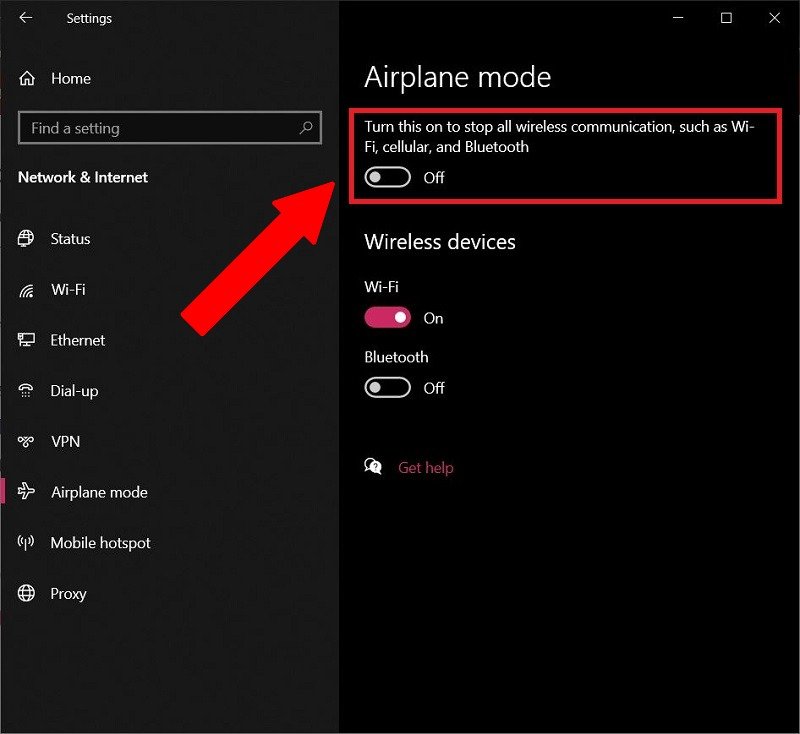
В левом столбце вы увидите опцию «Режим полета». Нажмите на нее и выключите первую кнопку.
Кроме того, вы также можете попробовать нажать функциональную кнопку (Fn) вместе с клавишей Wi-Fi (F3(на моем ноутбуке Acer)), чтобы переключить Режим полета ВКЛ/ВЫКЛ.
3. Проверьте статус службы управления радио
Примечательно, что несколько пользователей сообщили, что им удалось исправить ошибку Windows 10, зависающую в режиме полета, отключив службу управления радио и перезагрузив свои компьютеры. Если вам повезет, вы также можете исправить ошибку, выполнив следующие действия:
1. Нажмите Win+ Rна клавиатуре, чтобы открыть команду «Выполнить».
2. Введите «services.msc» и нажмите кнопку «Ввод», чтобы открыть окно диспетчера служб.
3. В открывшемся окне «Диспетчер служб» прокрутите вниз и найдите параметр «Служба управления радио».
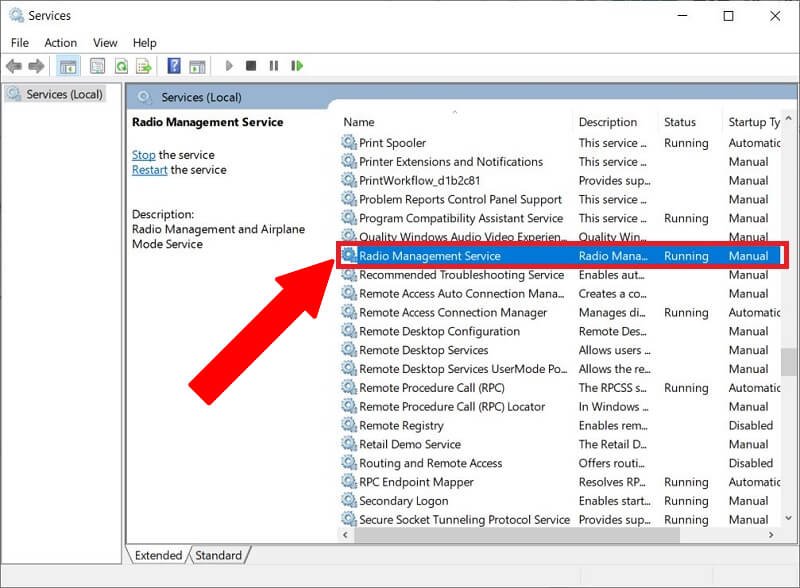
4. Щелкните правой кнопкой мыши параметр «Служба управления радио» и выберите «Свойства».
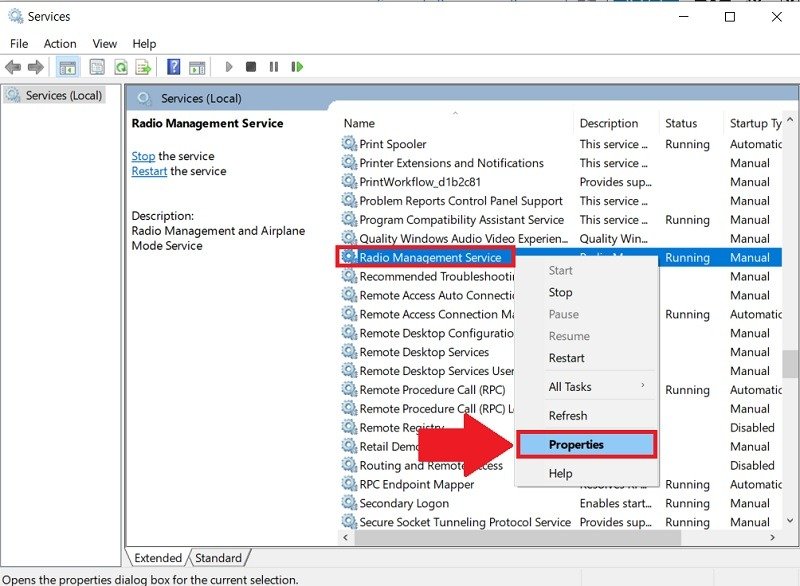
5. В окне «Свойства» измените «Тип запуска» на «Отключено» и нажмите кнопку «Применить». Обычно для него установлено значение «Вручную», и Windows не позволяет отключить этот параметр.
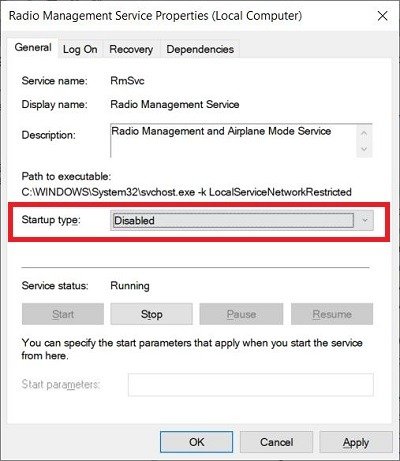 3. Проверьте статус службы управления радиопьютер с Windows 10 и посмотрите, исправит ли это ошибку режима полета.
3. Проверьте статус службы управления радиопьютер с Windows 10 и посмотрите, исправит ли это ошибку режима полета.
4. Очистить кэш DNS
1. Откройте командную строку от имени администратора.
2. Введите следующие команды:
ipconfig/release ipconfig/renew ipconfig/flushdns
3. Это очистит кэш DNS.
5. Обновить драйвер сетевого адаптера
Ошибка режима полета иногда может возникать из-за устаревших драйверов сетевых адаптеров. Рассмотрите возможность обновления их через диспетчер устройств. Вот как это сделать.
1. Нажмите Win+ R, чтобы открыть команду «Выполнить». Введите devmgmt.mscи нажмите Enter. Откроется окно диспетчера устройств.
2. Разверните параметр «Сетевые адаптеры», щелкните правой кнопкой мыши адаптер Wi-Fi и выберите первый вариант «Обновить драйвер».
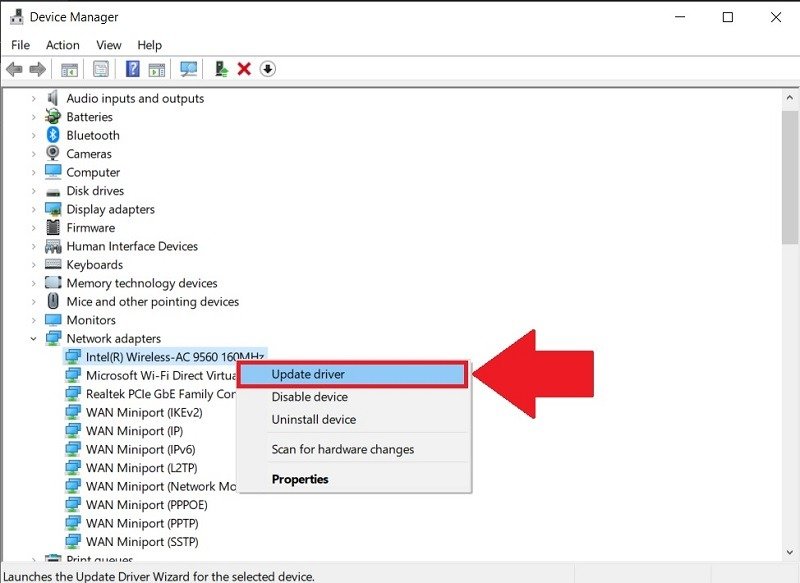
3. Система автоматически выполнит поиск обновленных драйверов для адаптера Wi-Fi и при наличии обновит их.
6. Измените значение реестра
В меню «Редактор реестра» вы можете настроить ключ реестра «RadioEnable» и навсегда включить или отключить функцию беспроводной связи на вашем ПК. Изменение значения реестра RadioEnable на 1 означает, что беспроводная связь включена, а на 0 — отключить беспроводное соединение. Всегда проверяйте, чтобы на вашем компьютере была установлена резервное копирование файлов реестра .
1. Нажмите Win+ Rи введите «regedit», чтобы открыть редактор реестра.
2. Перейдите по указанному ниже пути:
HKEY_LOCAL_MACHINESYSTEMCurrentControlSetControl
3. Нажмите «Редактировать ->Найти» и введите «RadioEnable», чтобы найти точный реестр.
4. Щелкните правой кнопкой мыши реестр RadioEnable и измените значение на «1».
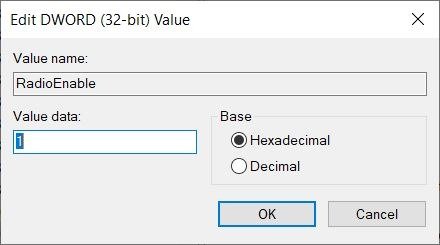
Подведение итогов
Изменение параметров, как указано в описанных выше методах, определенно поможет вам исправить ошибку, связанную с зависанием Windows 10 в режиме полета. Если проблема по-прежнему возникает, последним вариантом будет установка новой копии Win