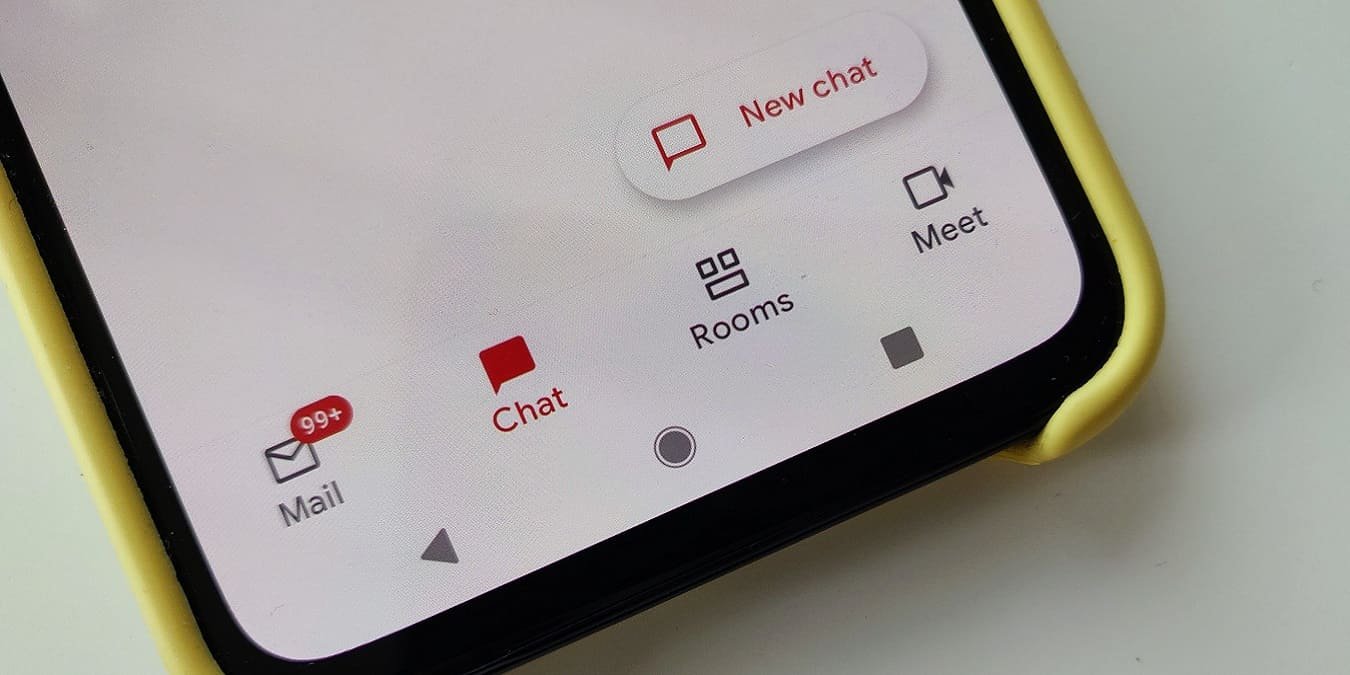Google недавно перенесла в свое бесплатное приложение Gmail две популярные функции, которые ранее были доступны в пакете корпоративных приложений Workspace: Google Chat и Rooms. Эти два варианта позволяют пользователям общаться друг с другом непосредственно из приложения Gmail.
Как следует из названия, Chat предназначен для общения один на один, а Rooms позволяет пользователям создавать специальные пространства, где они могут общаться с различными контактами с учетными записями Google. Если вам интересны новейшие функции Gmail, в этой статье показано, как активировать новые параметры и начать использовать их прямо сейчас.
Читайте также: 11 полезных советов по поиску в Gmail, которые помогут повысить вашу продуктивность
Как активировать чат в мобильном приложении
Вы можете активировать Google Chat из клиента Gmail для Android, выполнив несколько простых шагов.
1. Откройте приложение Gmail на своем устройстве.
2. Нажмите на гамбургер-меню в верхнем левом углу.
3. Прокрутите вниз, пока не найдете «Настройки», и нажмите на него.
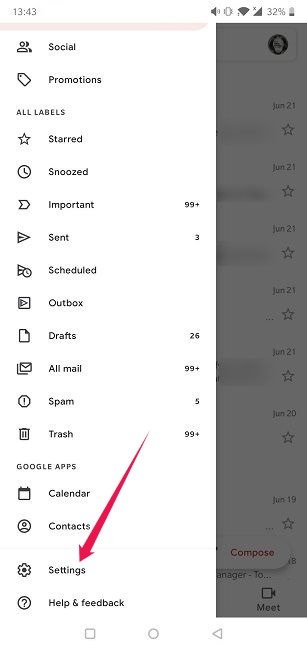
4. Выберите свою учетную запись.
Contents
Как активировать чат в мобильном приложении
chat-settings-select-account-e1624934566403.jpeg" alt="Как активировать настройки чата Google. Выберите учетную запись.">5. Прокрутите вниз, пока не найдете параметр «Показать вкладку «Чат и комнаты»» в разделе «Общие» и установите его.
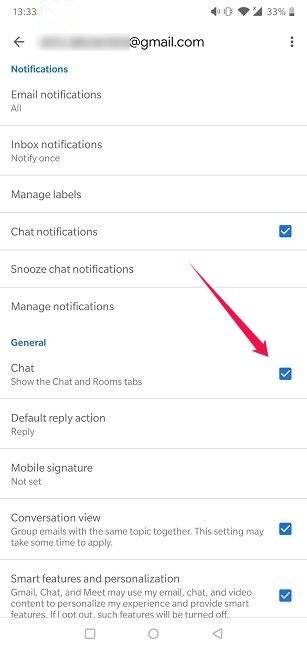
Вы должны заметить, что в нижней части экрана рядом с кнопкой «Встреча» появились две новые кнопки «Чат» и «Комнаты».
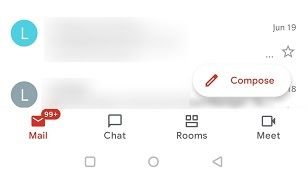
Как использовать параметры чата и комнаты на мобильном устройстве
Чтобы начать, просто нажмите на значок чата, а затем на кнопку «Новый чат», которая появится в правом нижнем углу.
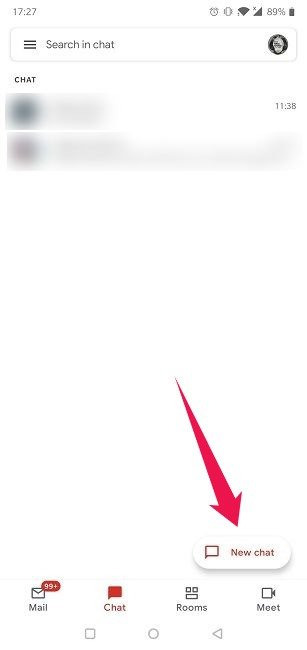
Оттуда вы можете выбрать человека, с которым хотите пообщаться. Кроме того, вы можете создать комнату или просмотреть существующие комнаты из того же окна. С этой панели также можно управлять запросами в чат. Люди, с которыми вы чаще всего общаетесь, будут отображаться ниже для быстрого доступа.
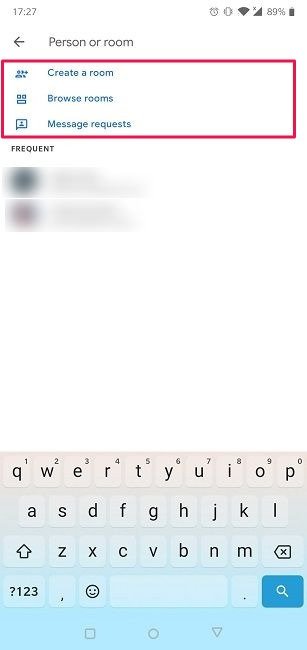
Вы можете пригласить людей присоединиться к чату, и они получат электронное письмо со ссылкой. Если они раньше использовали Hangouts или Chat, они просто получат уведомление.
Чат интегрирован с Google Docs, поэтому вы можете обмениваться документами и другими файлами, просто нажав кнопку Google Docs в нижней части окна чата. Когда другой человек нажмет на ссылку, она откроется в новом окне.
Как активировать Google Chat на ПК
Вы можете активировать Google Chat в веб-приложении Gmail. В этом случае действия немного другие, но не слишком сложные.
1. Откройте Gmail в браузере.
2. Нажмите на значок шестеренки в правом верхнем углу, чтобы перейти в настройки.
3. Нажмите кнопку «Просмотреть все настройки» вверху.
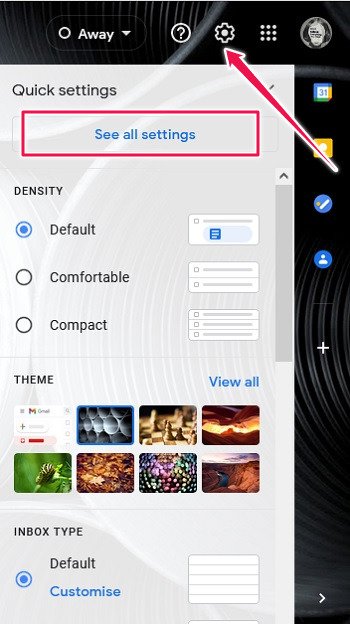
4. Выберите вкладку «Чат и встречи» сверху.
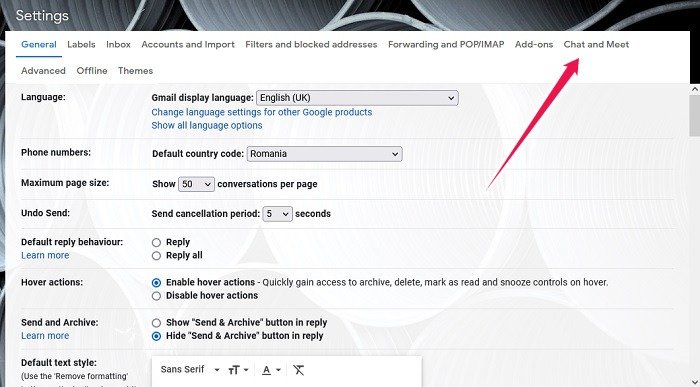
5. Установите флажок «Чат Google», чтобы он появился для вас.
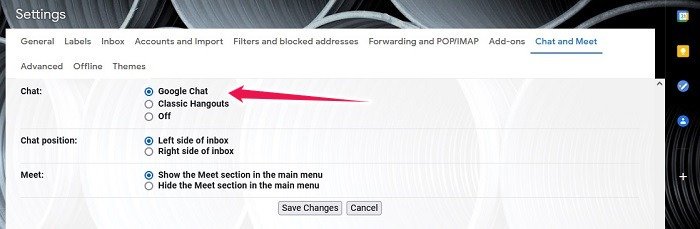
6. Нажмите «ОК», чтобы подтвердить свой выбор.
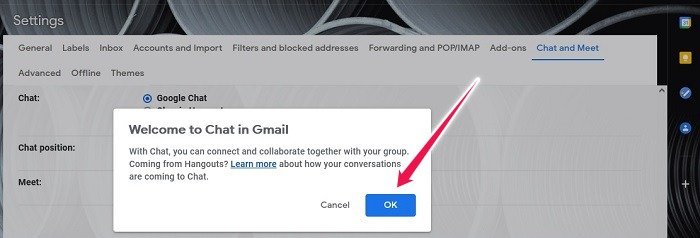
7. В этом же разделе вы можете выбрать, где разместить окно чата: слева или справа от папки «Входящие».
8. Наконец, нажмите кнопку «Сохранить изменения» в нижней части.
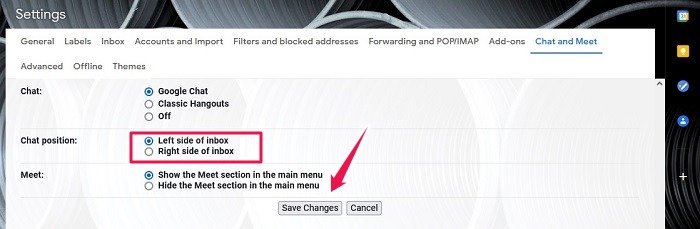
Экран Gmail обновится, и на нем появится всплывающее окно, приветствующее вас в Google Chat. Теперь вы можете начать использовать эти параметры.
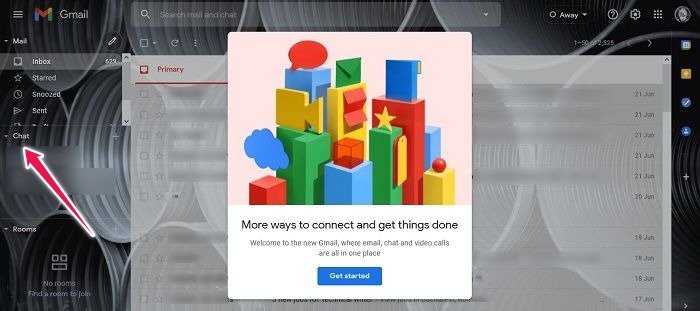
Как использовать параметры чата и комнаты на ПК
После активации Google Chat вы заметите, что параметры «Чат» и «Комната» появились слева или справа от вашего почтового ящика, заменив Hangouts (если вы ранее были пользователем). Meet, сервис видеозвонков Google, который позволяет пользователям общаться лицом к лицу, теперь находится на нижнем уровне.
Вы можете начать чат или создать комнату, нажав кнопку «+» рядом с каждым разделом. Отсюда вы можете найти человека(ов), с которым хотите пообщаться, начать групповой разговор, создать комнату или просмотреть доступные комнаты.
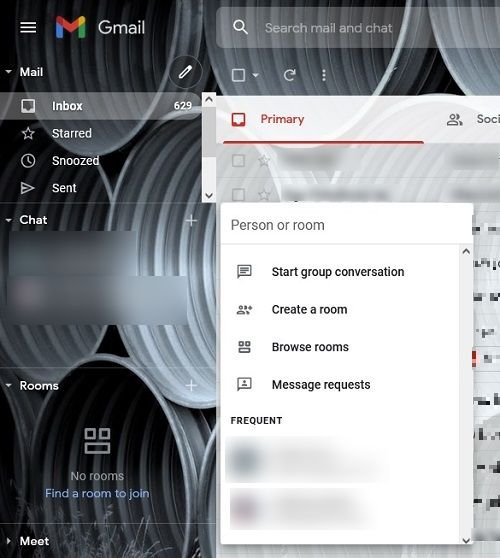
Чаты отображаются в небольших окнах, размер которых можно изменить для вашего удобства. Вы можете сообщить людям, что вы доступны для общения, включив активный статус в правом верхнем углу экрана. Альтернативно вы можете выбрать «Не беспокоить» или «Нет на месте» (что фактически делает вас невидимым).
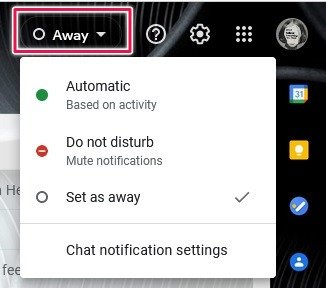
Более того, вы можете развернуть эти окна чата, что дает вам доступ к нескольким дополнительным трюкам. Например, если вы сейчас делитесь ссылками на Документы Google, вы можете выбрать опцию «Открыть в чате». Нажатие этой кнопки приведет к открытию Документа Google в новом многопанельном интерфейсе внутри Gmail, где ваши тексты будут отображаться на боковой панели слева, а документ — справа. Если вы общаетесь с коллегами по работе, эта функция может оказаться чрезвычайно полезной.
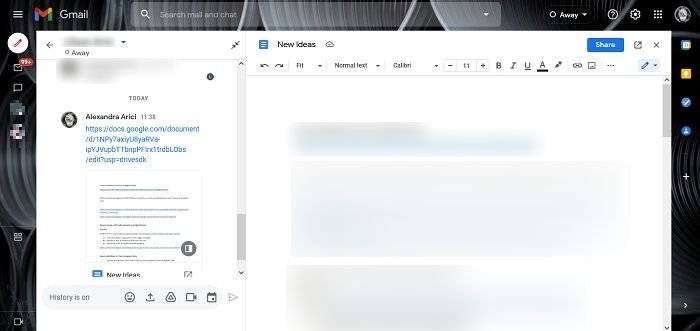
Как видите, активировать и начать отправлять сообщения с помощью новой функции чата Gmail довольно легко. Если вы хотите узнать больше о приемах Gmail, предлагаем вам взглянуть на наше руководство, в котором показано как отключить умный ответ и умный ввод в Gmail . Альтернативный вариант: как вы можете управлять несколькими учетными записями Gmail и проверять электронную почту в одном месте .