Контроллер DualSense, разработанный Sony для консоли PlayStation 5, стал предметом разговоров в городе с момента его выпуска благодаря своей необычной форме и новым функциям, призванным дать игроку ощущение «все-в-одном». Зачем вам покупать геймпад специально для ПК с его эргономичной ручкой и более длинными ручками (по сравнению с конкурентами), если вы можете просто использовать этот? Здесь мы покажем, как подключить контроллер PS5 к компьютеру.
Читайте также: Как подключить контроллер PS4 к Windows 10
Подключение контроллера PS5 к ПК через провод
Возможно, предвидя, что ее контроллеры полюбятся пользователям настолько, что они захотят использовать их и для своих компьютерных игр, компания Sony Interactive разработала DualSense для совместной работы с вашим компьютером прямо из коробки.

Если на вашем ПК уже есть порт USB-C, вы можете просто подключить контроллер PS5 к порту USB-C вашего ПК, и все готово! Устройство просто установится само.
В противном случае вам придется использовать либо кабель USB-C — USB-A, который идет в комплекте с PS5, либо купи еще один , чтобы вам не приходилось каждый раз менять кабели. вы хотите играть на другой платформе.
Беспроводное подключение контроллера PS5
Хотя контроллер DualSense PS5 поддерживает беспроводную связь, у него нет какого-либо ключа, который мог бы заставить его взаимодействовать таким образом с вашим ПК. У него есть универсальное соединение Bluetooth, но не каждый компьютер может этим воспользоваться.

Если на вашем компьютере нет адаптера Bluetooth (большинство игровых ноутбуков среднего класса имеют встроенный адаптер), вам необходимо его предоставить. Bluetooth-адаптеры на базе USB в настоящее время довольно распространены и довольно дешевы. Вы можете приобрести что-то вроде Вот этот или Вот этот , оба из которых стоят менее 15 долларов.
Подключив ключ к компьютеру, вы можете начать сопряжение DualSense, удерживая кнопки PS и Create до тех пор, пока центральный индикатор не начнет мигать.
Затем перейдите к интерфейсу Bluetooth на вашем компьютере (обычно в Windows 10 это «Центр действий», расположенный на панели уведомлений), чтобы начать сопряжение. Если вас попросят ввести код, просто введите 0000, и он настроит ваш контроллер для беспроводной работы с вашей системой.
Проблемы совместимости
Даже при подключении не все игры будут поддерживать контроллер. Из-за этого некоторые компьютерные игры могут работать неправильно, а иногда и не распознавать устройство. Когда это произойдет, вам придется написать разработчикам по электронной почте, поскольку, к сожалению, универсального способа решения этой проблемы не существует.
На данный момент единственное приложение для запуска игр, доступное для навигации по интерфейсу и полностью поддерживающее DualSense, — это Steam в виде режима «Большая картинка».
Чтобы настроить контроллер для использования Big Picture, просто зайдите в настройки Steam, выберите «Контроллер» и нажмите кнопку с надписью «Общие настройки контроллера». Оказавшись там, просто включите «Поддержку конфигурации PlayStation», если она еще не включена.
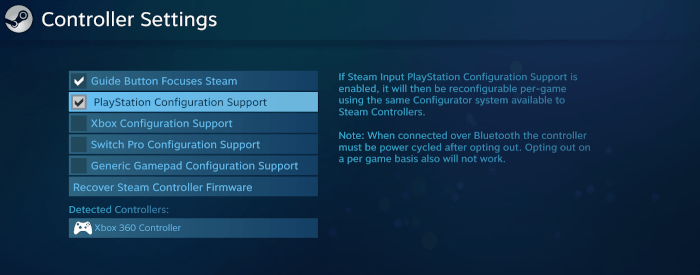
И все! Теперь вы сможете использовать контроллер PS5 для управления интерфейсом Steam.
Надеемся, что после прочтения этого руководства вас меньше пугает перспектива насладиться эргономикой, надежностью и удобством управления новейшим контроллером Sony во время игры на ПК. Далее вы узнаете, как проверить мертвые зоны контроллера и откалибровать контроллер в Windows 10 .


