Геймеры на ПК знают, что самое большое удовольствие от игр можно получить на наших компьютерах. Жалобы на то, что неудобно настраивать геймпады с ПК, — это миф, который стал еще более мифическим из-за недавней интеграции Steam поддержки контроллера PS4 в свою платформу, благодаря чему ваш DualShock 4 беспрепятственно работает с любой игрой, поддерживающей геймпад.
Существует несколько способов подключения контроллера PS4 к компьютеру, и все они описаны здесь.
Читайте также: Как восстановить заводские настройки PS4
Подключите контроллер PS4 через Bluetooth
Нажмите меню «Пуск», введите bluetoothи выберите «Настройки Bluetooth».
В новом окне убедитесь, что для параметра Bluetooth установлено значение «Вкл.».
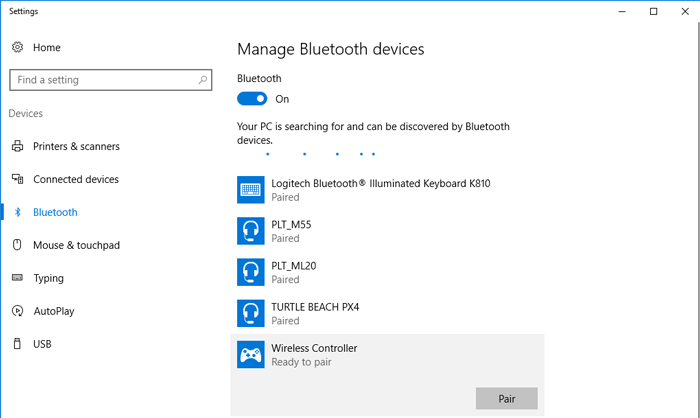
Выключив контроллер, удерживайте кнопки
Contents
Подключите контроллер PS4 через Bluetooth
полоса не начнет мигать.Ваш контроллер должен появиться в окне «Управление устройствами Bluetooth» на вашем компьютере как «Беспроводной контроллер». Нажмите «Подключить», затем введите выбранный пароль и нажмите «Далее».
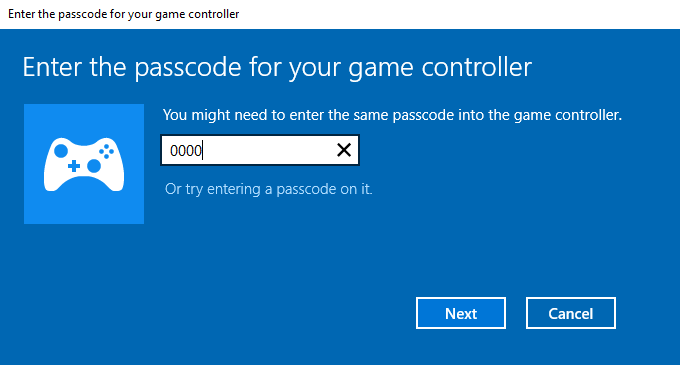
Теперь ваш контроллер подключен, и вы можете играть в любую игру, поддерживающую контроллер PS4 (например, превосходную Rocket League), а также в любые игры, которые вы запускаете на эмуляторах. Стоит отметить, что подавляющее большинство игр Steam, совместимых с контроллерами, совместимы только с контроллерами Xbox, но мы вернемся к этому чуть позже.
Подключите контроллер PS4 через USB-кабель
Если у вас нет Bluetooth, подключите контроллер PS4 к компьютеру с помощью кабеля micro-USB, и все готово.
Использовать контроллер PS4 в качестве контроллера Xinput/Xbox
Это уже не такая проблема, как раньше, но все еще существует множество игр, которые поддерживают контроллеры Xbox, но не поддерживают контроллеры PS4 (особенно игры за пределами Steam). Чтобы максимизировать совместимость вашего контроллера PS4, зарегистрируйте его как контроллер Xinput, что по сути позволит Windows считать его как контроллер Xbox.
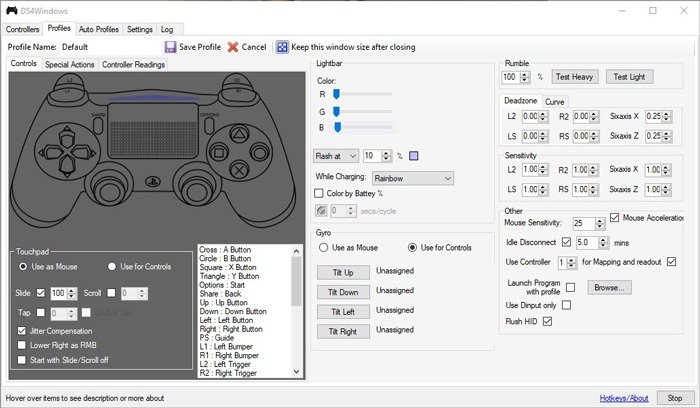
Лучший инструмент для этого — DS4Windows , приложение с открытым исходным кодом, которое позволяет перепрограммировать контроллер PS4 в контроллер Xinput.
Как только ваш контроллер PS4 будет подключен через Bluetooth или USB, откройте DS4Windows, и он автоматически превратит ваш контроллер PS4 в контроллер Xinput.
В DS4Windows можно поиграть с интересными вещами, напр
Использовать контроллер PS4 в качестве контроллера Xinput/Xbox
светки контроллера, заставить его мигать при низком заряде батареи и так далее. Поиграйтесь с этим. Это отличный инструмент!Использовать контроллер PS4 в Steam
Итак, теперь, когда ваш контроллер PS4 зарегистрирован для Windows, чтобы Steam подтвердил это, откройте Steam, который автоматически преобразует ваш контроллер PS4 для работы с вашими играми, даже если они предназначены для работы с контроллерами Xbox.
Вы даже можете использовать контроллер PS4 с играми, которые официально не поддерживают геймпады. Для этого откройте режим Big Picture (значок геймпада в правом верхнем углу окна Steam), перейдите в «Настройки ->Настройки контроллера» и включите «Поддержка конфигурации PS4».
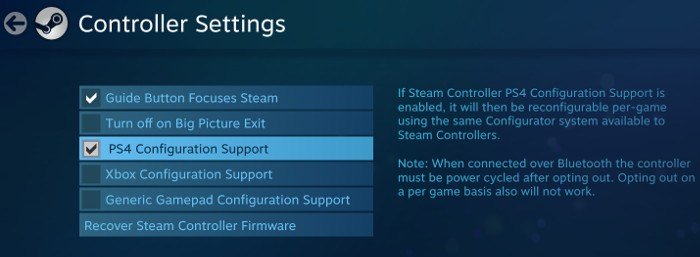
В режиме Big Picture выберите игру в своей библиотеке, которая не поддерживает контроллеры, перейдите в «Управление игрой» на панели слева, затем «Конфигурация контроллера». Здесь вы сможете настроить индивидуальное управление PS4 для своей игры с клавиатурой и мышью. Наслаждайтесь играми Civilization или Elder Scrolls III: Morrowind на большом экране!
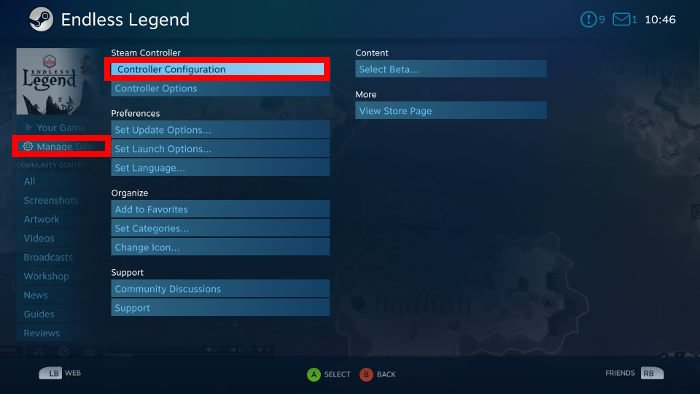
И все! Теперь вы используете лучший геймпад в мире на лучшей игровой платформе в мире. И что может быть лучше, чтобы отпраздновать это событие, используя его до играйте в игры для PS1 на своем компьютере или, если ваш компьютер с этим справляется, до играйте в игры для PS3 на своем ПК .


