Приложения для заметок стали очень популярными за последние несколько лет. Хотя на нескольких устройствах можно выбрать доступно много отличных вариантов , приложение Apple Notes занимает ведущее место в экосистеме Apple. Большинство людей используют приложение, чтобы быстро записывать важную информацию, сканировать документы, составлять списки дел и т. д. Однако вы можете не знать, что вы также можете сотрудничать с другими в общей заметке, а также выделять все изменения.
Эта функция аналогична той, что есть в Google Docs, iCloud Pages и т. д. Она позволяет нескольким пользователям совместно работать над одной заметкой. Вы можете пригласить друга или коллегу просмотреть и внести изменения в заметку, а возможность выделить все эти изменения упрощает идентификацию всех изменений, внесенных в заметку.
Читайте также: 10 лучших функций Apple Notes, которые вам нужно начать использовать
Требования
Чтобы выделить изменения в «Заметках», вам сначала нужно научиться делиться заметкой со своего устройства с другим человеком. Для этого есть некоторые основные требования. Вам необходимо убедиться, что у вас есть iCloud, поскольку все общие заметки управляются через iCloud. Аналогичным образом вам необходимо убедиться, что на вашем устройстве установлена iOS 10 или новее или macOS 10.12 или новее (на Mac). Если эти требования соблюдены, вы сможете делиться документами с другими людьми.
Поделиться заметкой можно путем отправки приглашения выбранному вами человеку. Как только получатель получит приглашение, он сможет открыть заметку и внести в нее изменения.
Включить совместную работу в заметках
Чтобы пригласить других к совместной работе над заметкой:
1. Откройте приложение «Заметки» на своем устройстве.
2. Убедитесь, что вы находитесь в разделе заметок «iCloud», а не «Заметки на моем устройстве». Если вы не видите опцию iCloud, убедитесь, что «Заметки» включены для вашей учетной записи iCloud на вашем устройстве. Для этого перейдите в «Настройки/Системные настройки ->iCloud» и включите «Заметки».
3. Откройте заметку, которой хотите поделиться.
4. Рядом с верхней частью заметки вы должны увидеть значок «Дополнительно» (с тремя точками). Нажмите на него.
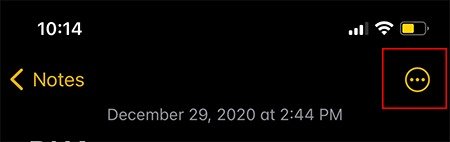
5. Выберите «Поделиться заметкой».
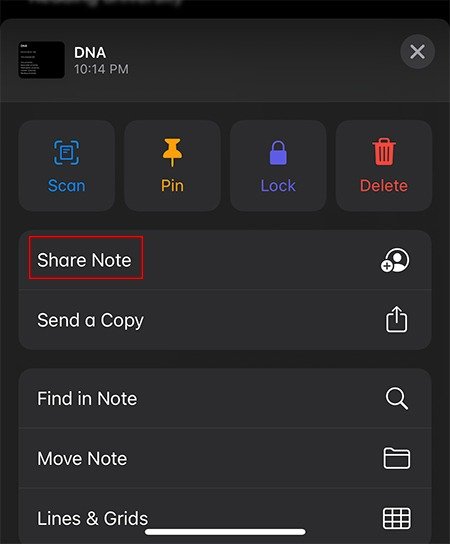
6. Выберите метод, который вы хотите использовать, чтобы поделиться заметкой с получателем. Вы можете поделиться приглашением с помощью Сообщений, Почты и т. д. Скопируйте ссылку или выберите другую службу, которой нет в списке, но которая доступна, нажав кнопку «Еще».
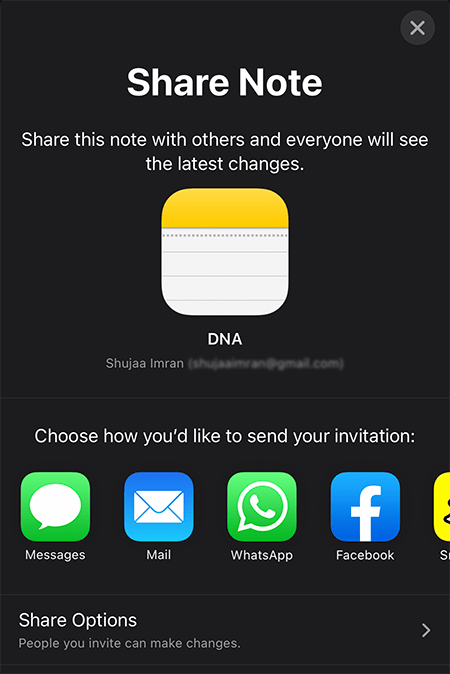
7. Отправьте приглашение на обмен заметками.
7. На другом конце получатель получит приглашение открыть общую заметку. Как только он нажмет на нее, заметка откроется в приложении «Заметки» и будет добавлена в раздел «Заметки iCloud».
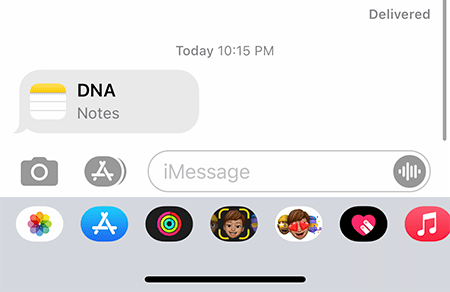
Преимущество этого метода в том, что он позволяет совместно редактировать заметки в реальном времени. Вы можете выбрать эту функцию, чтобы легко делиться списками продуктов или покупок, заметками с занятий и т. д.
Читайте также: 5 приложений Mind Map, чтобы фиксировать и делиться своими идеями
Как выделить изменения в общих заметках
После того как на вашем устройстве появится общая заметка, вы можете включить функцию выделения, чтобы мгновенно выделять изменения, внесенные любым пользователем, работающим над заметкой.
1. Откройте заметку, для которой вы хотите включить изменения выделения. Если вы уже поделились заметкой с другими соавторами, вы увидите галочку рядом со знаком «Человек» в верхней части приложения.
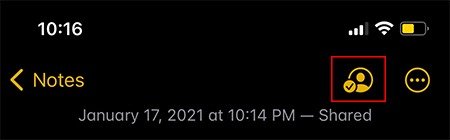
2. Нажмите на этот значок еще раз. Вы сможете увидеть, с кем вы включили общий доступ. Ниже вы увидите опцию «Выделить все изменения». Включите эту опцию, чтобы отслеживать все изменения в конкретной заметке, которой вы делитесь.
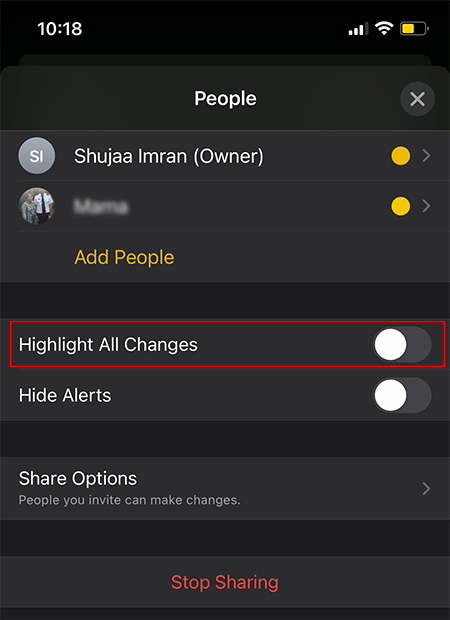
Вы можете в любой момент прекратить делиться заметкой, используя то же меню. Аналогичным образом вы можете удалить доступ только для конкретного пользователя.
Когда вы прекращаете делиться заметкой с кем-либо, она автоматически удаляется с устройства. Удаление заметки также удаляет ее с устройств людей, с которыми вы поделились заметкой. Однако заметка будет перемещена только в папку «Недавно удаленные» на вашем устройстве.
Знаете ли вы, что вы также можете использовать сканируйте документы прямо в приложение Notes на своем устройстве iOS? Это может быть полезно поделиться в совместной заметке. Есть ли у вас какие-либо другие советы или мысли по поводу приложения «Заметки»? Дайте нам знать в разделе комментариев ниже.
Изображение предоставлено: Крупный план руки с маркером над документом от DepositPhotos


