Иногда в одной ячейке Excel содержится несколько фрагментов данных. Это часто происходит при попытке объединить таблицы Excel или при импорте данных. Вместо того, чтобы просто иметь дело с этим, вы можете разделить ячейки в Microsoft Excel. Однако этот процесс не так прост, как простое разделение. Кроме того, есть несколько разных способов добиться одного и того же результата.
Использование текста в столбцах
Официальный метод Microsoft предполагает использование преобразования текста в столбцы для разделения ячеек в Microsoft Excel. Этот метод перезаписывает любой текст, находящийся в ячейке справа от той, которую вы разделяете. Чтобы ничего не потерять, создайте новый пустой столбец рядом с разделяемой ячейкой.
Выберите ячейку, которую хотите разделить. При желании вы можете выбрать несколько ячеек одновременно.
Перейдите на вкладку «Данные» и выберите параметр «Текст по столбцам».
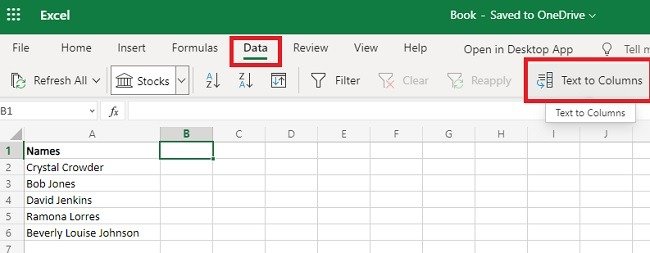
При появлении запроса выберите «С разделителями».
Выберите тип разделителя(ов), который использует ваша ячейка. Используйте панель предварительного просмотра, чтобы проверить, правильно ли разбиваются данные вашей ячейки.
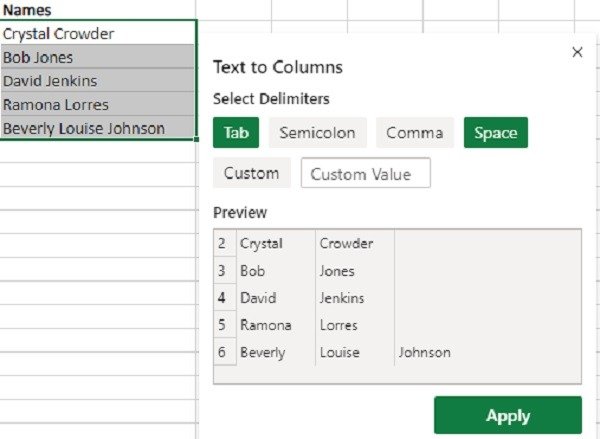
Нажмите «Применить» и выберите формат данных для новых ячеек. Обычно это появляется только в настольной версии. В большинстве случаев вы будете придерживаться варианта по умолчанию, который совпадает с исходной ячейкой. Нажмите «Готово».
Мгновенное заполнение
Эта опция работает для простого разделения. Для более сложных параметров вам нужно использовать функции «Текст по столбцам» или Excel (следующий раздел). Быстрая заливка помогает заполнять ячейки в Microsoft Excel, распознавая шаблоны и автоматически заполняя ячейки на основе этих шаблонов.
Начните с включения Flash Fill, если вы еще этого не сделали. Перейдите в «Файл ->Параметры ->Дополнительно» и прокрутите до области «Параметры редактирования». Установите флажки «Автоматическое мгновенное заполнение» и «Включить автозаполнение для значений ячеек». Нажмите OK, чтобы сохранить изменения.
Затем создайте новый столбец непосредственно рядом с ячейкой, которую хотите разделить. Он должен быть прямо рядом с ним, иначе это не сработает.
В новом столбце введите часть ячейки, которую хотите разделить. Например, если я разделяю свое имя, я бы набрал «Краудер» в ячейке рядом с «Кристалл Краудер».
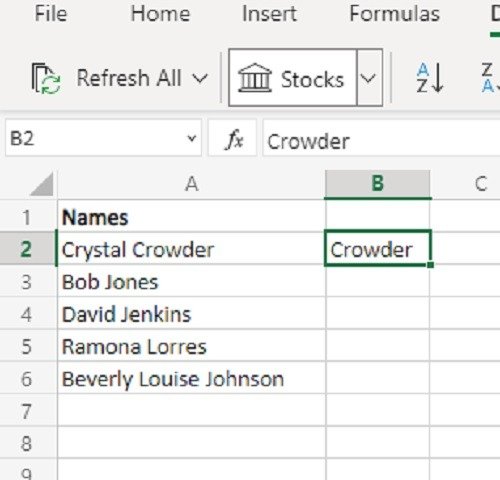
В зависимости от вашей версии Microsoft Excel существует два метода следующего шага. Откройте вкладку «Данные» и посмотрите, есть ли у вас опция «Мгновенное заполнение». Если да, щелкните ячейку, которую вы только что ввели — для меня «Краудер». Затем нажмите «Быстрая заливка». Это заполнит все содержимое столбца.
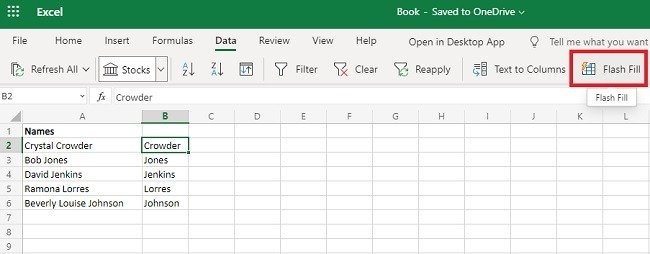
Перетащите правый нижний угол ячейки вниз к следующей. Вы увидите небольшой значок. Нажмите на него и выберите «Мгновенная заливка». Убедитесь, что он извлекает правильные данные из следующей ячейки. Если да, перетащите угол вниз, чтобы заполнить пустой столбец столько, сколько вам нужно. Выберите «Мгновенное заполнение», чтобы столбец заполнился автоматически.
Функции Excel
Если вам нужно что-то более надежное, чем «Текст по столбцам», есть другой вариант. Вам нужно будет использовать LEFT, RIGHT, MID, LENи 15функции для разделения ячеек в Microsoft Excel.
Точная формула будет зависеть от того, как вы разделяете ячейку. Например, если вы разделяете имена, вам понадобится одна формула, чтобы получить первое, и другая, чтобы получить последнее. Конечно, все становится сложнее, когда вы имеете дело со вторыми именами и именами через дефис.
Начните с создания новых столбцов рядом с ячейкой, которую вы хотите разделить (не обязательно рядом с ней). Вам понадобится новый столбец для каждого фрагмента данных, который вы хотите разделить. Например, если вы разбиваете ячейку на три части, вам понадобятся три пустых столбца.
Нажмите на первую пустую ячейку в первом столбце рядом с ячейкой, которую хотите разделить. Чтобы упростить пример, я разделю имя.
Формула для получения имени будет выглядеть следующим образом (щелкните ячейку, а затем щелкните область формулы/функции, чтобы ввести формулу):
=LEFT(A2, SEARCH(" ",A2,1))
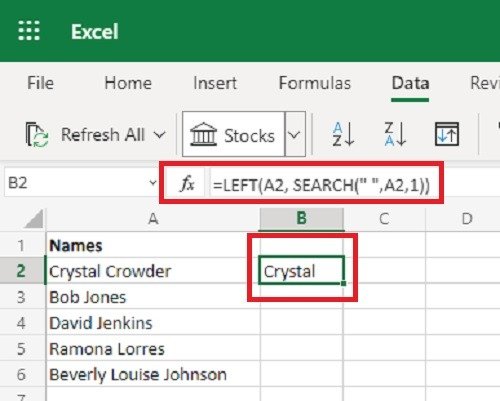
Формула учитывает левую часть символов в разбиваемой ячейке. (A2 — это ячейка, которую вы разделяете.) Часть SEARCHуказывает, что формула должна начинаться с пробела (используйте разделитель в ячейке) и двигаться влево, пока не достигнет первого символа.
Для фамилии вам нужно будет вычесть из результата то, что вы изначально нашли. Формула будет выглядеть так:
=RIGHT(A2,LEN(A2)-SEARCH(" ",A2,1))
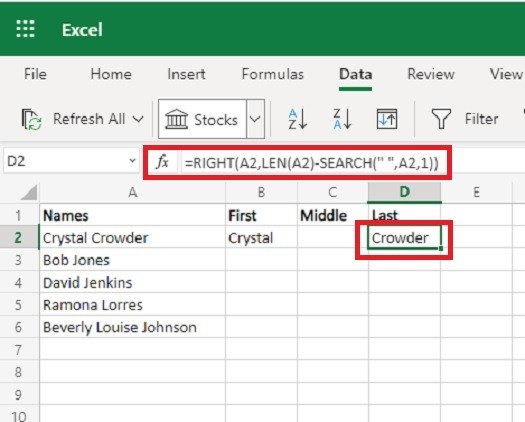
Функция LENпомогает подсчитать правильное положение символа в ячейке. Как и функция LEFT, функция RIGHTначинается справа от пробела или разделителя.
Функция MIDпозволяет разделить данные из середины ячейки. Это поможет вам запомнить такие вещи, как второе имя.
Поскольку формула может сильно различаться, рекомендуется взглянуть на разнообразие сценариев от Microsoft , чтобы узнать, как разделить разные форматы и как при необходимости изменить формулу.
Если формула остается одинаковой во всем столбце, перетащите правый нижний угол, чтобы заполнить столбец.
Какой способ разделения ячеек в Microsoft Excel вам больше всего нравится? Если вместо этого вам нужно объединить ячейки, научитесь легко делать это объединить ячейки и столбцы .


