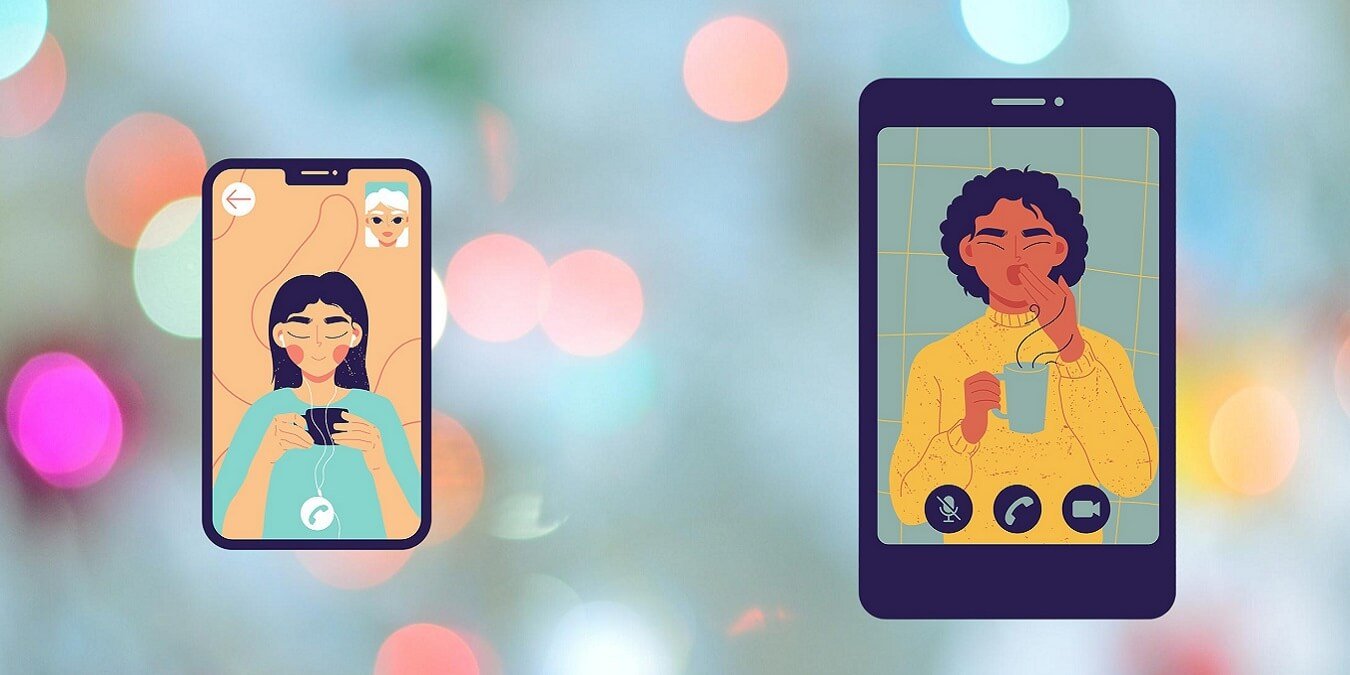Поддержание связи с помощью видеозвонков — новая норма в 2020 году. В результате пользователи постоянно отдают предпочтение приложениям, предлагающим эти услуги как для личного, так и для профессионального использования. Google Duo – один из многих вариантов, которые пользователи могут выбрать прямо сейчас.
Приложение, которое изначально задумывалось как простой конкурент Facetime, является одним из лучших в своем роде и доступно для использования как на мобильных устройствах, так и на настольных компьютерах. Здесь мы покажем вам, как вы можете поделиться своим экраном с другими в Google Duo на Android.
Различия между Google Duo и Google Meet
Прежде чем перейти к подробностям о том, как поделиться своим экраном с помощью Google Duo, давайте сделаем небольшое отступление и поговорим немного о текущем ассортименте приложений Google для видеозвонков.
Подход компании к решениям для видео и чата на протяжении многих лет в лучшем случае сбивал с толку, поскольку Google запускал кучу приложений, которые имеют много общих функций. Текущий (бесплатный) выбор произв
Contents
Различия между Google Duo и Google Meet
Google Встреча и Гугл Дуо .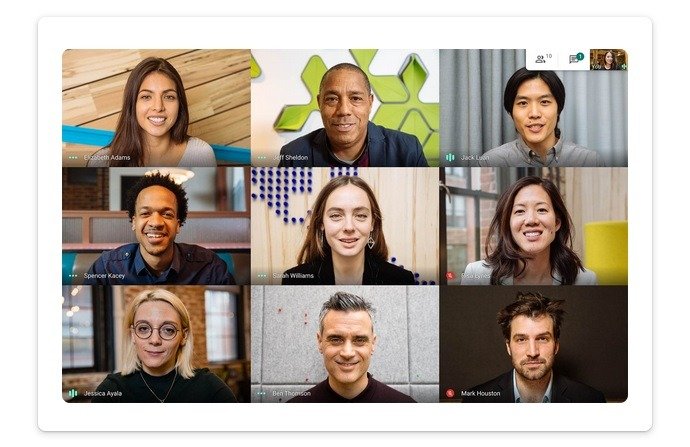 <
<Самое большое различие между Meet и Duo заключается в том, что первый ориентирован на профессиональную аудиторию и может проводить крупномасштабные встречи. Первоначально эта услуга предназначалась для бизнес-клиентов Google G Suite, но после пандемии технический гигант сделал приложение доступным для всех, хотя встречи проводятся ограничено до 60 минут каждое и до 250 человек .
Напротив, Google Duo позволяет пользователям общаться один на один, используя свои мобильные телефоны (или компьютеры). Несмотря на это, сервис предлагает опцию группового чата, в котором к обсуждениям могут присоединиться до 32 участников. Это делает приложение идеальным для использования в периоды «социального дистанцирования», чтобы вы могли легко поддерживать связь с друзьями и семьей.

У этих двух сервисов есть несколько общих черт. Например, они оба шифруют ваши данные и могут работать как на мобильных устройствах, так и на ПК. Duo предустановлен на большинстве устройств Android, а Встретиться легко доступен через приложение Gmail или его отдельное приложение. Оба приложения требуют от пользователей наличия работоспособного аккаунта Google.
А как насчет Google Hangouts?
Hangouts – старейшее приложение Google для обмена сообщениями и видеочатов. Сервис существует до сих пор и остается довольно популярным среди некоторых пользователей. Доступ к нему можно получить по адресу Hangouts.google.com , напрямую через Gmail или через мобильное приложение.
Однако в октябре 2020 года Google опубликовала заявление для прессы, в котором сообщила о своем намерении начать миграцию пользователей Hangouts на Chat (который является частью Google Workspace) в первой половине 2021 года. По данным компании, Chat будет стать бесплатным для использования кем угодно. В настоящее время для доступа к Chat пользователям необходим платный аккаунт G Suite/Workspace.
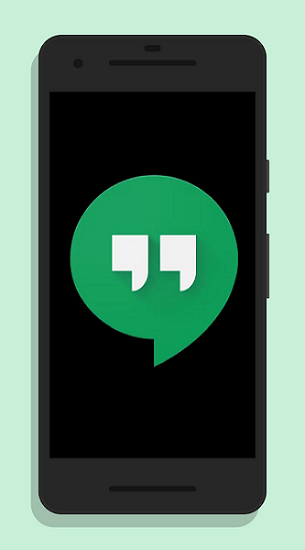
Кроме того, Google заявляет, что автоматически перенесет все данные Hangouts (разговоры, контакты, а также историю) в Chat, хотя точная дата еще не определена. В знак того, что ситуация уже движется в этом направлении, Google обновил возможности групповых видеозвонков в Hangouts с помощью Meet, чтобы обеспечить более высокое качество встреч. Видеочат один на один по-прежнему доступен в Hangouts.
В настоящее время вы все еще можете полагаться на Hangouts для удовлетворения (большинства) ваших потребностей в видеозвонках, поскольку устаревшее приложение чата будет работать немного дольше.
Как показать свой экран с помощью Google Duo на мобильном устройстве
Эта функция все еще довольно новая, поскольку Google начал ее внедрять в конце сентября. Чтобы воспользоваться преимуществами демонстрации экрана в Duo, вам понадобится устройство под управлением Android 9 Pie или более поздней
А как насчет Google Hangouts?
Google Duo на своем телефоне.2. Выберите человека, которому хотите позвонить.
3. Чтобы начать, нажмите синюю кнопку «Видеовызов».
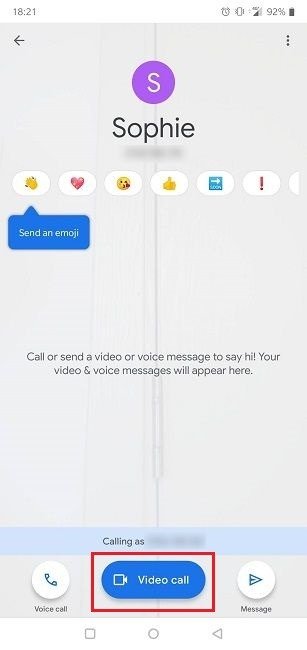
4. Как только человек, которому вы звонили, ответит, вы заметите, что внизу появилось несколько кнопок.
5. Нажмите на последний — тот, на котором есть три маленькие звездочки.
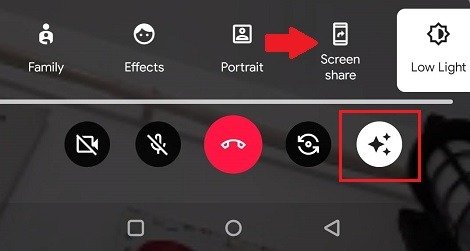
6. Выберите «Поделиться экраном».
7. Появится сообщение, предупреждающее вас о том, что вы собираетесь предоставить Google Duo доступ к информации, отображаемой на вашем дисплее. Сюда входят конфиденциальные данные, такие как пароли, платежные реквизиты и т. д.
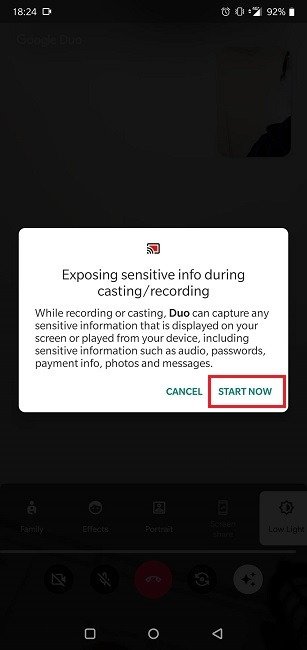
8. Зная это, если вы готовы продолжить, нажмите «Начать сейчас».
Начнется демонстрация экрана. Пока это происходит, вы заметите небольшой красный значок в строке состояния в правом верхнем углу, который означает, что вы предоставляете общий доступ к своему экрану. Вы можете выйти из приложения Duo и заняться чем-нибудь другим, например открыть галерею изображений и показать друзьям последние фотографии вашего пушистого кота.
Быстро отключить эту функцию
Как только вы выполнили то, что хотели, просто снова нажмите кнопку «Поделиться экраном» (которая выглядит как телефон), и демонстрация немедленно прекратится. Или вы можете провести вниз по панели уведомлений и нажать «Завершить демонстрацию экрана».
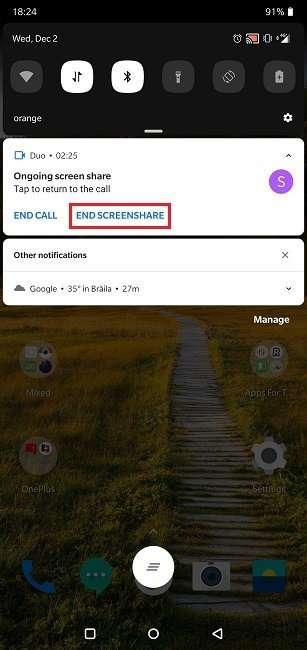
Из того же меню приложения Google Duo также позволяет легко добавлять эффекты или включать портретный режим, который размывает фон.
Видеосвязь (и совместное использование экрана) потребует хорошего подключения к Интернету, поэтому вам может потребоваться ознакомиться с Как показать свой экран с помощью Google Duo на мобильном устройствеили лучшим Функции Zoom, которые вы должны использовать для более эффективных удаленных встреч .
Изображение предоставлено: Google