Вы настолько много пользуетесь компьютером, что часто забываете о важных событиях? Если вы опаздываете на встречи, пропускаете телепередачи и забываете сделать одно дело «за 30 минут», почему бы не предупредить вас об этом на своем ПК или ноутбуке? В Windows уже давно есть надежное приложение для таймера и будильника, но пользователи часто его упускают из виду. В Windows 10 запуск таймера стал намного проще благодаря Кортане и ее более продвинутому меню «Пуск». Если вам нужны лучшие способы настройки будильника или таймера в Windows 10, следуйте этим методам, показанным ниже.
Читайте также: Если эти 6 надоедливых будильников вас не разбудят, ничто не поможет
Самый быстрый способ: использование Кортаны для установки будильников и таймеров
С помощью обновленная Кортана в Windows 10 вы можете устанавливать будильники и таймеры, не поднимая пальца. Учитывая, насколько это быстро, это действительно должен быть ваш метод по умолчанию.
Просто скажите Кортане «установить будильник» на определенное время в любой день.
Contents
Самый быстрый способ: использование Кортаны для установки будильников и таймеров
Windows10 Инструкция по сигналу тревоги Cortana">Кортана подтвердит ваше указание и ответит: «Я включил будильник» на определенное время суток.
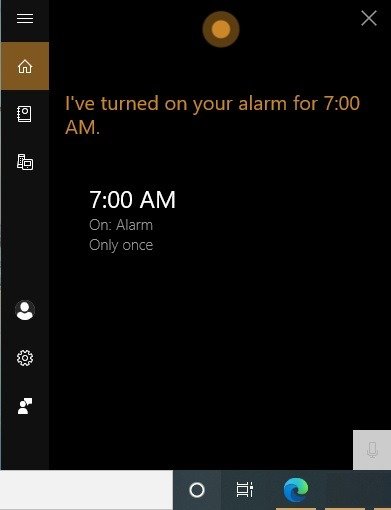
Также легко установить таймеры для обратного отсчета. Скажите Кортане «установить таймеры на следующие X часов».
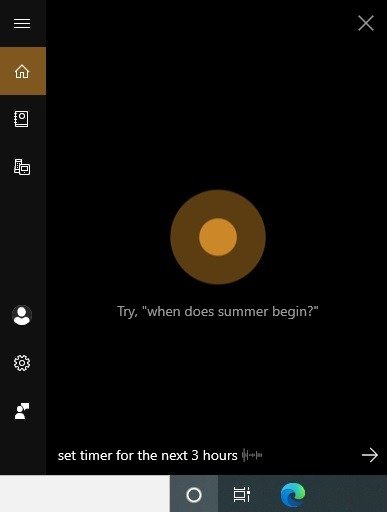
Опять же, Кортана сначала подтвердит инструкцию и начнет обратный отсчет. Вот и все!
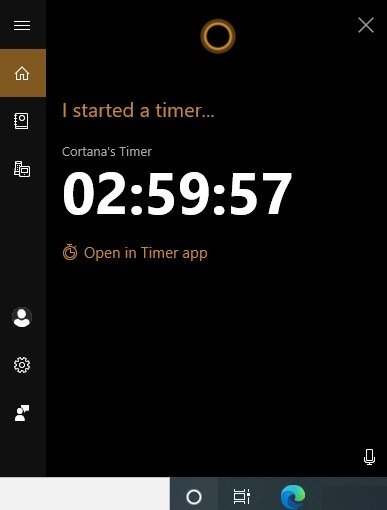
Будильники и таймеры Windows 10 работают, даже если приложение закрыто или ваше устройство заблокировано. Если вы видите предупреждение о том, что «уведомления будут отображаться только в том случае, если устройство бодрствует», убедитесь, что ваше устройство не переходит в спящий режим.
Использование приложения «Будильники и часы»
Кортана отлично справляется со своей задачей, но если вам нужны дополнительные функции и настройки, вам необходимо использовать приложение «Будильник и часы» для Windows 10. Запустите его из меню «Пуск» или попросите Кортану открыть его за вас.
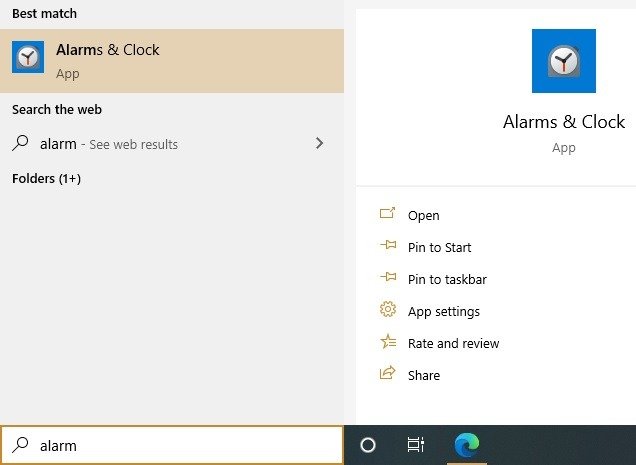
Как только приложение откроется, вы увидите простую панель управления, которая содержит все функции, включая будильник, часы, таймеры и секундомер. Чтобы установить новый будильник, нажмите кнопку «+» и включите или выключите его в соответствии с вашими потребностями.
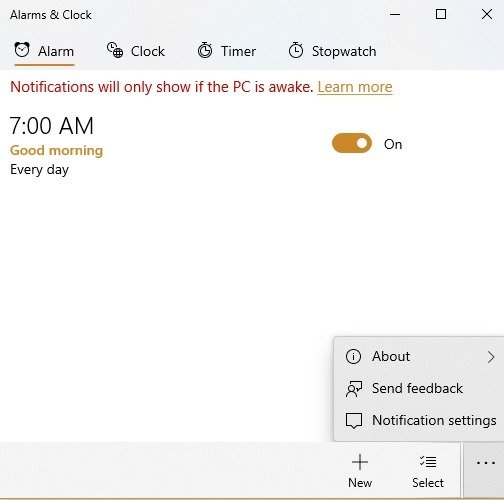
Чтобы отредактировать будильник, просто щелкните рядом с ним, и откроется экран редактирования.
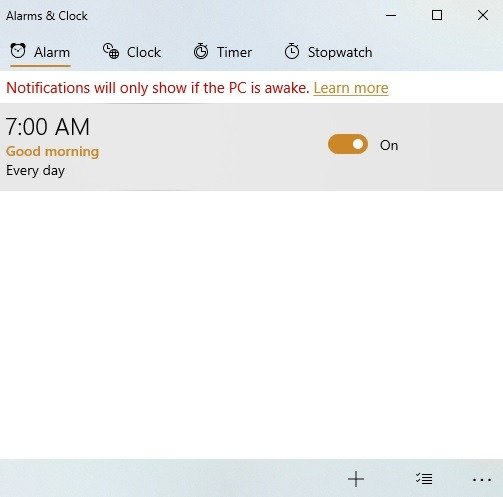
На экране «Редактировать будильник» вы можете настроить время будильника с помощью ползунка в формате AM и PM или в 24-часовом формате в соответствии с вашими настройками. Дайте будильнику имя.
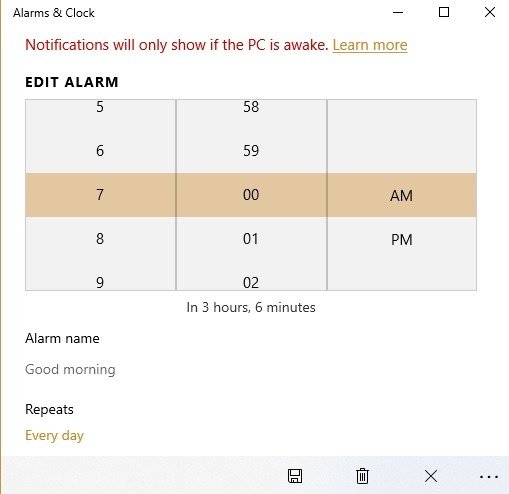
Вы можете выбрать частоту повторения сигнала будильника. Это позволяет отключать его в выходные дни. Конечно, в вашей
Использование приложения «Будильники и часы»
елей, но мы рекомендуем оставлять их как можно меньше, поскольку они будут отображаться на экране блокировки, и запомнить их все может быть сложно.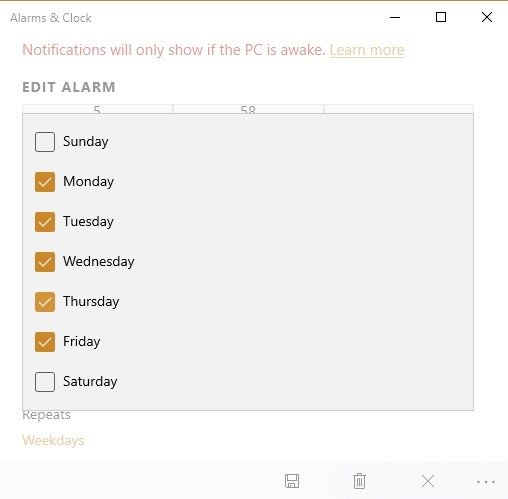
Вы можете выбрать разные звуки для будильника по своему усмотрению.
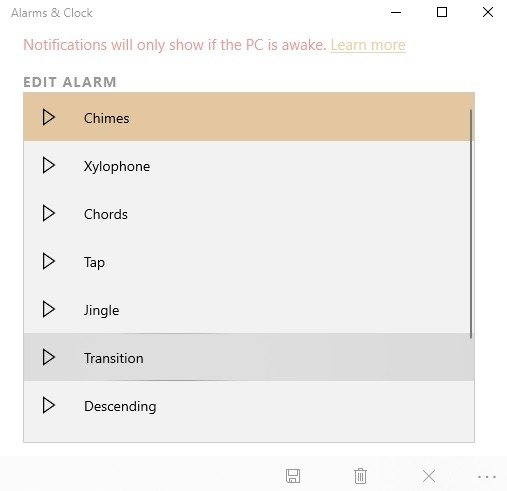
Чтобы отреагировать на сигнал на панели задач, выберите «Отложить» или «Отключить» сигнал, чтобы полностью его отключить.
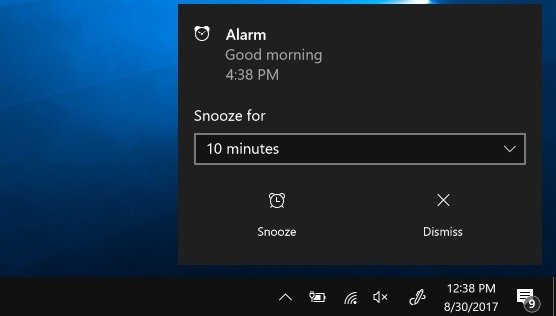
Настройка таймеров в приложении «Будильники и часы»
С помощью таймеров вы можете установить обратный отсчет предстоящих событий в течение дня. Они будут отображаться как значения по умолчанию, как показано здесь. Чтобы установить новый таймер, нажмите «+».
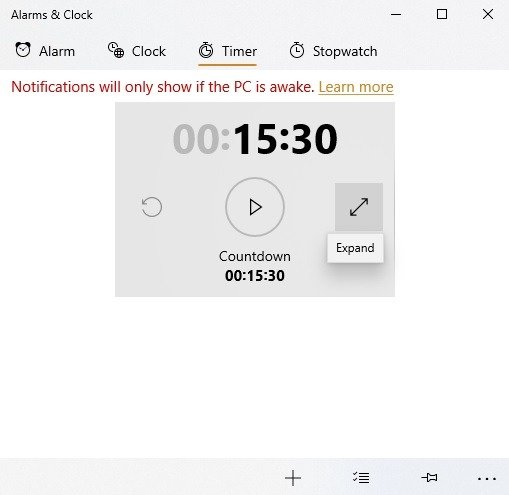
На экране «Редактировать таймер» настройте значение обратного отсчета таймера в часах, минутах и секундах. Дайте таймеру имя и нажмите «Старт», чтобы начать.
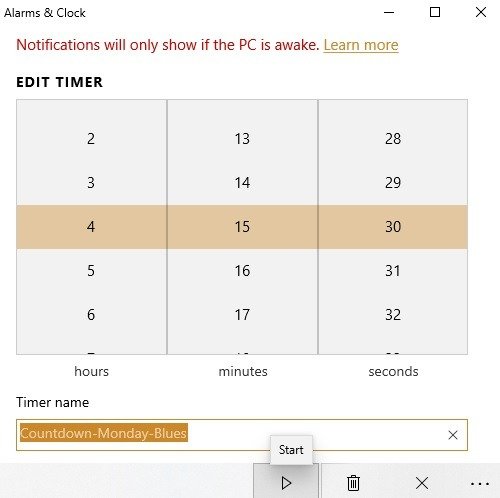
Таймер готов, и начинается обратный отсчет.
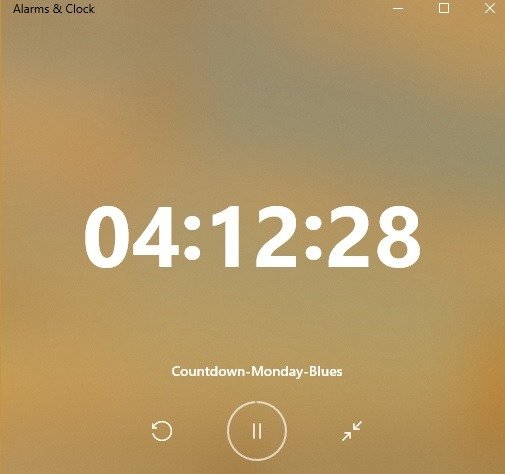
Чтобы удалить ненужные таймеры, сначала выберите их и нажмите «Удалить выбранные элементы».
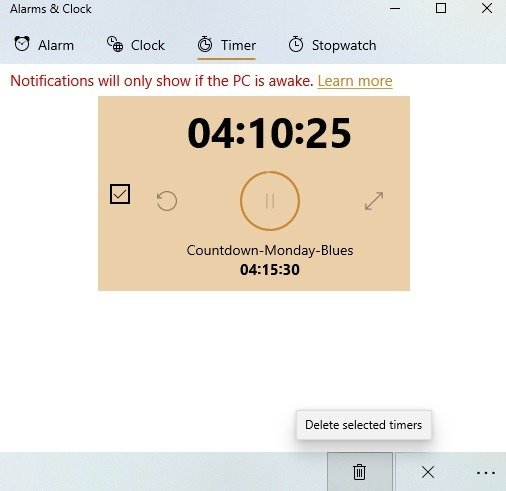
Ярлыки будильников и таймеров в меню «Пуск»
Хотя Cortana предпочтительнее, вы также можете добавить ярлык будильников и таймеров в меню «Пуск». Для этого перейдите на вкладку «Таймер» и выберите «Закрепить таймеры для запуска».
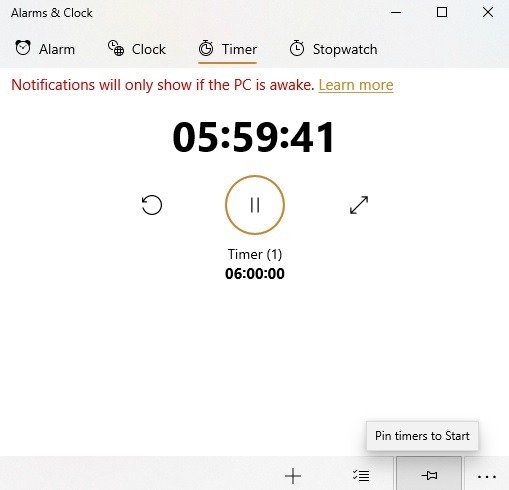
Вы увидите уведомление с вопросом: «Хотите закрепить эту плитку на начальном экране?» Нажмите «Да», чтобы продолжить.
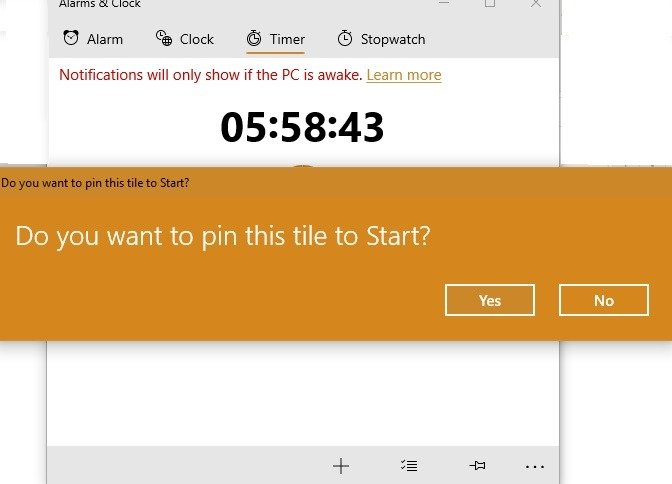
В наши дни нет оправдания пропуску встречи из-за того, что не сработал будильник! Мы видели все встроенные методы Windows 10 для работы с таймерами и сигналами тревоги. Это подойдет тем, кто большую часть рабочего дня проводит за компьютером или ноутбуком. Если вы предпочитаете использовать приложение для смартфона, у нас есть несколько вариантов для вас.


