Часто ли вы используете закладки браузера для сохранения важной информации? В этом случае вам необходимо регулярно выполнять резервное копирование и экспортировать эти данные при использовании другого настольного или мобильного устройства. Google Chrome позволяет легко экспортировать и импортировать закладки, чтобы вы могли найти эти данные аккуратно организованными и готовыми к использованию на другом устройстве или в браузере.
Помимо собственного браузера, Chrome поддерживает перенос закладок в другие браузеры на базе Chromium, например Microsoft Edge. Ниже описаны различные методы импорта и экспорта закладок.
Читайте также: 11 флагов Chrome, которые улучшат ваш просмотр
Традиционный метод экспорта и импорта закладок в Chrome
Самый традиционный способ работы с закладками в Chrome — использование диспетчера закладок. Доступ к нему можно легко получить из трехточечного меню сверху.
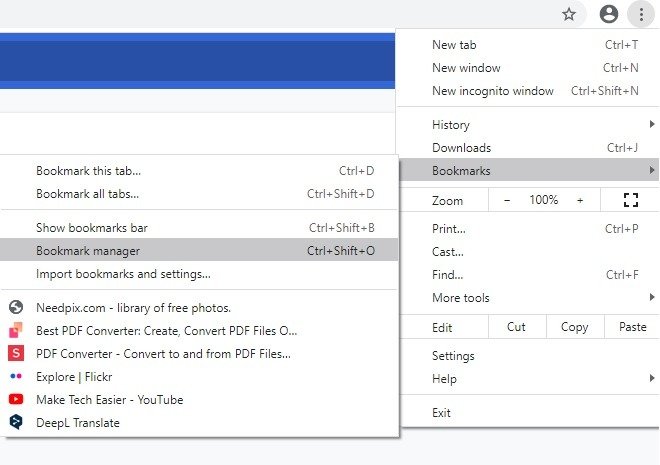
Здесь вы можете увидеть список всех ваших закладок Chrome. Снова перейдите в трехточечное меню вверху и выберите «Экспортировать закладки».
Contents
Традиционный метод экспорта и импорта закладок в Chrome
24/05/Chrome-Bookmarks-Export-Bookmarks.jpg" alt="Закладки Chrome Экспорт закладок">Все закладки Chrome будут сохранены на вашем ПК или ноутбуке в виде HTML-файла. Сохраните HTML-файл в удобной для запоминания папке, например «Загрузки».
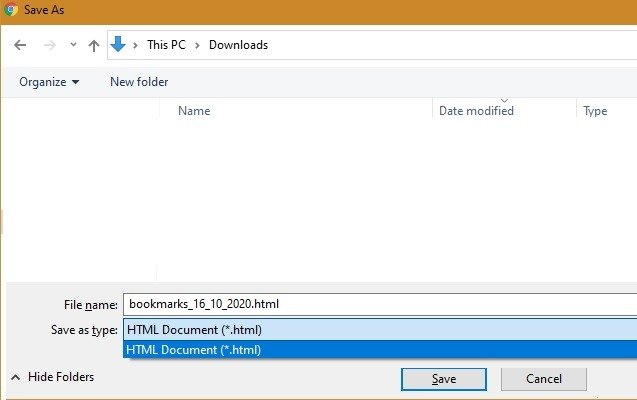
Вы можете проверить атрибуты HTML-файла в разделе «Свойства» на наличие ограничений по размеру. Если файл не слишком большой, вы можете отправить его себе по электронной почте для восстановления закладок на другом устройстве. В противном случае загрузите файл в облачное хранилище, например Google Drive, OneDrive, Box или Dropbox.
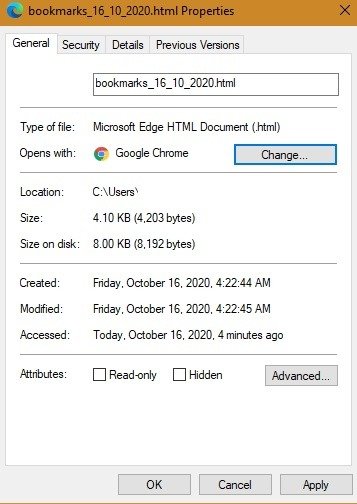
Как только вы перейдете в окно браузера Chrome на целевом компьютере, щелкните трехточечное меню, чтобы на этот раз выбрать «Импортировать закладки».
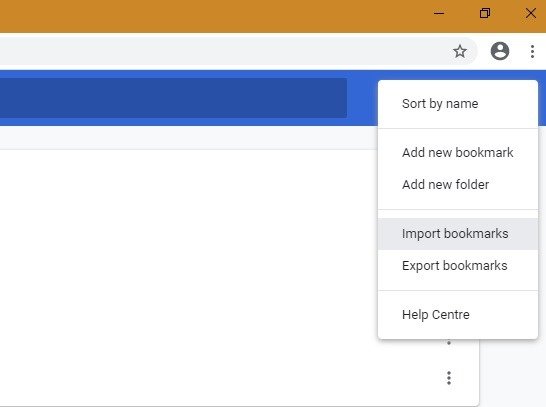
Файл HTML можно загрузить напрямую, и все ваши предыдущие закладки отобразятся в разделе «Импортированные закладки». Это немного неэлегантно, поскольку если вы часто экспортируете закладки, данные могут показаться повторяющимися на целевом устройстве. Поэтому мы обсудим еще один эффективный метод синхронизации учетной записи Google. Но сначала мы рассмотрим методы управления закладками Chrome для других браузеров Chromium.
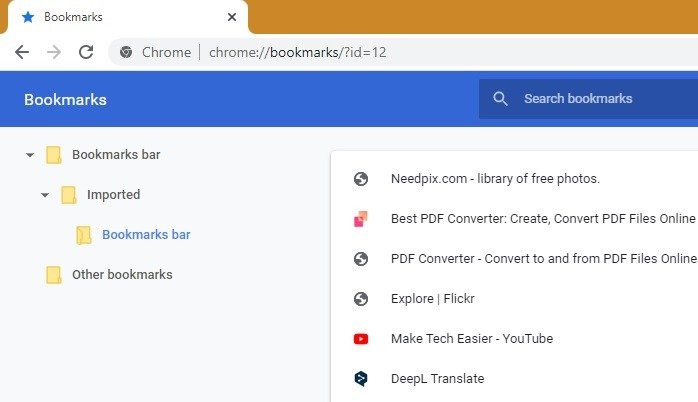
Импорт закладок Chrome в Microsoft Edge
Чтобы импортировать закладки Chrome в Браузер Microsoft Edge , перейдите в трехточечное меню Edge и выберите «Настройки».
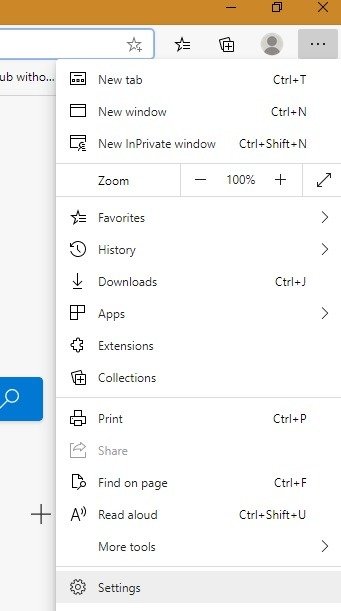
Перейдите к «Импортировать данные браузера», чтобы импортировать закладки Chrome. «Профиль 1» будет относиться к вашей учетной записи Microsoft, поэтому он не будет синхронизироваться с Google.
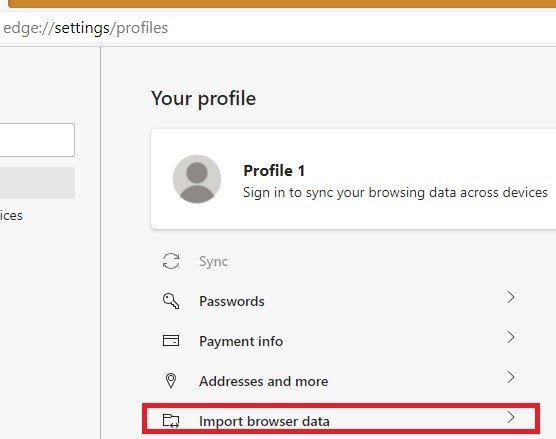
Здесь вы можете выбрать элементы, которые можно импортировать из Google Chrome, включая избранное и закладки, историю просмотров, сохраненные пароли и многое другое.
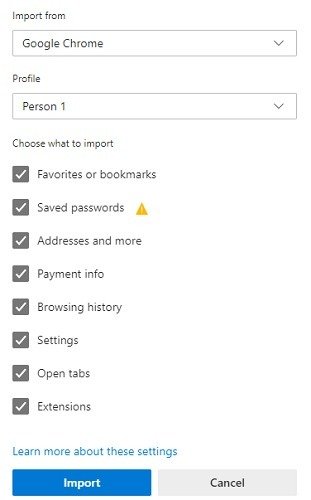
В раскрывающемся меню вы также можете выбрать параметр «HTML-файл избранного или закладок». Это будет HTML-файл, который вы изначально создали при сохранении закладок Chrome.
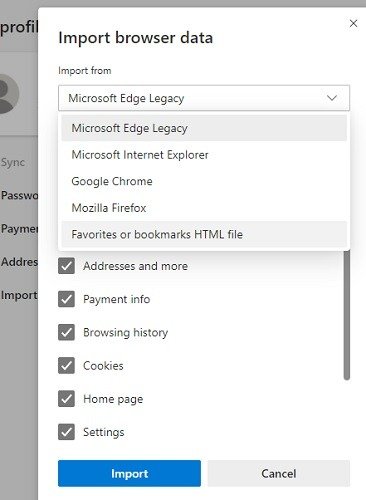
HTML-файл закладок Chrome можно легко импортировать и настроить в элементы закладок браузера Edge.
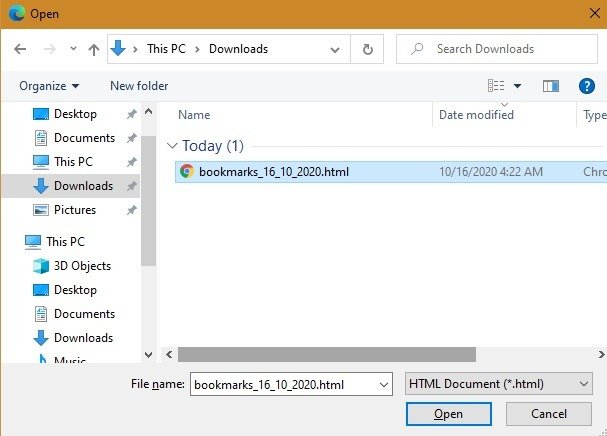
Импортировать закладки Chrome в другие браузеры Chromium
Методы для других браузеров Chromium, кроме Edge, немного отличаются. У них может не быть функции импорта файлов HTML. Например, в Slimjet, одном из
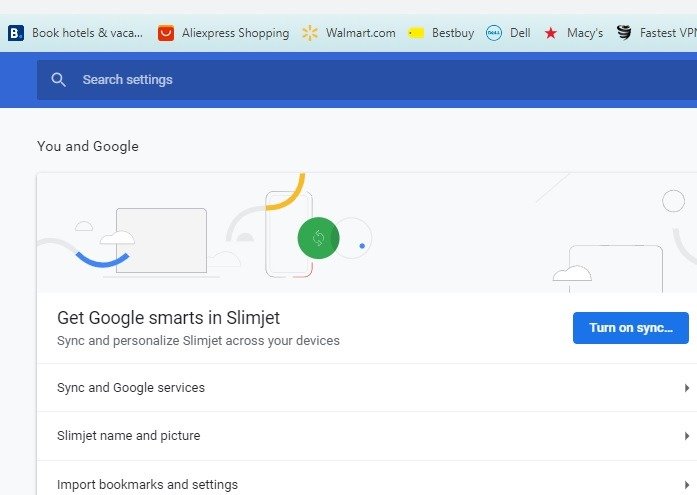
Другая популярная версия Chrome, SRWare Утюг , также имеет функцию Google Smarts для синхронизации и персонализации данных Google Chrome, включая закладки.
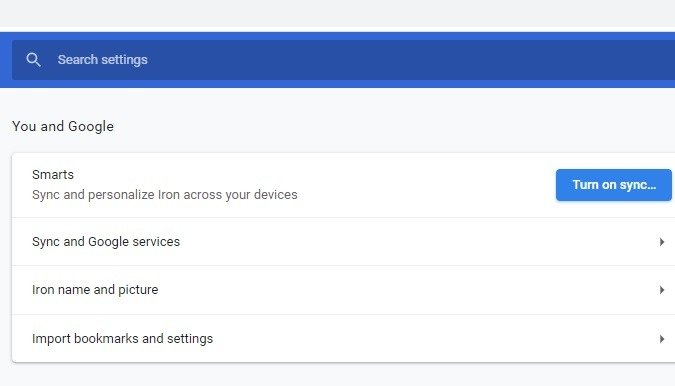
Получите закладки Chrome на всех устройствах, включив синхронизацию
Для этого откройте Chrome и выберите значок «человек» в правом верхнем углу. Здесь вы можете добавить личность в профиль Chrome и создать для этого профиля ярлык на рабочем столе. Дайте ему имя.
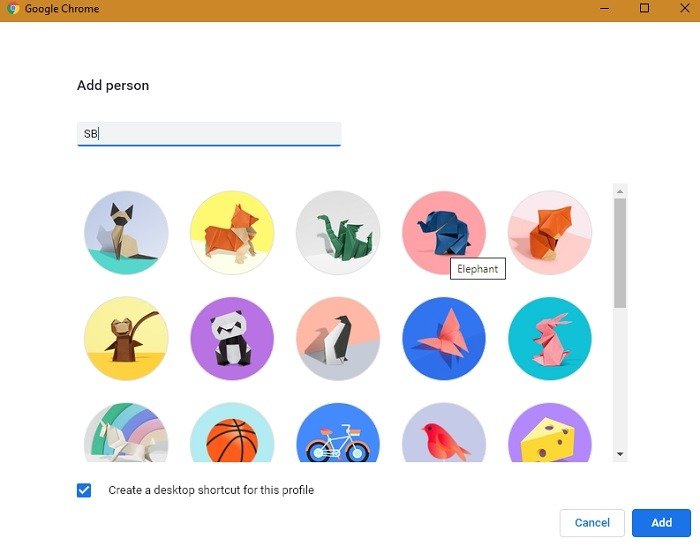
На следующем этапе вам будет предложено войти в систему, используя свою учетную запись Gmail, чтобы получить доступ к своим закладкам, истории, паролям и другим настройкам Google на любом устройстве.
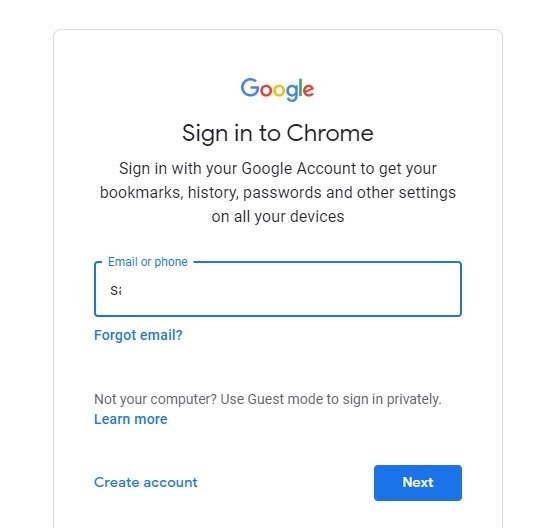 <
<Когда вас спросят, хотите ли вы «Включить синхронизацию», нажмите «Да, я в сети», чтобы включить синхронизацию данных Chrome на всех устройствах.
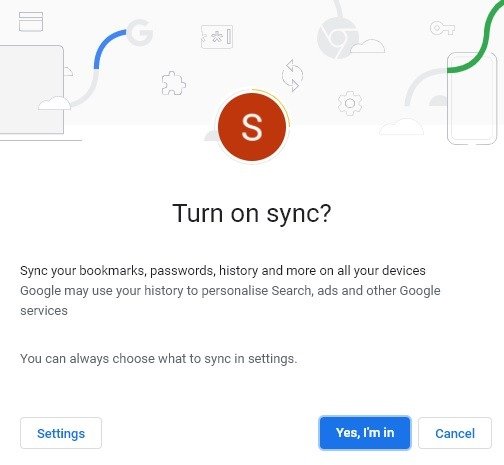 <
<После этого ваш браузер Chrome начнет синхронизировать информацию. Закладки теперь будут автоматически импортированы на любое другое устройство. Очевидно, что синхронизация – наиболее эффективный и неповторяющийся способ экспорта и импорта закладок в Chrome.
Вы можете дополнительно управлять тем, что синхронизируете, для большей конфиденциальности ваших данных. Например, вы можете отказаться от входа в Google при посещении веб-сайтов. Если вас больше заботит конфиденциальность в Chrome, проверьте эти советы .
Изображение предоставлено: Всем ХРОМЕРЦИЗ!


