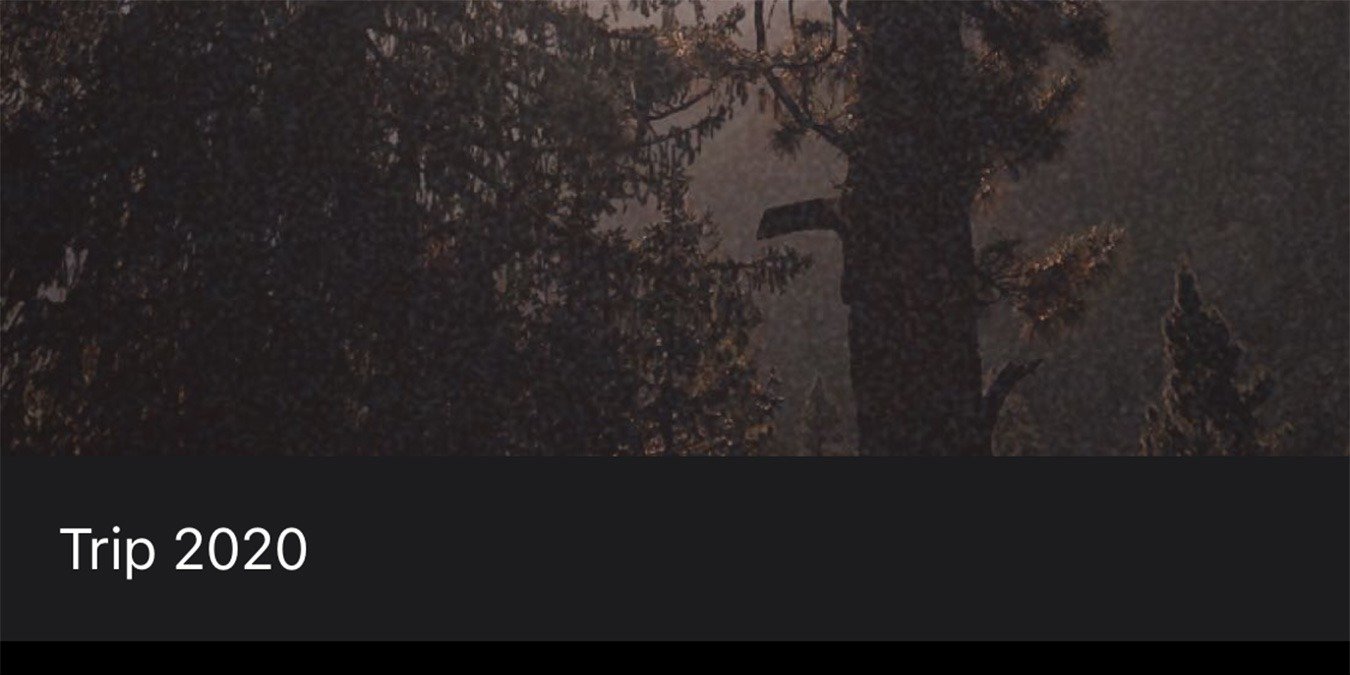Если вы заядлый пользователь iPhone или iPad, в вашей библиотеке может оказаться множество фотографий. Управление таким большим количеством носителей может быть обременительным. Если вы не хотите группировать изображения в определенные альбомы, вы можете описать фотографию или видео с помощью функции подписей, представленной в iOS 14.
Также читайте: Как установить таймер на камере iPhone
При добавлении подписи к фотографии или видео медиафайлы индексируются в приложении «Фото». Это позволит вам позже найти его по ключевым словам. Кроме того, приложение «Фото» автоматически группирует одни и те же подписи. Вы можете добавить одно слово к нескольким фотографиям, что позволит вам быстро находить их вместе.
Как добавить подписи к фотографиям/видео в iOS
Примечание. Функция «Подписи» доступна только в iOS 14. Она не будет работать, если на вашем устройстве установлена более старая версия iOS.
1. Откройте приложение «Фото» на своем iPhone. Перейдите к фотографии, к которой вы хотите добавить подпись. Проведите по фото вверх, чтобы открыть дополнительные параметры.
2. Теперь вы увидите текстовое поле «Добавить подпись» внизу фотографии.
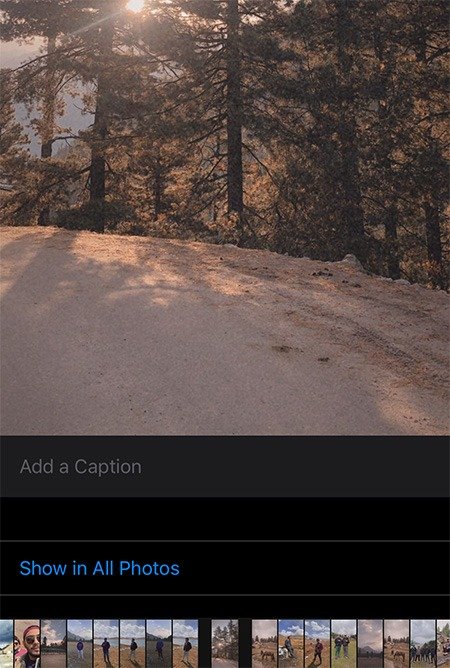
3. Введите здесь подпись. После этого нажмите кнопку «Готово» в правом верхнем углу.
4. Повторите тот же процесс для всех фотографий и видео, к которым вы хотите добавить подпись. К сожалению, вы не можете добавить подпись к нескольким фотографиям или видео одновременно, поэтому вам придется повторять этот процесс для каждой фотографии или видео.
5. Приложение «Фото» начнет индексировать подписи. Чтобы найти фотографию или видео по подписи, перейдите на вкладку «Поиск».
6. Коснитесь панели поиска вверху и введите слово или фразу из одной из подписей. Поиск должен показать все соответствующие фотографии и видео.
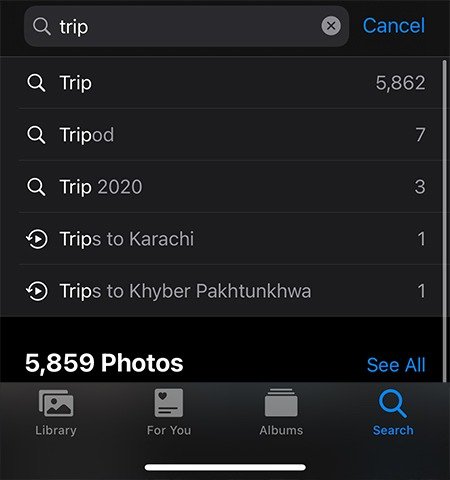
Если вы дали нескольким фотографиям одну и ту же подпись, они все будут сгруппированы вместе.
7. На вкладке «Поиск» после ввода ключевого слова прокрутите страницу вниз. Здесь вы найдете раздел «Подписи». В этом разделе вы увидите разные группы, основанные на разных заголовках. Коснитесь подписи, чтобы просмотреть все фотографии и видео.
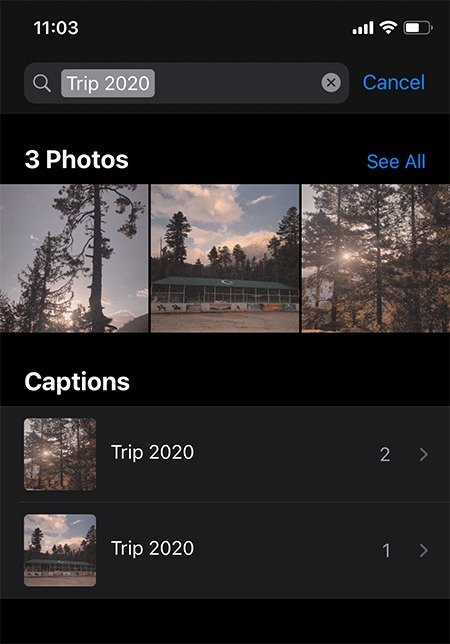
Нужно помнить одну вещь. Когда вы делитесь фотографией или видео с помощью Airdrop или iCloud, ваше устройство также передает подпись. В некоторых случаях вы можете этого не захотеть. К счастью, вы можете отключить это в меню «Поделиться».
1. Нажмите кнопку «Поделиться» в левом нижнем углу, чтобы открыть меню «Поделиться».
2. Выберите «Параметры» сверху.
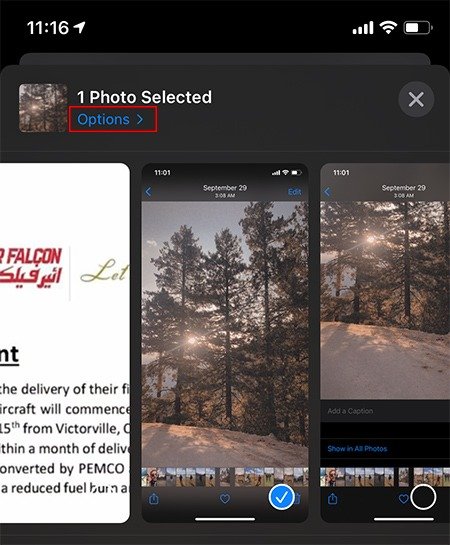
3. Нажмите кнопку переключения рядом с опцией «Подписи». Это отключит совместное использование подписей при обмене фотографиями и видео.
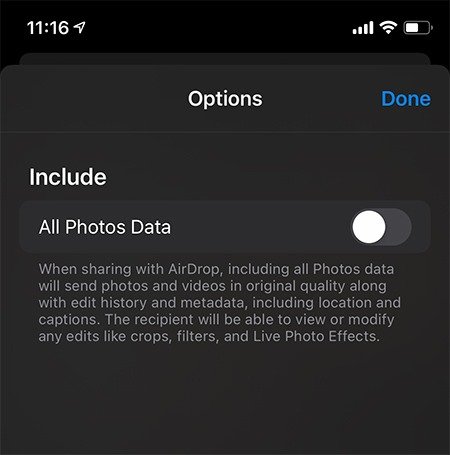
Вот и все, что касается добавления подписей к фотографиям и видео на iOS. На вашем устройстве также есть множество вещей, которые вы можете сделать с помощью приложения «Фото» , включая редактирование фотографий .