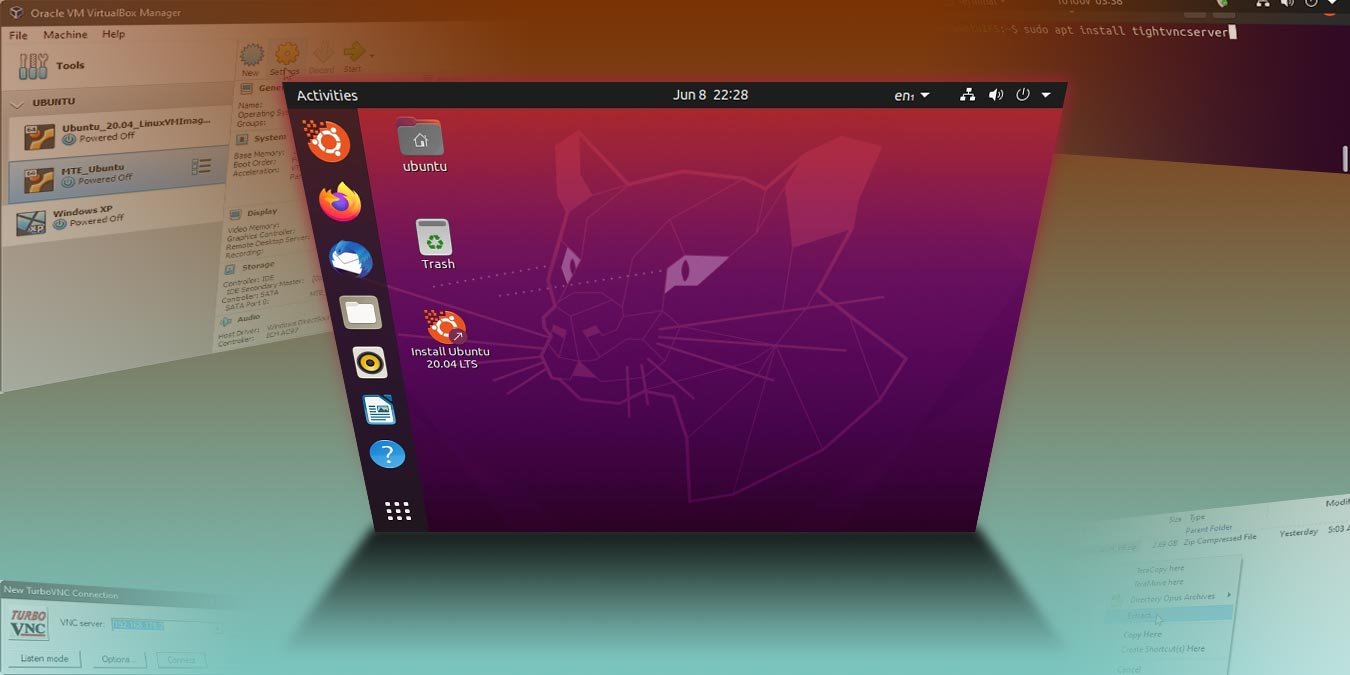Вы еще не решили, хотите ли перейти на Ubuntu. Вы слышите об этом хорошие отзывы, но не знаете, чего ожидать. Не беспокойтесь, поскольку в этой статье вы увидите несколько способов опробовать его, не устанавливая его на свой компьютер.
1. Используйте живую среду
Самый простой способ протестировать Ubuntu без ее установки — создать Contents
1. Используйте живую среду
очная флешка Ubuntu">загрузочная флешка Ubuntu и загрузить его на свой компьютер. Обязательно выберите опцию «Загрузка с USB» при загрузке компьютера.После загрузки выберите вариант «Попробовать Ubuntu», а затем протестируйте Ubuntu, не устанавливая ее на свой компьютер.
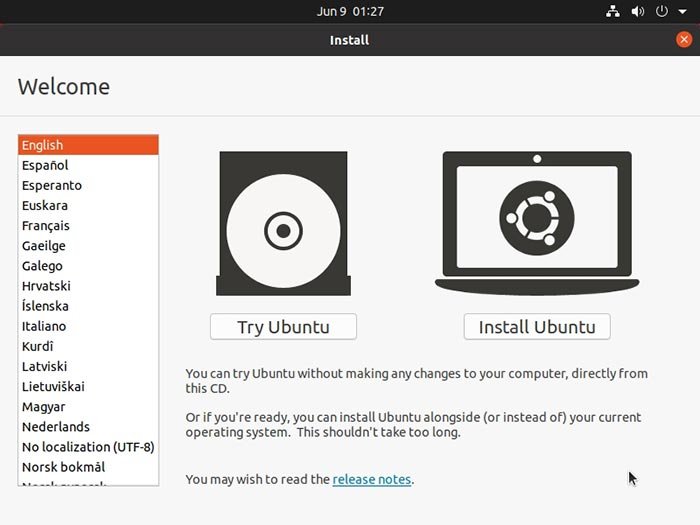
Как только вы доберетесь до рабочего стола Ubuntu, вы сможете начать использовать его почти так же, как если бы он был установлен на вашем компьютере.
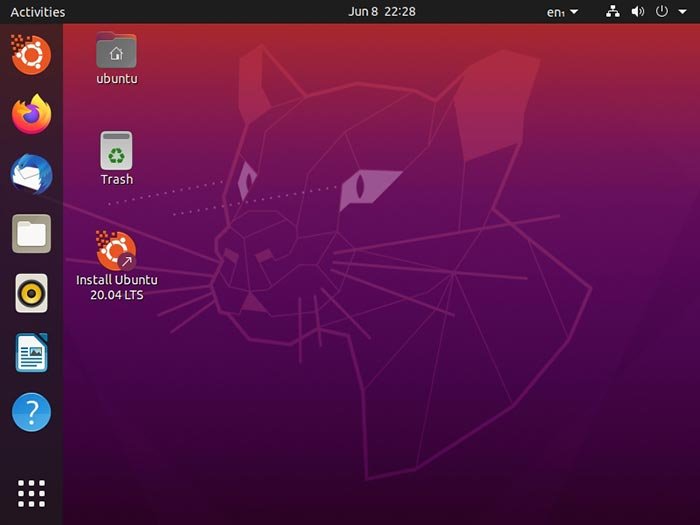
Реальная среда поставляется с теми же приложениями, которые вы получили бы, если бы вы установили Ubuntu на свой компьютер, что дает хорошее представление о том, чего вы можете ожидать от фактической установки.
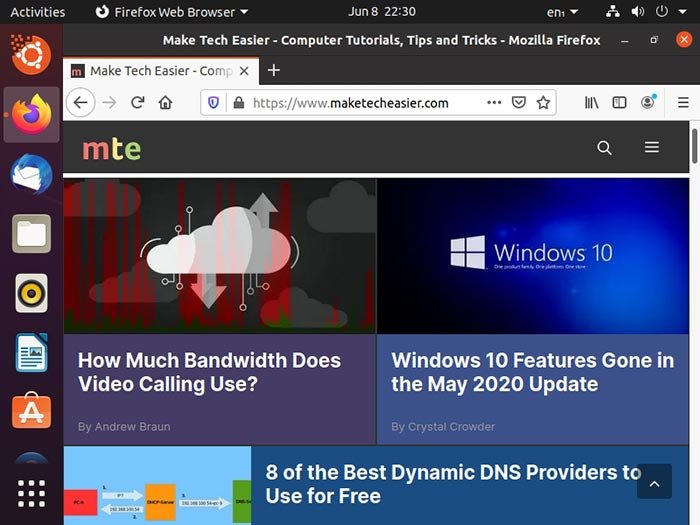
Если вы не создали постоянный живой USB , любые внесенные в него изменения не сохраняются навсегда.
2. Запуск Ubuntu на виртуальной машине
Другой способ опробовать Ubuntu без ее установки — запустить ее как виртуальную машину. Это действительно полезно, если вам просто нужен периодический доступ к машине с Ubuntu.
Для этого вы можете использовать VMware или Virtualbox. Если вы используете Linux, вы также можете использовать Гномьи ящики , Менеджер виртуальных машин или даже Многопроходной . Пользователи Windows также могут использовать Гипер-В .
Чтобы создать виртуальную ма
2. Запуск Ubuntu на виртуальной машине
href="https://www.linuxvmimages.com/images/ubuntu-2004/" class="ek-link" target="_blank" rel="noopener" title="Образ виртуальной машины">Образ виртуальной машины или загрузить ISO-файл и установить его с нуля.1. Загрузите ISO-файл с сайта Ubuntu.
2. В Virtualbox нажмите «Создать», чтобы создать новую виртуальную машину.
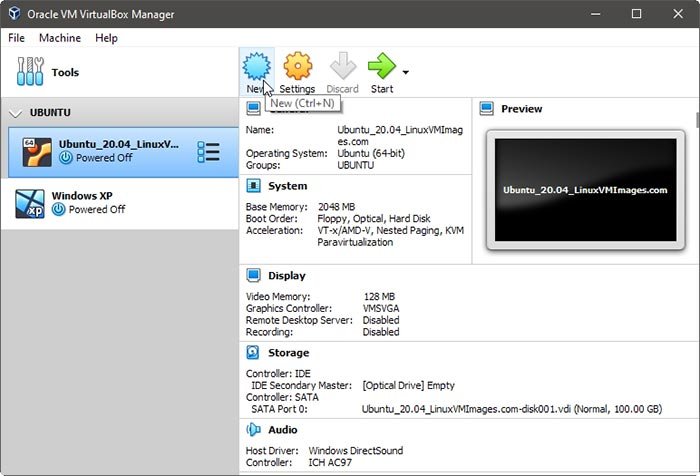
3. Дайте вашей виртуальной машине имя. Если он содержит «Ubuntu», VirtualBox автоматически установит «Тип» как «Linux», а «Версия» — «Ubuntu». Если нет, сделайте это вручную. Установите «Объем памяти». Оставьте параметр «Создать виртуальный жесткий диск сейчас» включенным. Нажмите «Создать».
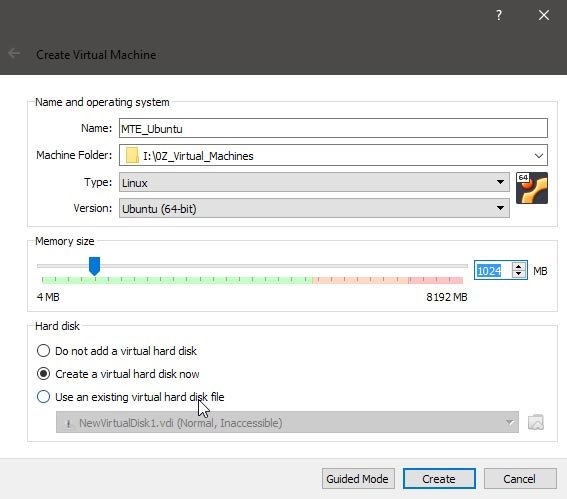
4. Выберите место для вашего виртуального жесткого диска. При желании вы можете оставить его по умолчанию. Для Ubuntu 20.04 мы предлагаем вам использовать размер от 30 ГБ и выше, если вы не чувствуете себя ограниченным при установке новых приложений. Оставьте тип файла «VDI», а размер — «Динамически выделяемый». Второй вариант означает, что машина вашей виртуальной машины будет занимать на жестком диске столько места, сколько ей необходимо, а не выделять свой полный размер с самого начала.
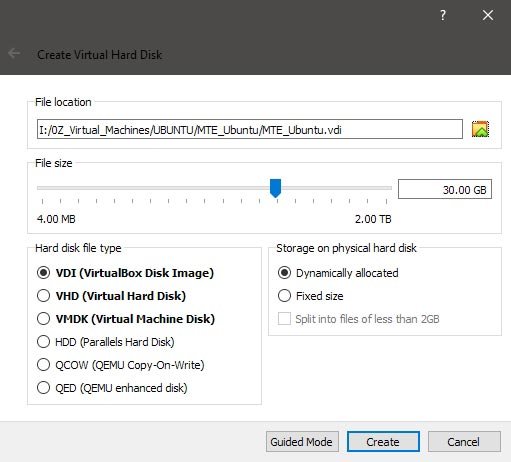
5. Выберите вновь созданную виртуальную машину и нажмите «Настройки». Перейдите в раздел «Хранилище», выберите значок оптического диска в списке «Устройства хранения», а затем из значка в правом верхнем углу выберите «Выбрать файл на диске…»
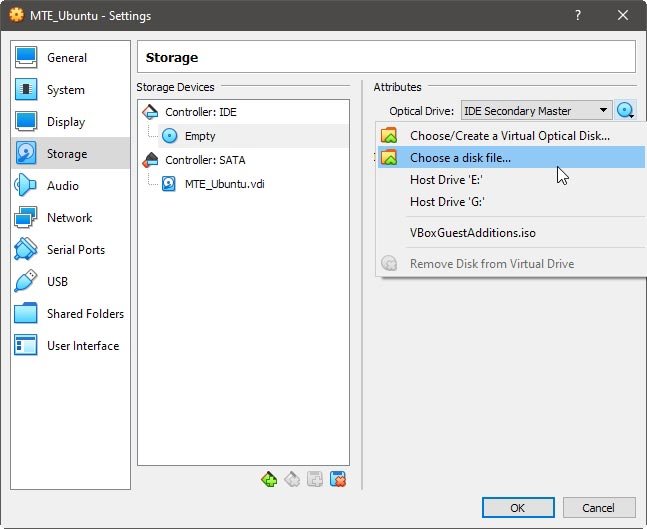 <
<Выберите скачанный установочный ISO-образ Ubuntu.
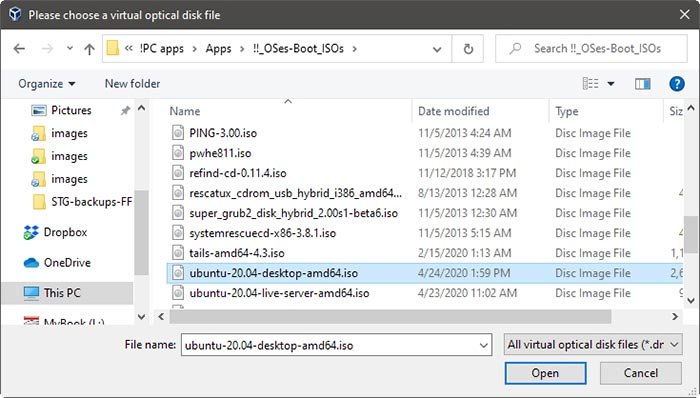
6. Закройте настройки. Нажмите «Пуск», чтобы включить виртуальную машину. Если появится запрос, выберите диск, на котором находится установочный ISO-образ Ubuntu.
7. Продолжайте установку так же, как на своем ПК, и вскоре у вас будет собственная виртуальная машина Ubuntu.
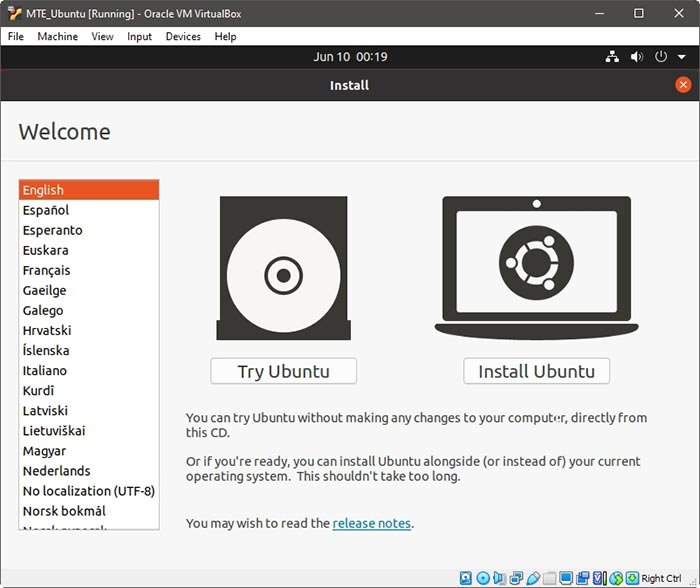
3. Удаленный доступ к компьютеру друга
Поскольку Linux и Ubuntu по умолчанию являются многопользовательскими и безопасными, вы можете попросить кого-нибудь, кто уже использует Ubuntu, создать гостевую учетную запись и предоставить вам доступ на некоторое время для ее тестирования. И вы, и ваш друг можете установить Тимвьювер , запустить его одновременно и попросить его/ее предоставить вам разрешение на удаленный доступ. Teamviewer совместим с разными платформами, поэтому он не знает, используете ли вы Windows или Mac.
Подведение итогов
Используя рассмотренные нами методы, вы можете легко опробовать Ubuntu, не устанавливая ее. Если вам не нравится то, что вы видите, вы можете отказаться от всего и продолжать использовать текущую ОС или попробовать другие дистрибутивы Linux для начинающих . Если вы просто хотите узнать больше об Ubuntu, прежде чем даже попробовать ее, ознакомьтесь с нашим обзор Ubuntu 20.04 .