Что у вас на рабочем столе? Он загроможден всеми ярлыками, которые вам не нужны? Если вы похожи на многих пользователей Windows, вы можете хранить ярлыки приложений, файлы и папки на рабочем столе, чтобы обеспечить к ним легкий доступ. Мы думаем, что размещение значка на рабочем столе облегчит его поиск, но когда их слишком много, это становится еще сложнее.
Чтобы повысить производительность вашего компьютера и снизить стресс, вызванный цифровым беспорядком, используйте ярлыки только для тех приложений, которые вы используете. Но если вы удалите их с рабочего стола, вам понадобится другой способ быстрого доступа к наиболее часто используемым приложениям и файлам.
Вот несколько способов контролировать беспорядок на рабочем столе.
1. Используйте меню «Пуск»
Меню «Пуск» представляет собой оглавление, в котором вы можете найти все программы и местоположения файлов на вашем компьютере. Оно всегда доступно, независимо от того, в каком приложении вы работаете. Откройте меню «Пуск», щелкнув значок Windows в левом нижнем углу экрана или нажав кнопку Winна клавиатуре.
В правой части меню вы можете добавить плитки для часто используемых программ.
1. Найдите ярлык программы, который вы хотите добавить в меню «Пуск».
2. Щелкните значок правой кнопкой мыши.
3. Нажмите «Закрепить», что
Contents
1. Используйте меню «Пуск»
async" src="https://saintist.ru/wp-content/uploads/2024/05/Clear-desktop-clutter-pin-to-start.jpg" alt="Очистите рабочий стол от беспорядка, чтобы начать">4. Удалите значок с рабочего стола.
Вы можете сделать то же самое с папками и расположениями файлов, но не с отдельными файлами.
Организация меню «Пуск»
Когда вы начинаете добавлять ярлыки в меню «Пуск», оно также может загромождаться, если вы не будете осторожны.
Вы можете организовать меню «Пуск», создав группы похожих плиток программы. В меню есть несколько готовых категорий, но вы можете настроить их в соответствии со своими потребностями.
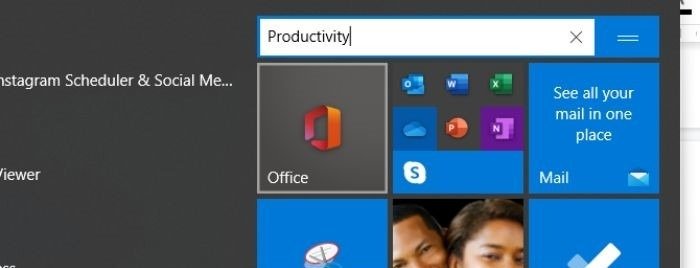
Измените название группы, щелкнув существующее название и введя новое. Измените порядок групп, ухватившись за две горизонтальные линии рядом с заголовком и перетащив их в новое место.
2. Используйте панель задач
Панель задач — это элемент Windows, расположенный в нижней части экрана. Он позволяет запускать закрепленные программы и просматривать запущенные программы.
Закрепление ярлыков программ на панели задач позволяет открывать их одним щелчком мыши в любое время. Чтобы закрепить программы на панели задач:
1. Щелкните правой кнопкой мыши ярлык, который хотите закрепить.
2. Нажмите «Закрепить на панели задач».
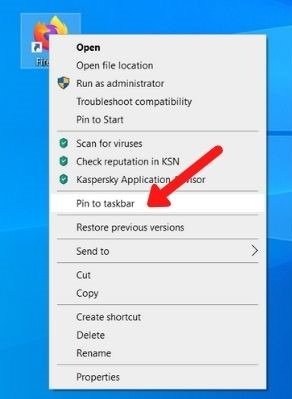 Организация меню «Пуск»">
Организация меню «Пуск»">3. Удалите ярлык с рабочего стола.
Если у вас есть большое количество значков, которые вы хотите сохранить на панели задач, вы можете изменить размер значков, чтобы вместить больше значков, не увеличивая размер панели задач.
1. Щелкните правой кнопкой мыши на панели задач.
2. Нажмите «Настройки панели задач».
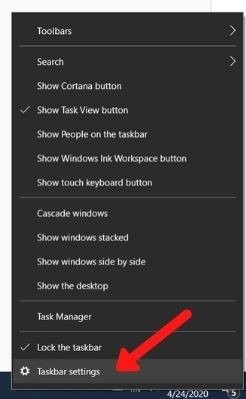
3. Нажмите на переключатель в разделе «Использовать маленькие кнопки панели задач».
3. Измените способ запуска приложений
Если вам нужен супераккуратный вид, вы можете скрыть все значки на рабочем столе и использовать для их открытия только панель задач или меню «Пуск». Есть еще два способа открывать приложения и документы, не нажимая значки.
Кортана (голосом)
Cortana2. Используйте панель задачMicrosoft. Если вы не хотите иметь дело с какими-либо значками, вы можете попросить Кортану запустить приложения и открыть файлы, которые вы ищете. Просто спросите: «Привет, Кортана. Найти документ» и произнесите название документа.
Если вы хотите открыть приложение, скажите «Запустить (название программы).»
Возможно, вам придется активировать Кортану на своем компьютере, прежде чем вы сможете выполнять любую из этих команд. Но если вы являетесь поклонником Alexa или Siri, возможно, это лучший способ получить доступ к программам и документам, сохраняя при этом ваш рабочий стол чистым.
Если вам нужна дополнительная информация о возможностях Кортаны, нажмите здесь .
Сторонние приложения (по поиску)
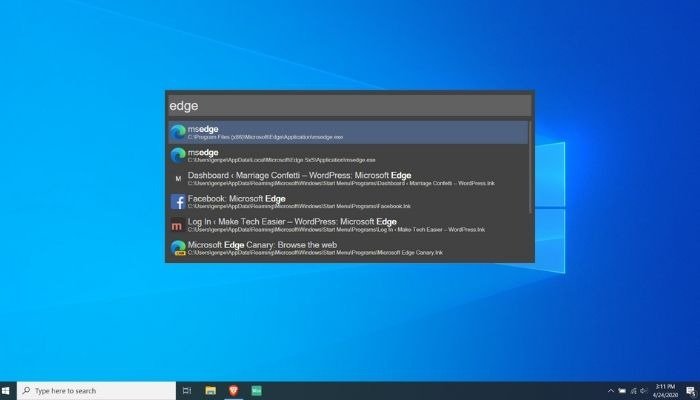
Закрепление приложений на панели задач или в меню «Пуск» удобно, но если в этих местах отображается большое количество элементов, они могут превратиться в беспорядок, как это произошло на рабочем столе. Избавьтесь от беспорядка, установив стороннюю программу запуска приложений, например ВоХ или Кейбриз . Эти программы можно открыть с помощью короткого сочетания клавиш, например Alt+ Пробел. Затем введите название программы и выберите элемент, который хотите открыть.
Вам следует взять за правило не добавлять ярлыки, файлы и папки на рабочий стол. Вы можете создать еженедельное или ежемесячное напоминание об очистке рабочего стола — переместите папки и файлы в документы, удалите ненужное и переместите ярлыки в меню «Пуск» или на панель задач.
Чтобы еще больше повысить свою производительность, вы можете использовать эти со3. Измените способ запуска приложений
Windows 10, а также добавить больше функциональности с PowerToys .


