Как давний пользователь Храбрый браузер , я перешёл на Microsoft Edge из-за множество полезных встроенных функций . Однако всякий раз, когда я использую Монитор производительности для проверки использования оперативной памяти и процессора моей системы, кажется, что Edge потребляет чрезмерное количество ресурсов. К счастью, вы можете запретить Microsoft Edge использовать перехватывает память , а также вычислительную мощность и потребление ресурсов, но вам придется внести эти настройки вручную.
Отключить ускорение запуска
По моему опыту, казалось, что Microsoft Edge выполняет тяжелую работу, даже когда он не был открыт. После небольшого расследования я обнаружил, что Edge постоянно работает в фоновом режиме. Microsoft хочет, чтобы Edge работал быстро, поэтому, чтобы обеспечить быструю загрузку и удобство просмотра, он постоянно работает.
Microsoft утверждает, что статус Edge «всегда включен», называемый «Startup Boost», использует минимальное количес
Contents
Отключить ускорение запуска
т существенного влияния на производительность системы. Отнеситесь ко мне скептически, но сам факт того, что вы можете отключить эту функцию, говорит о том, что Microsoft даже не оправдывает это утверждение на 100 процентов.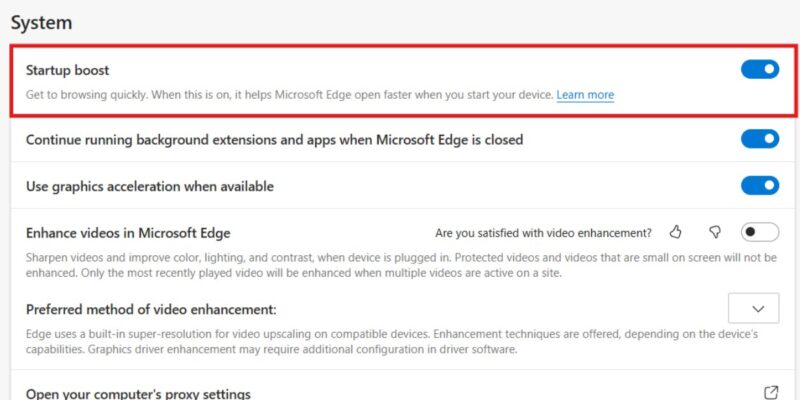
К счастью, отключить Startup Boost очень просто. Нажмите три точки в правом верхнем углу Edge, затем нажмите значок «Настройки». Откроется новая вкладка, которая позволит вам изменить настройки по умолчанию. Нажмите Система и производительность слева и установите переключатель Ускорение запуска в положение «Выкл.».
Отключить предварительную загрузку
Все браузеры стремятся обеспечить высокую производительность и свести к минимуму сбои, которые могут привести к перебоям в работе. Microsoft Edge ничем не отличается. Чтобы помочь в этой миссии, Edge использует «предварительную загрузку». Предварительная загрузка не уникальна для Edge , как и во многих браузерах.
Edge агрессивно применяет предварительную загрузку, которая может потреблять ресурсы. Стремясь максимально упростить задачу, подумайте о предварительной загрузке как о том, что браузер предсказывает, что собирается сделать пользователь, прежде чем он это сделает. Затем браузер извлекает ресурсы, необходимые для загрузки следующей страницы или другого действия – и все это до того, как пользователь выполнит команду.
Это требует от вашего браузера дополнительной работы по сбору и сохранению информации, чтобы сделать просмотр быстрее и удобнее, но это может привести к сбоям. Чтобы отключить предварительную загрузку, нажмите три точки в правом верхнем углу браузера Edge, затем нажмите Настройки.
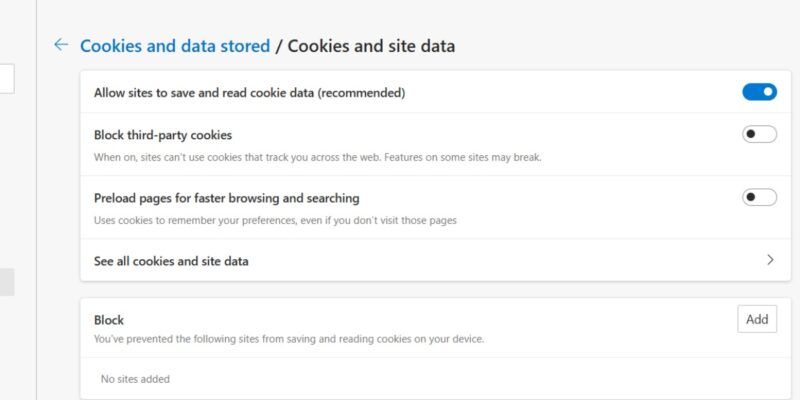
На странице Настройки нажмите Отключить предварительную загрузкуauzera-i-ne-otslezhivayutsya/" title="Разрешения для файлов cookie и сайта">Разрешения для файлов cookie и сайта слева, затем Управление и удаление файлов cookie и данных сайта. Наконец, отключите Предварительная загрузка страниц для более быстрого просмотра и поиска.
Отключить ленту новостей
Новые вкладки заполнены фрагментами новости, спортивные результаты и кликбейтные заголовки . К счастью, вы можете отключить это, чтобы Microsoft Edge не тратил ресурсы на перехват всего этого мусора каждый раз, когда вы открываете новую вкладку.
Нажмите на три точки в правом верхнем углу, затем выберите Настройки. Нажмите Пуск, главная страница и новая вкладка в меню слева. В разделе Новая вкладка нажмите кнопку Настроить. Либо откройте новую вкладку и щелкните значок шестеренки в правом верхнем углу.
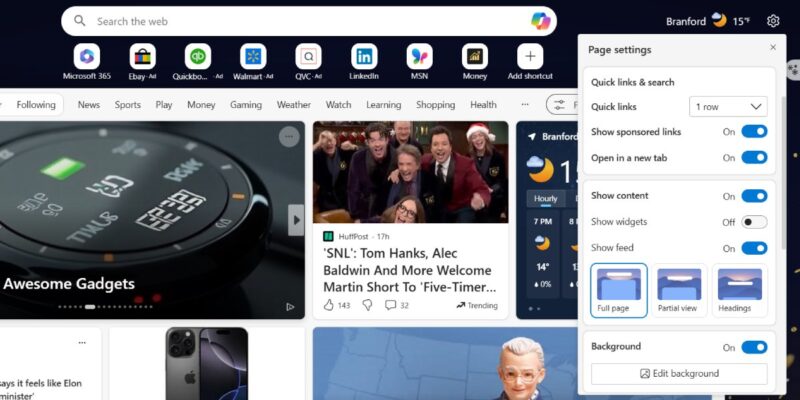
Вы можете переключать различные параметры в меню «Настройки страницы». Не стесняйтесь экспериментировать, поскольку вы можете смешивать и сочетать то, что отображается, в зависимости от ваших личных предпочтений. Если вы испытываете замедление из-за Edge, отключите все.
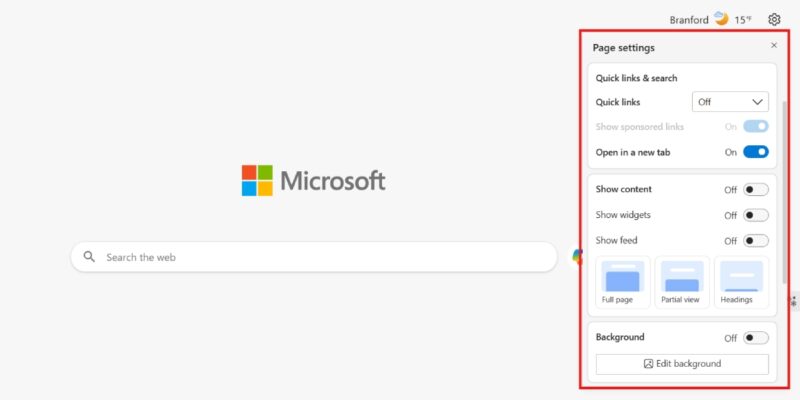
Если вы хотите быть более рассудительным, начните с отключения Быстрых ссылок, чтобы удалить рекомендуемые веб-страницы на основе предыдущих действий. Затем установите переключатель Показать контент в положение «Выкл.», чтобы удалить весь предлагаемый контент: никаких ссылок, заголовков и рекламы. Вместо этого у вас останется Фон дня в Bing и простая панель поиска. Если вы хотите пойти еще дальше, отключите фон для определенной спартанской эстетики.
Отключить автозапуск
Почему всем настаивать на автоматическом воспроизведении видео ? Это не только требует дополнительных ресурсов, но и просто раздражает. К счастью, вы можете отключить это в Microsoft Edge, чтобы сэкономить ресурсы и сохранить свое здравомыслие.
Откройте меню «Настройки», нажав три точки в правом верхнем углу браузера Edge и выбрав Настройки. Нажмите
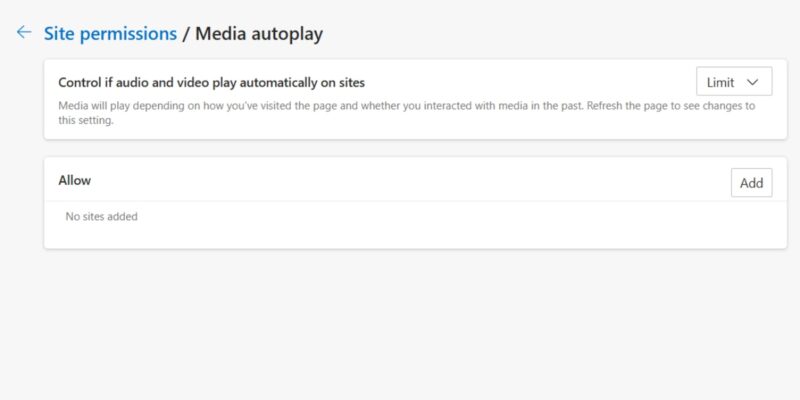
Используйте раскрывающийся список в разделе Управление автоматическим воспроизведением аудио и видео на сайтах, чтобы указать, какие видео будут воспроизводиться автоматически.
- Разрешить не блокирует элементы автозапуска на сайте.
- Limit блокирует некоторые элементы автовоспроизведения и разрешает другие, в зависимости от ваших предыдущих действий.
- Блокировать запрещает все элементы автозапуска.
- Вы также можете внести веб-сайты в белый список, нажав кнопку Добавить. Это позволит автоматически воспроизводить элементы на сайтах из белого списка независимо от того, решите ли вы ограничить или заблокировать видео.
Перевести вкладки в режим сна
Вы тот человек, у которого открыто миллион вкладок? Мы не хотим вам рассказывать об этом, но все эти вкладки потребляют ценные ресурсы. К счастью, вы можете быть уверены, что Edge переводит ресурсы в спящий режим, как только они будут признаны неактивными. Перевод вкладок в режим сна помогает экономить системные ресурсы , улучшающая производительность и время автономной работы в Microsoft Edge.
Нажмите на три точки в правом верхнем углу, затем выберите Настройки –> Система и производительность. Прокрутите вниз до пункта Сохранять ресурсы с помощью спящих вкладок и включите этот параметр.
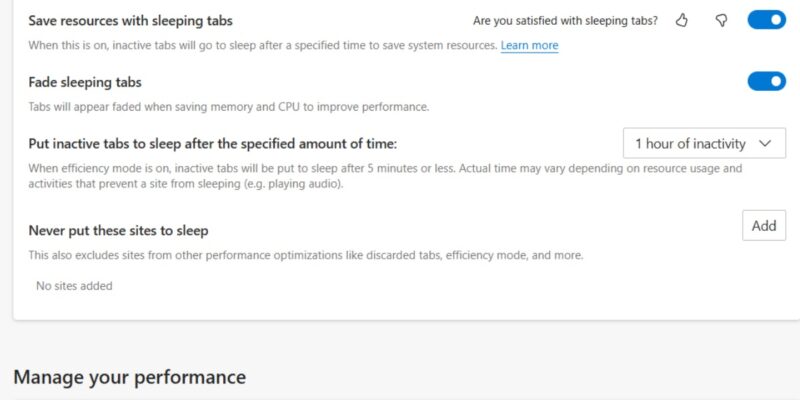
Укажите, как долго Edge должен ждать, прежде чем переводить вкладки в режим сна. Используйте раскрывающийся список с надписью Переводить неактивные вкладки в режим сна через указанное время, чтобы выбрать период времени. Варианты варьируются от 30 секунд до 12 часов. Выбор более короткого варианта должен привести к повышению производительности.
Также стоит отметить, что вы можете внести в белый список определенные веб-сайты. Это может быть удобно для веб-сайтов, которые необходимо постоянно обновлять, таких как eBay или сайт продажи билетов. Если эти вкладки перейдут в спящий режим, сайт не сможет обновить таймеры обратного отсчета.
Переключить режим эффективности
Режим эффективности оптимизирует использование процессора и оперативной памяти Edge. Помимо поддержания производительности браузера при одновременном снижении потребления ресурсов, это снижает расход заряда батареи. Это достигается за счет автоматического снижения использования процессора и графического процессора и применения более агрессивной политики при переводе вкладок в спящий режим.
<Отключить автозапуск
ктивности наиболее полезен для систем с ограниченными ресурсами, например для бюджетных или старых устройств с более слабыми процессорами и меньшим объемом оперативной памяти. У меня были неоднозначные результаты, но определенно стоит попробовать, улучшит ли это производительность вашей конфигурации системы.Нажмите на три точки в правом верхнем углу и выберите Настройки ->Система и производительность. В разделе Оптимизация производительности включите Режим эффективности и выберите Сбалансированная экономия или Максимальная экономия. Edge подробно описывает разницу между этими параметрами, поэтому примените тот, который лучше всего подходит для конфигурации вашей системы.
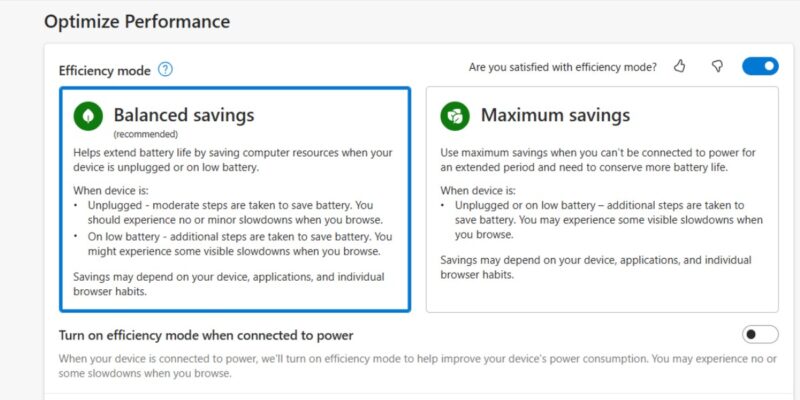
Включите параметр Включать режим эффективности при подключении к источнику питания. Если вы используете компьютер для игр, вы также можете включить параметр Улучшите игровой процесс на компьютере с помощью режима эффективности, чтобы снизить нагрузку на процессор во время игр.
Управление ресурсами
Если у вас действительно проблемы с потреблением ресурсов Microsoft Edge, поиграйте с элементами управления ресурсами. Прежде чем делать это, я рекомендую поэкспериментировать со всеми другими настройками, упомянутыми выше, поскольку элементы управления ресурсами позволяют вручную ограничить объем потребления RAM Edge.
Слишком резкое ограничение объема оперативной памяти может привести к еще большему снижению производительности. К сожалению, не существует универсального решения, подходящего всем, поэтому необходимо экспериментировать, чтобы найти оптимальное решение для вас и вашей системы.
Нажмите на три точки в правом верхнем углу браузера и выберите Настройки –> Система и производительность. В разделе Управление производительностью включите Управление ресурсами. Используйте ползунок или раскрывающееся меню, чтобы указать, какой объем оперативной памяти вашей системы будет выделен для Microsoft Edge.
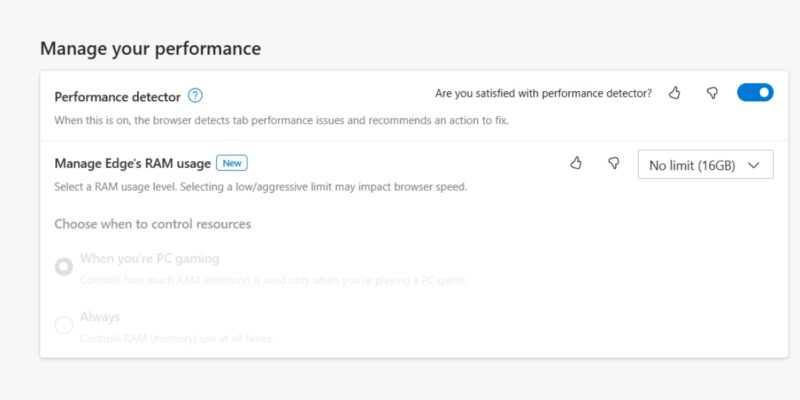
Кроме того, вы можете ограничить объем опера
Перевести вкладки в режим сна
всегда. Опять же, имейте в виду, что слишком резкое ограничение оперативной памяти может привести к снижению производительности, поэтому вам придется повозиться, чтобы определить, что лучше всего подходит для конфигурации вашей системы.Microsoft Edge — это потрясающий браузер, в котором с момента запуска в 2015 году были внесены значительные улучшения. В Edge интегрированы различные функции, позволяющие выделить его из множества интернет-браузеров. Есть ли возможности для улучшения? Конечно. Но Microsoft указывает, что поддерживает Edge в долгосрочной перспективе, постоянно улучшая взаимодействие с пользователем.
В наши дни детальный контроль над тем, как работает ваш браузер, практически не подлежит обсуждению, и Microsoft заботится о том, чтобы Edge можно было настраивать и настраивать, чтобы обеспечить пользователям максимальное удобство.
Помимо упомянутых выше настроек производительности, есть еще множество Настройки Microsoft Edge, которые вы можете применить для повышения производительности . Если вы хотите удалить предустановленный браузер Windows по умолчанию, вы всегда можете удалить его .


