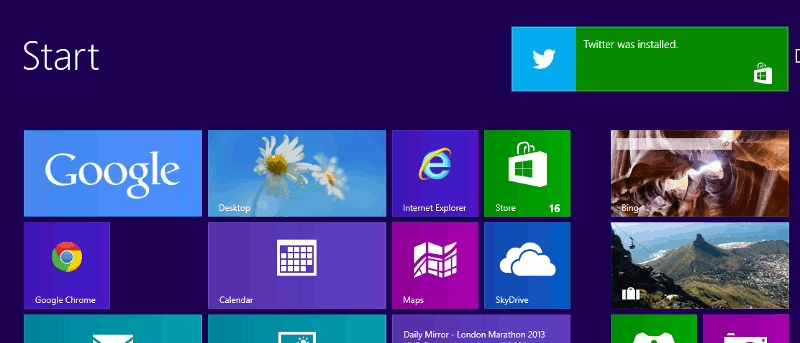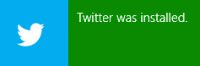 Windows 8 привнесла в операционную систему нечто большее, чем просто новый внешний вид. Потрясающий внешний вид современного пользовательского интерфейса означал перепроектирование многих способов работы операционной системы для пользователей. Возможно, вы заметили всплывающие уведомления в Windows 8, которые появляются при установке или удалении приложений.
Windows 8 привнесла в операционную систему нечто большее, чем просто новый внешний вид. Потрясающий внешний вид современного пользовательского интерфейса означал перепроектирование многих способов работы операционной системы для пользователей. Возможно, вы заметили всплывающие уведомления в Windows 8, которые появляются при установке или удалении приложений.
Многие пользователи привыкли к всплывающим уведомлениям, которые появлялись в предыдущих версиях Windows на панели задач. В Windows 8 их можно включать и отключать, а также отключать всплывающие уведомления.
Отключить
Перед началом работы необходимо войти в учетную запись администратора компьютера.
1. На рабочем столе или в современном режиме откройте панель чудо-кнопок, наведя указатель мыши на правый угол экрана или воспользовавшись сочетанием клавиш Windows + C.
2. Нажмите «Настройки».
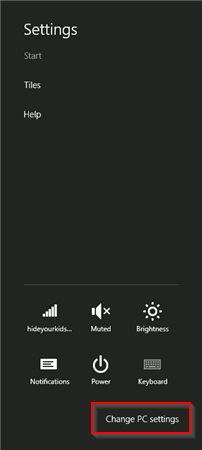
3. Нажмите «Изменить настройки компьютера», чтобы открыть настройки Windows 8.
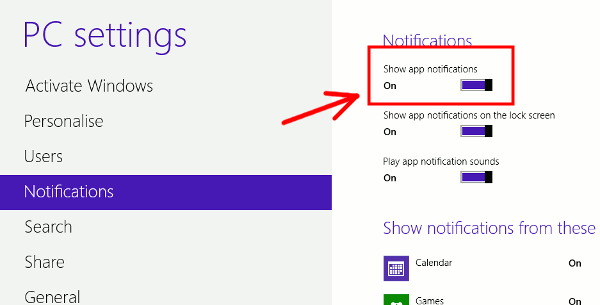
4. Перейдите в настройки «Уведомления».
Вы можете включать и отключать уведомления приложений, показывать уведомления приложений на экране блокировки или воспроизводить звуки при получении уведомлений. Все это можно отключить по умолчанию, нажав «Выключить» для параметра «Показать уведомления приложения». Вы даже можете настроить уведомления для конкретных приложений, которые используете.
Это также приведет к удалению возможности вернуться к вышеуказанным шагам, чтобы снова включить их. Кроме того, при этом будут отключены только уведомления приложений, а не другие всплывающие уведомления, используемые в Windows 8.
Отключение с помощью групповой политики
Описанные выше шаги работают достаточно быстро для одной учетной записи в Windows 8. Если вы хотите сделать это для всех пользователей в качестве администратора в Windows 8, вы можете сделать это через групповую политику.
Это также будут действия, которые вам нужно выполнить, чтобы снова включить их после отключения. Мы также укажем, как их снова включить.
1. На начальном экране найдите «групповая политика».
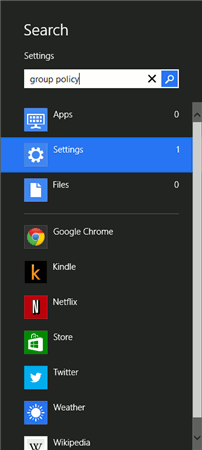
2. Нажмите «Настройки» в окне поиска.
3. Нажмите «Изменить групповую политику».
4. Перейдите в Конфигурацию пользователя ->Административные шаблоны ->Меню «Пуск» и панель задач ->Уведомления.
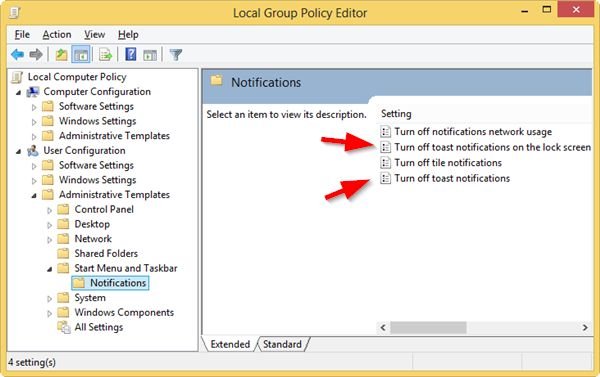
5. Дважды нажмите «Отключить всплывающие уведомления».
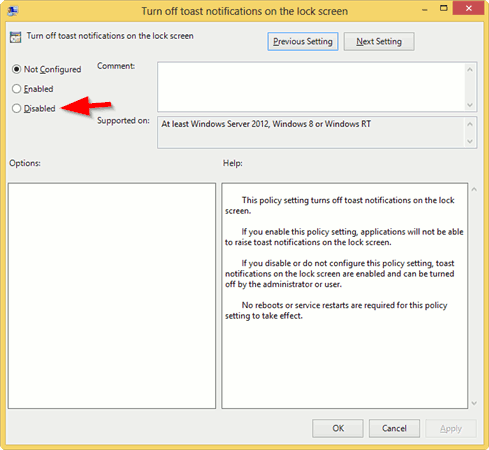
6. Нажмите «Отключено», затем «Применить» и «ОК».
Изменения в настройках групповой политики, позволяющие отключить всплывающие уведомления, будут сохранены.
7. Выполните шаги с 4 по 6 раздела «Отключить всплывающие уведомления на экране блокировки».
Вы успешно отключили всплывающие уведомления для каждого пользователя Windows 8 на своем компьютере.
После их отключения, как мы уже упоминали выше, вы не сможете зайти в традиционные настройки Windows 8, чтобы снова включить их. Настройки уведомлений исчезнут. Если вы выполните вышеуказанные шаги и снова включите их оба, вы сможете снова видеть всплывающие уведомления, а также снова отключить их в настройках.
Заключение
Самая большая проблема с всплывающими уведомлениями заключается в том, что они появляются только для определенных задач в Windows 8. На рабочем столе вы по-прежнему можете видеть традиционные пузырьковые уведомления, которые выглядят неуместно в новом элегантном современном пользовательском интерфейсе. Отключив всплывающие уведомления, вы сможете работать только с одним типом уведомлений в Windows 8.