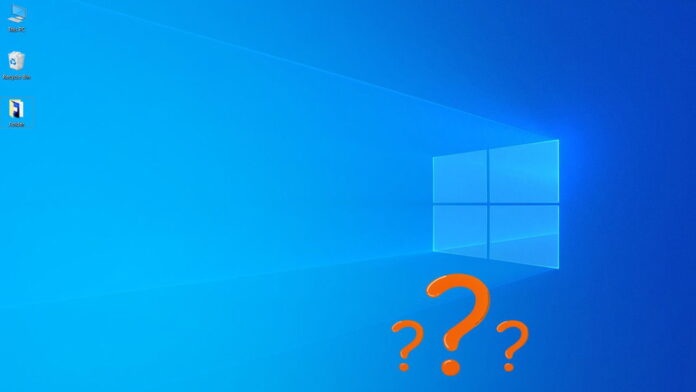Изменить размер панели задач
аникуйте. Панель задач часто выходит из строя, например, недостающие значки или панель задач не отвечает . Попробуйте эти решения, которые помогут вам восстановить панель задач.Перезапустите Проводник Windows
Если панель задач исчезла после зависания или сбоя, обычно это временная проблема с Проводником Windows, которую можно устранить путем перезапуска.
Нажмите
Contents
- 1 Перезапустите Проводник Windows
- 2 Отключить автоматическое скрытие панели задач
- 3 Изменить размер панели задач
- 4 Исправить масштабирование дисплея
- 5 Изменить разрешение экрана
- 6 Сбросить настройки панели задач
- 7 Проверьте настройки проекции
- 8 Обновить или откатить графические драйверы
- 9 Используйте сторонний инструмент панели задач
- 10 Исправить поврежденные системные файлы
- 11 Сброс/восстановление Windows
Перезапустите Проводник Windows
>Escна клавиатуре, чтобы открыть диспетчер задач. Либо найдите «Проводник Windows» в строке поиска, либо найдите его вручную на вкладке Процессы. Щелкните его правой кнопкой мыши и выберите Перезапустить.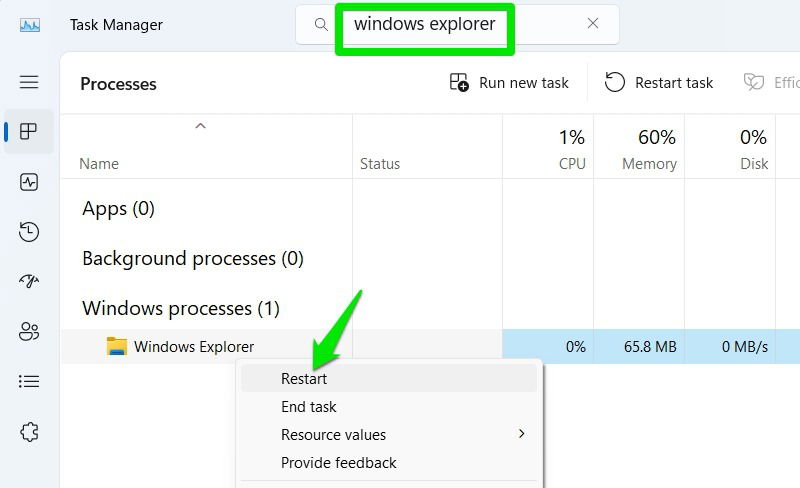
Проводник исчезнет и появится снова. Надеюсь, панель задач тоже появится. Если нет, попробуйте перезагрузить Windows.
Отключить автоматическое скрытие панели задач
Автоматическое скрытие – это функция панели задач, которая заставляет панель задач исчезать срабатывает, если вы не наводите на нее указатель мыши. Если панель задач возвращается при наведении курсора мыши на ее место, значит, она исчезла из-за функции автоматического скрытия. Чтобы отключить его, выполните следующие действия:
Откройте настройки Windows, выберите Персонализация ->Панель задач.
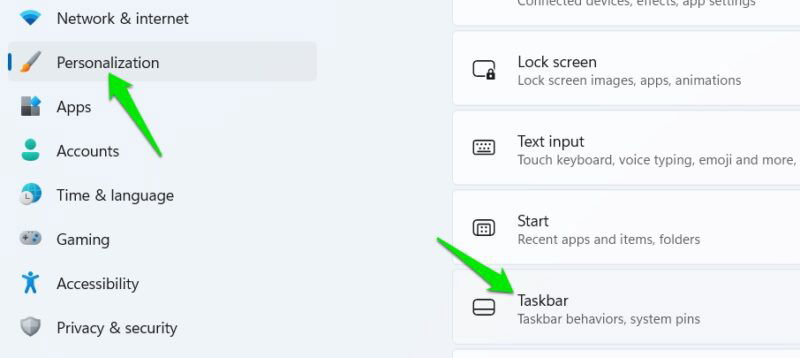
Откройте раздел Поведение панели задач и снимите флажок рядом с параметром Автоматически скрывать панель задач.
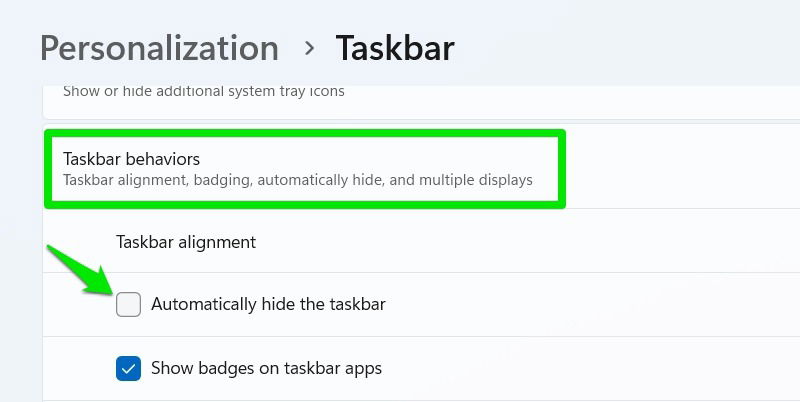 Отключить автоматическое скрытие панели задачи задач
Отключить автоматическое скрытие панели задачи задач
Если вы используете Windows 10, возможно, вы случайно разблокировали панель задач и скрыли ее (в зависимости от вашего дисплея). Если панель задач разблокирована, ее размер и положение можно изменять по мере необходимости.
Переместите курсор мыши в самый низ, где должен быть виден верхний контур панели задач. Нажмите и удерживайте его, затем переместите вверх, чтобы отобразить значки на панели задач.
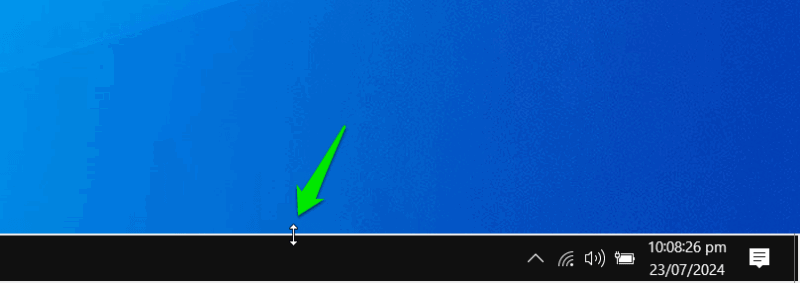
Заблокируйте панель задач, чтобы избежать случайного изменения ее положения в будущем, щелкнув ее правой кнопкой мыши, а затем включите параметр Заблокировать панель задач.
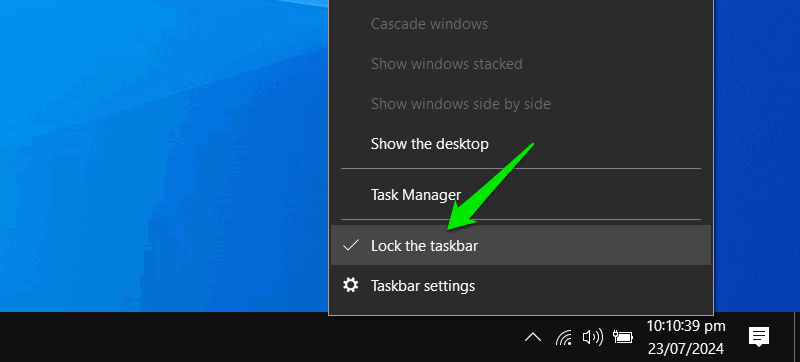
Исправить масштабирование дисплея
Вы можете настроить способ отображения изображения в Windows в зависимости от разрешения экрана и физического размера дисплея. Если он настроен неправильно, это может привести к отсутствию панели задач.
В настройках Windows перейдите в раздел Система ->Экран ->Дополнительные параметры отображения и нажмите Свойства адаптера дисплея для дисплея. #.
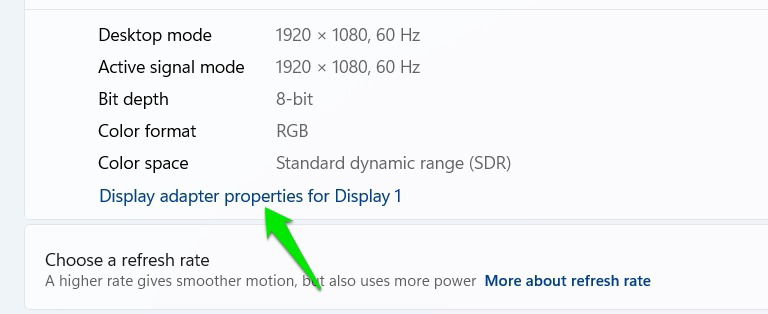
Перейдите на вкладку Панель управления графикой и выберите Сохранить масштаб отображения рядом с параметром Масштабирование.
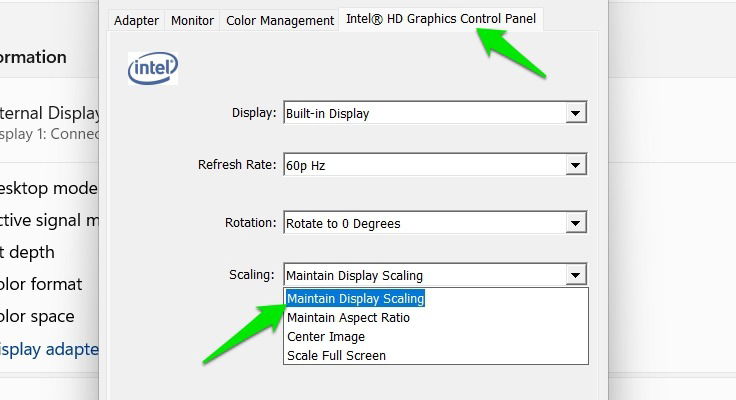
Совет. если вы используете собственное разрешение, из-за которого панель задач исчезает (например, увеличить FOV в играх ), выберите Масштабировать во весь экран в параметре Масштабирование. Дисплей может немного растянуться, но вы сможете увидеть все.
Изменить разрешение экрана
Панель задач также может исчезнуть из-за проблемы с разрешением экрана при использовании неправильного или неродного разрешения. Выберите разрешение экрана, рекомендованное Windows, поскольку оно может определить ваш дисплей и предложить лучшее.
В настройках Windows выберите Система ->Экран. Измените Разрешение экрана на то, рядом с которым указано (Рекомендуется).
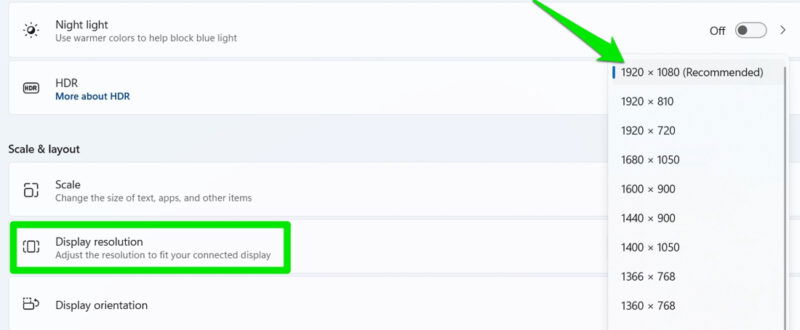 Исправить масштабирование дисплеяstrong>, если это решит проблему.
Исправить масштабирование дисплеяstrong>, если это решит проблему.
Сбросить настройки панели задач
Windows сохраняет записи обо всех изменениях, внесенных в панель задач, но вы можете удалить их, чтобы полностью сбросить все конфигурации, связанные с панелью задач. Вам придется использовать реестр Windows, поэтому заранее убедитесь, что у вас резервное копирование реестра .
Найдите «реестр» в поиске Windows и откройте Редактор реестра. Перейдите в следующую папку:
HKEY_CURRENT_USER\Software\Microsoft\Windows\CurrentVersion\Explorer\StuckRects3
Нажмите правой кнопкой мыши на клавишу StuckRects3 и выберите Удалить, чтобы удалить ее. Перезагрузите компьютер или проводник Windows, как мы делали выше, чтобы Windows создала новый файл настроек панели задач с настройками по умолчанию.
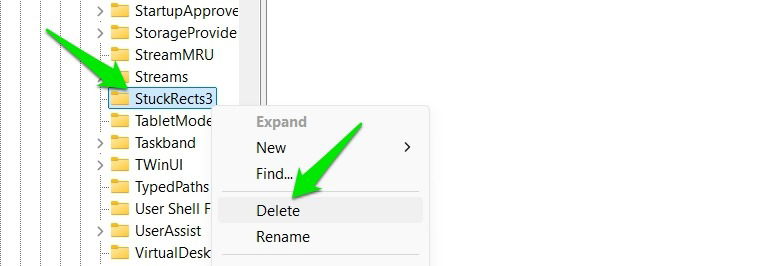
Проверьте настройки проекции
Настройки проекции используются для управления отображением на нескольких мониторах или проекторах. Иногда неправильная конфигурация может вызвать проблемы с основным дисплеем, в результате чего панель задач может исчезнуть.
Чтобы убедиться, что настройки проецирования не виноваты, нажмите Windows+ Pи выберите Только экран ПК. Экран погаснет, а затем снова появится вместе с панелью задач.
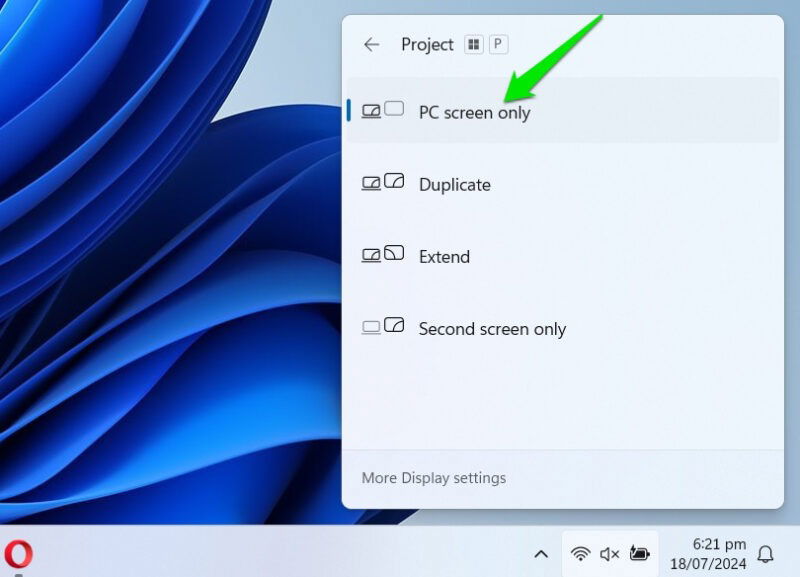
Обновить или откатить графические драйверы
Панель задач также может исчезнуть из-за графического сбоя, вызванного неправильными/устаревшими драйверами видеокарты. Попробуйте обновить графический драй
Изменить разрешение экрана
если вы недавно обновили драйверы.Обновить драйверы видеокарты
Самый простой способ обновить драйверы — использовать сторонний инструмент обновления драйверов . Эти инструменты могут автоматически обнаруживать устаревшие драйверы и устанавливать последние версии для вашего устройства. Однако вы также можете загрузить программное обеспечение производителя, которое обычно устанавливает последнюю версию драйвера для видеокарт. Ниже приведены примеры программного обеспечения видеокарты:
Программное обеспечение AMD Radeon (версия Adrenalin)
Опыт NVIDIA GeForce
Сбросить настройки панели задач
Откат драйверов видеокарты
Если проблема возникла после обновления драйверов, вы сможете легко выполнить откат. Найдите «диспетчер устройств» в поиске Windows, затем откройте Диспетчер устройств.
В разделе Видеоадаптеры щелкните правой кнопкой мыши видеокарту и выберите Свойства.
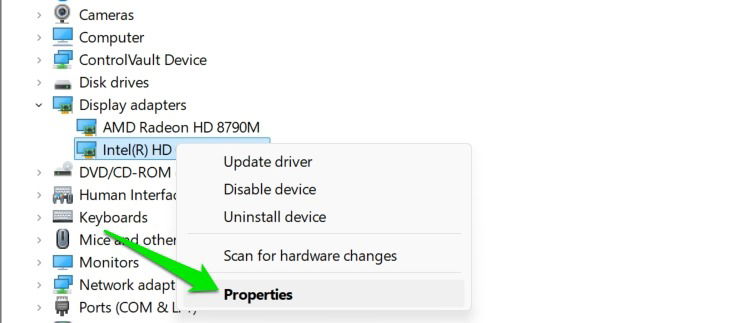
Перейдите на вкладку Драйвер и нажмите Откатить драйвер. Windows спросит, почему вы выполняете откат. Дайте ответ, и предыдущий драйвер будет установлен.
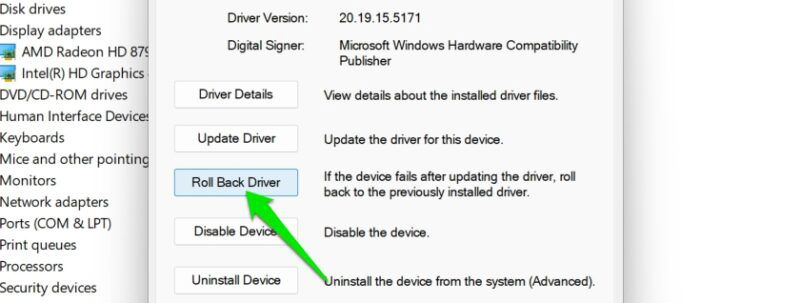
Если вы обновили драйвер с помощью стороннего приложения, большинство из них предложит функцию отката драйвера.
Используйте сторонний инструмент панели задач
Хотя сторонних инструментов, которые напрямую устраняли бы проблемы, связанные с панелью задач, не существует, вы можете заменить панель задач собственной. Либо продолжайте использовать панель задач, либо удалите стороннюю панель задач, которая может восстановить старую.
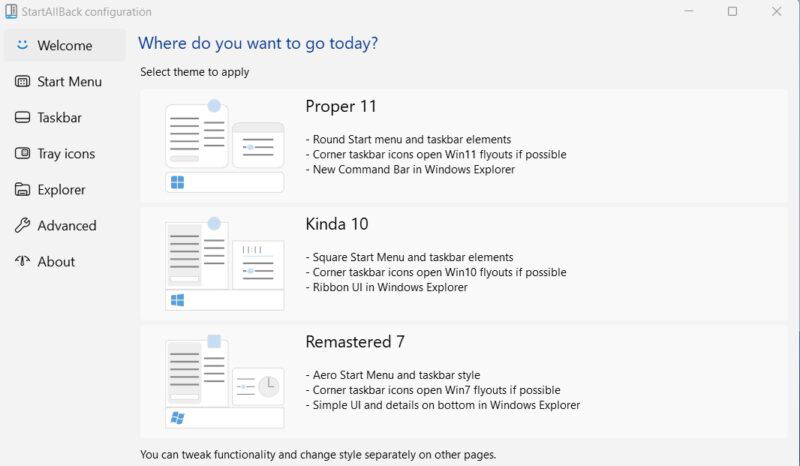
НачатьВсеНазад — мощный
Проверьте настройки проекции
омочь вам полностью изменить внешний вид панели задач и меню «Пуск», например перемещение или изменение размера . После того как приложение применит пользовательскую панель задач, удалите ее, чтобы вернуть панель по умолчанию. Убедитесь, что вы разрешили программе удаления удалять настройки и данные лицензии по запросу.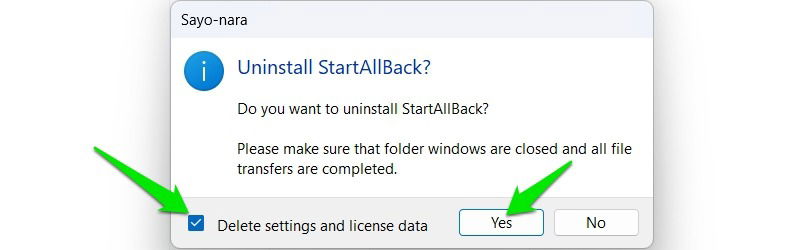
Исправить поврежденные системные файлы
Если вышеуказанные исправления не помогли, ваша панель задач могла исчезнуть или стать непригодной для использования из-за повреждения системных файлов. К счастью, вы можете исправить поврежденные системные файлы с помощью инструментов SFC (Проверка системных файлов) и DISM (Обслужива
Обновить или откатить графические драйверы
>В командной строке Windows выполните командуsfc /scannow. Он попытается исправить системные файлы и сообщит вам, если что-то исправлено.
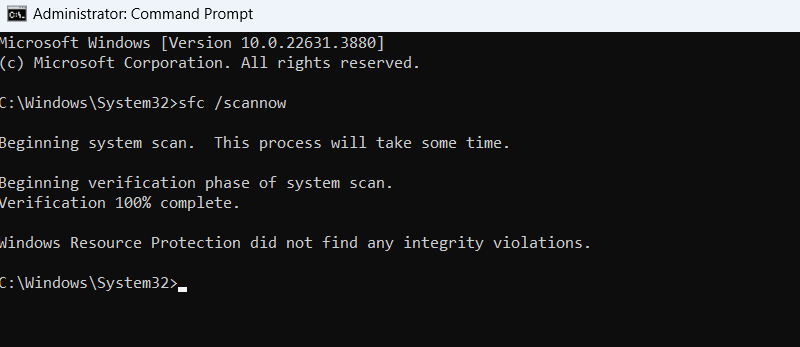
Если это не помогло, запустите команду DISM /Online /Cleanup-Image /RestoreHealth, чтобы исправить образ Windows, а затем снова запустите сканирование SFC. Возможно, вы
Обновить драйверы видеокарты
дство как исправить поврежденные системные файлы в Windows .Сброс/восстановление Windows
В крайнем случае, вы можете перезагрузить или восстановить Windows, чтобы начать заново. Если проблема возникла недавно, достаточно восстановить предыдущее состояние. В противном случае потребуется полный сброс настроек и приложений.
Восстановить Windows
Этот процесс вовремя восстановит Windows в предыдущее состояние. Выберите время, когда у вас не было проблем с исчезновением панели задач (если таковая имеется).
Нажмите Windows+ Rи введите rstrui.exeв диалоговом окне «Выполнить», чтобы открыть Восстановление системы.
Выберите точку восстановления до появления проблемы и следуйте инструкциям, чтобы восстановить компьютер до этого момента времени.
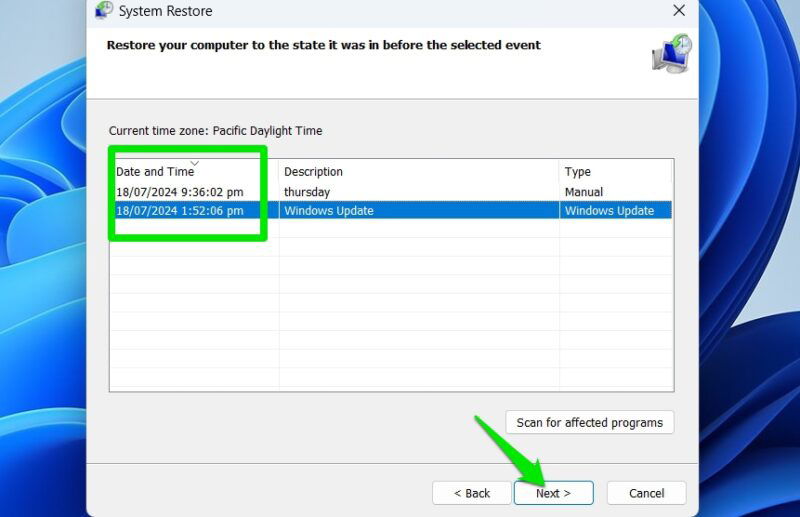
Сбросить настройки Windows
Процесс сброса не приведет к удалению ваших личных данных, но приведет к удалению всех сторонних приложений и настроек. Чтобы использовать его, выполните следующие действия:
В настройках Windows выберите Система ->Восстановление и нажмите Перезагрузить компьютер. Выберите параметр Сохранить мои файлы и следуйте инструкциям по перезагрузке компьютера. Более подробную информацию можно найти в этом полном руководстве на странице Откат драйверов видеокартыузить компьютер .
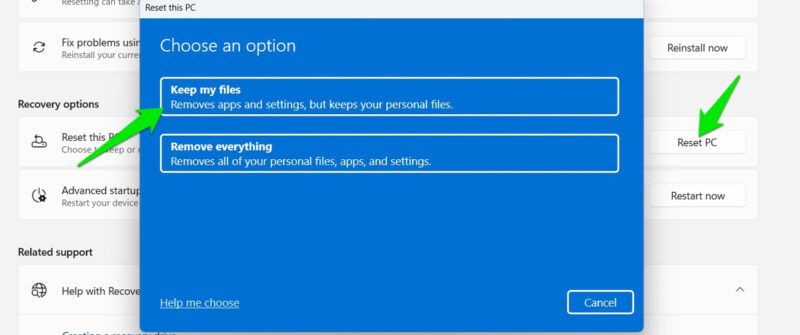
Помимо этих решений, убедитесь, что у вас установлена последняя версия Windows, так как многие исправления включены в эти обновления. Кроме того, если это произошло после обновления Windows, читайте дальше, чтобы узнать как бороться с проблемными обновлениями .