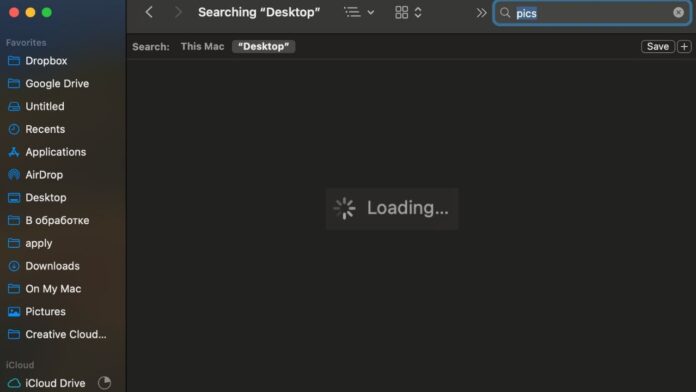У вас возникли проблемы с тем, что поиск Finder не работает на вашем Mac? Следуйте этому пошаговому руководству, чтобы устранить неполадки и устранить проблемы с поиском в Finder, чтобы быстро найти свои файлы и вернуться к продуктивной работе.
1. Используйте «Этот Mac» в Finder
Если поиск Finder на вашем Mac работает неправильно, одним из самых простых решений является изменение области поиска на Этот Mac Contents
1. Используйте «Этот Mac» в Finder
езультаты при поиске в определенной папке, но он отлично работает, когда вы расширяете поиск на весь Mac.Откройте Finder и нажмите на строку поиска в правом верхнем углу или нажмите Command+ F, чтобы начать поиск.
Введите поисковый запрос. На панели инструментов чуть ниже строки поиска вы увидите параметры для уточнения поиска. Выберите Этот Mac вместо текущей папки.

Выбирая Этот Mac, вы расширяете поиск, включив в него все папки и каталоги на вашем Mac, что может помочь найти нужные файлы или информацию. Этот подход часто позволяет избежать сбоев Finder при поиске в определенной папке.
2. Используйте поиск Spotlight
Если поиск Finder не работает, Spotlight может стать полезной альтернативой. Хотя Spotlight возвращает широкий спектр результатов, включая веб-страницы, электронные письма и многое другое, вы можете настроить его так, чтобы он больше фокусировался на файлах, хранящихся на вашем Mac.
Нажмите значок лупы в строке меню Finder в правом верхнем углу экрана или нажмите Command+ Пробел, чтобы открыть Spotlight. Введите поисковый запрос в поле поиска Spotlight. Если в результатах есть файл, который вы ищете, не отображается , его можно отфильтровать.
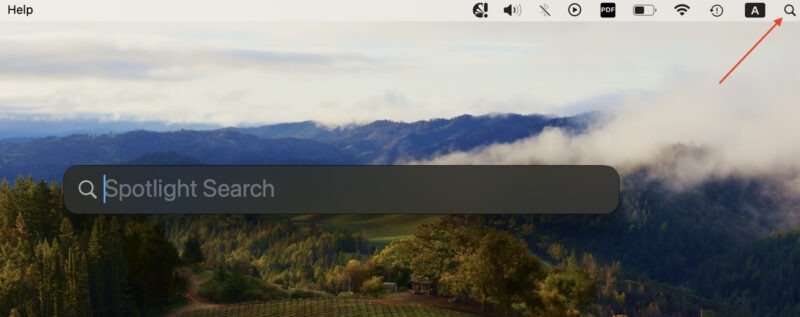
Чтобы настроить параметры поиска Spotlight,
2. Используйте поиск Spotlight
ойте меню Apple и выберите Системные настройки ->Siri и Spotlight. Убедитесь, что в разделе Результаты поиска выбраны соответствующие категории, например Документы.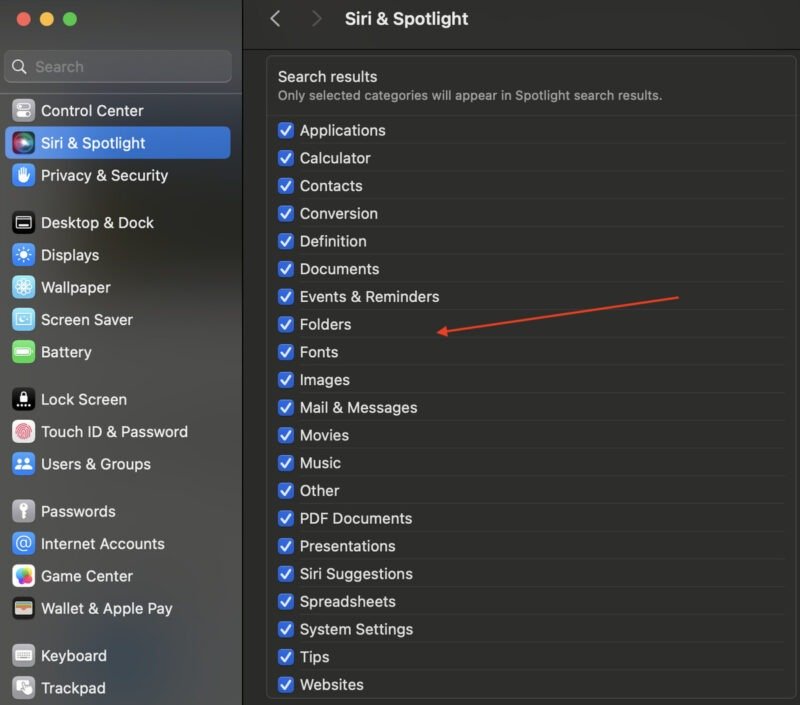
Если Spotlight возвращает слишком много нерелевантных результатов, вы можете настроить его, сняв флажки рядом с ненужными категориями.
3. Закройте и перезапустите Finder
Иногда проблемы с поиском в Finder можно решить, просто выйдя из Finder и перезапустив его. Приложения могут иногда работать со сбоями, и Finder не является исключением. Перезапуск Finder часто помогает устранить временные сбои приложения.
Выберите логотип Apple в строке меню. В раскрывающемся меню выберите Принудительное завершение. В окне Принудительное завершение Приложения выберите Finder, затем нажмите Перезапустить.
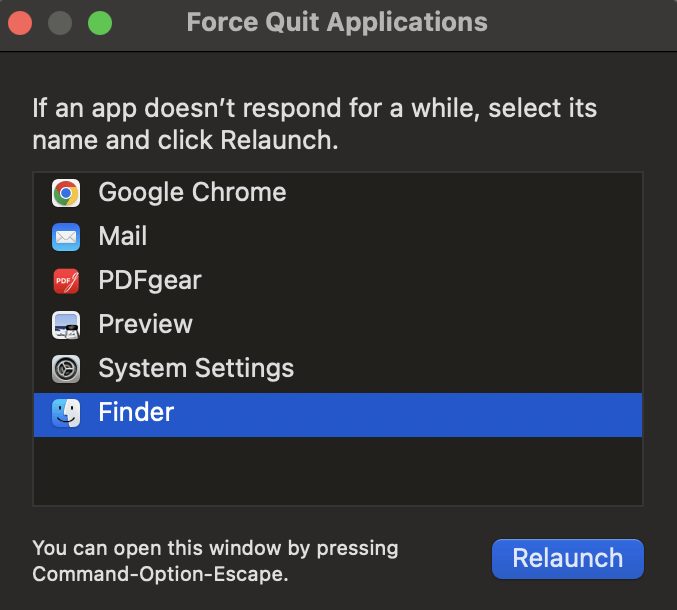
Этот процесс перезапустит Finder, возможно, разрешив проблему ваши проблемы с поиском . Если поиск в Finder по-прежнему не работает должным образом, перейдите к следующему шагу устранения неполадок.
4. Перезагрузите свой Mac
Иногда простой перезапуск может творить чудеса с исправить случайные ошибки приложения на вашем Mac, включая проблемы с поиском в Finder. Перезагрузка очищает системные ресурсы, закрывает ненужные процессы и применяет ожидающие обновления. Это также помогает устранить утечки памяти и другие связанные с этим проблемы.
Откройте меню Apple и выберите Перезагрузить… в списке опций.
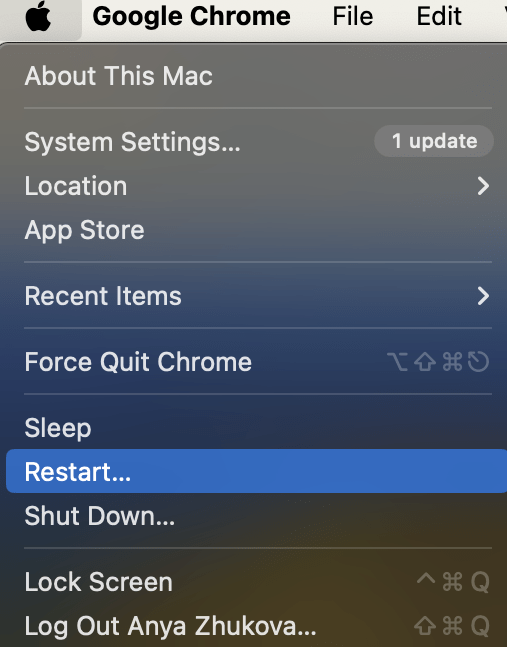 3. Закройте и перезапустите Finderгрузки Mac проверьте, правильно ли работает поиск Finder. Этот быстрый и простой шаг часто решает многие распространенные проблемы, позволяя вашей системе начать новую жизнь.
3. Закройте и перезапустите Finderгрузки Mac проверьте, правильно ли работает поиск Finder. Этот быстрый и простой шаг часто решает многие распространенные проблемы, позволяя вашей системе начать новую жизнь.
5. Проверьте настройки Finder
Если поиск Finder по-прежнему не работает, пришло время проверить настройки поиска приложения. Изменение настроек Finder иногда может решить проблемы с поиском, гарантируя, что он будет выполнять поиск по всему вашему Mac по умолчанию.
Откройте окно Finder. Нажмите Finder в строке меню и выберите Настройки в раскрывающемся меню. Перейдите на вкладку Дополнительно и убедитесь, что для параметра При выполнении поиска установлено значение Искать на этом Mac.
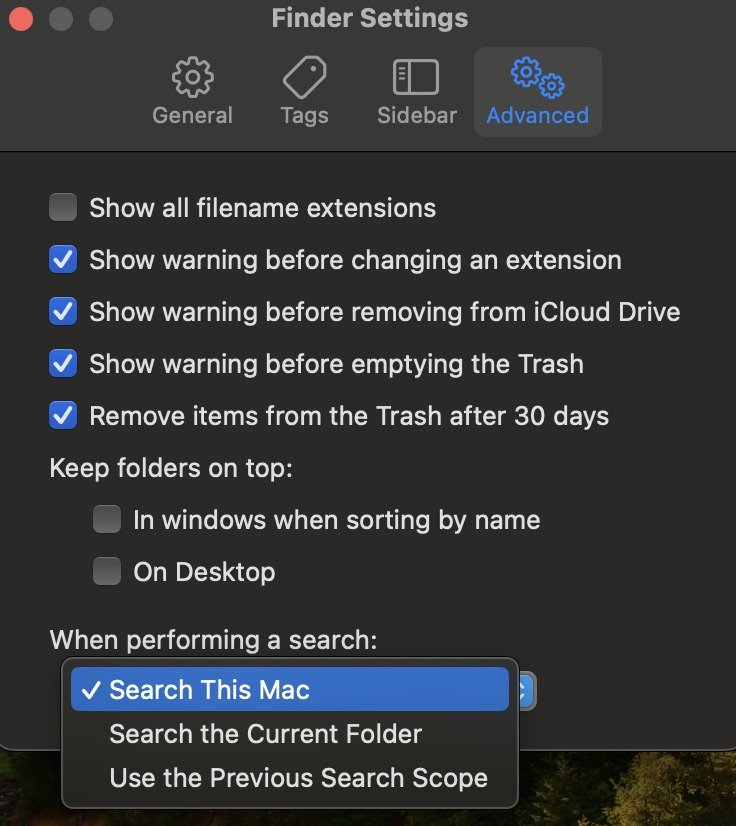
Если этот параметр уже включен, но проблемы по-прежнему возникают, перейдите к следующему шагу устранения неполадок.
6. Восстановить индекс поиска
Поиск Finder использует поисковый индекс Spotlight для поиска ваших файлов. Если индекс Spotlight поврежден, у вас могут возникнуть проблемы с поиском в Finder. Перестроение индекса Spotlight может помочь решить эту проблему.
Откройте меню Apple и выберите Настройки системы. Выберите Siri и Spotlight на боковой панели слева. Прокрутите вниз и н
4. Перезагрузите свой Mac
Spotlight. Нажмите плюс (+ ). Выберите Macintosh HD в раскрывающемся списке в верхней части окна и нажмите Выбрать. Нажмите ОК во всплывающем сообщении Spotlight.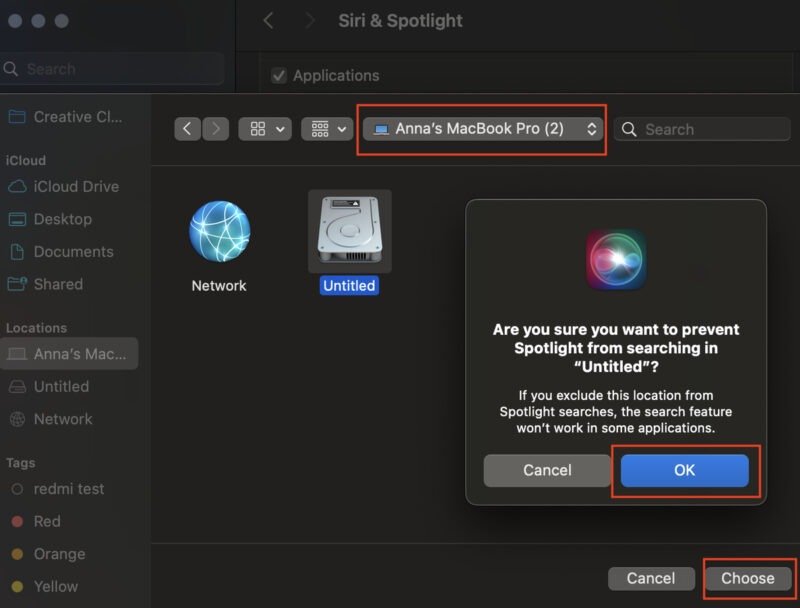
Выберите только что добавленный диск в окне Конфиденциальность и щелкните знак минус (-). После завершения выберите Готово, чтобы закрыть окно.
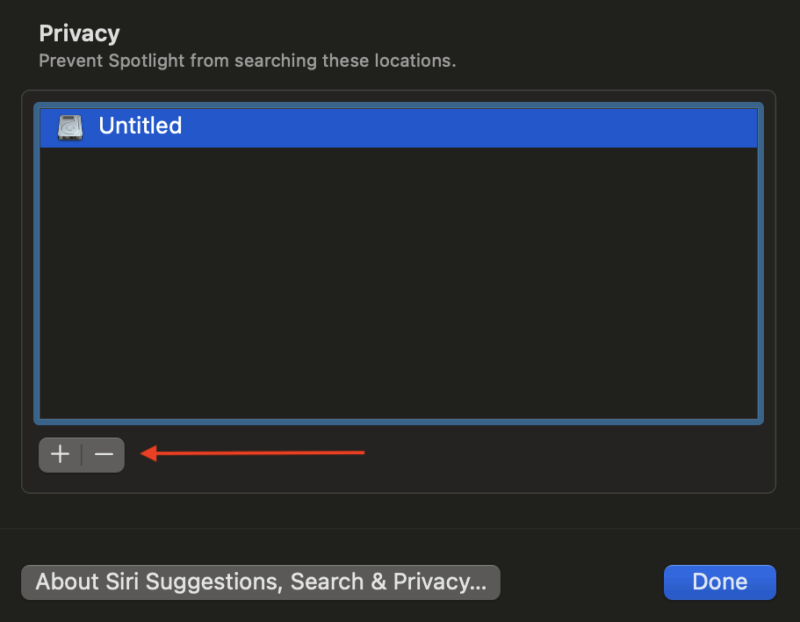
Это действие приведет к перестроению индекса Spotlight. Этот процесс может занять несколько минут, в зависимости от объема данных на вашем Mac. После завершения восстановления ваш Finder снова должен работать правильно.
7. Найдите поврежденный файл PLIST
Поврежденный PLIST-файл Finder может привести к неправильной работе Finder и его функций поиска. Удаление этого файла и перезагрузка Mac часто могут решить эти проблемы.
Откройте Finder и нажмите Command+ Shift+ G, чтобы открыть Перейти к папкеокно. Вв5. Проверьте настройки Finder
Preferences/com.apple.finder.plist, чтобы найти файл Finder PLIST (com.apple.finder.plist) в списке.
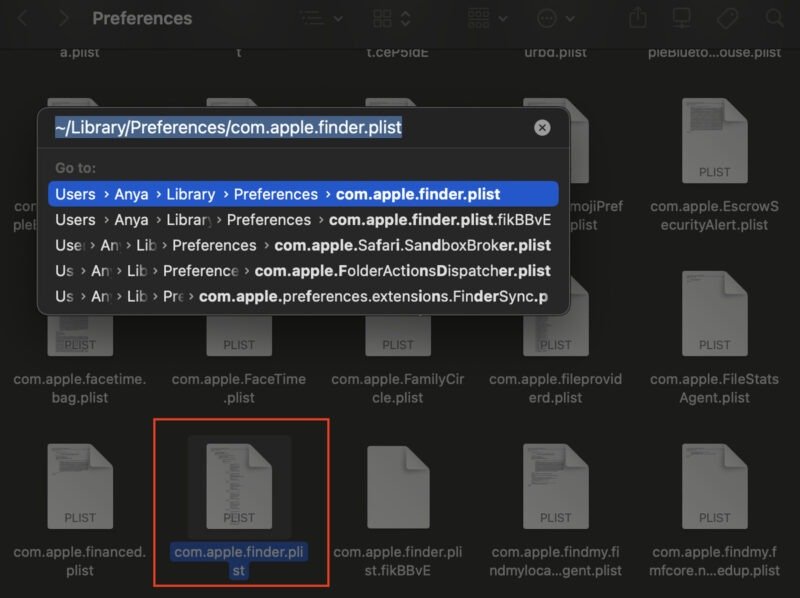 <
<Нажмите правой кнопкой мыши на файл и выберите Переместить в корзину, затем перезагрузите Mac. Это позволит macOS создать новый неповрежденный файл PLIST для Finder. После перезагрузки проверьте, правильно ли работает поиск Finder.
Удаление поврежденного файла PLIST часто может решить непредвиденные проблемы с Finder, восстанавливая его обычные возможности поиска.
8. Проверьте свой Mac на наличие вредоносного ПО
Если после выполнения всех действий по устранению неполадок поиск в Finder по-прежнему не работает, возможно, виновником является вредоносное ПО. Вредоносное ПО может нарушить работу различных функций вашего Mac, включая поиск Finder. Чтобы исключить это, вам необходимо просканировать ваш Mac на наличие вредоносного ПО с помощью надежного инструмента безопасности.
Загрузите и установите надежную антивирусную программу или программу защиты от вредоносных программ, например 6. Восстановить индекс поиска> или Аваст . Запустите полное сканирование системы, чтобы обнаружить и удалить любое вредоносное программное обеспечение. Следуйте инструкциям программы, чтобы поместить в карантин или удалить все обнаруженные угрозы.
Тщательно сканируя свой Mac, вы можете быть уверены, что вредоносное ПО не вызывает проблем с поиском в Finder, что поможет восстановить производительность и безопасность вашей системы.
Не позволяйте проблемам с поиском Mac Finder замедлять вашу работу. С помощью действий по устранению неполадок, описанных в этом руководстве, вы сможете быстро определить и устранить основные причины, по которым поиск Finder не работает на вашем Mac.
Все скриншоты Ани Жуковой.