6. Отключить аппаратное ускорение в Chrome
уществует несколько эффективных решений этой проблемы. В этом руководстве подробно описаны исправления, которые помогут вам вернуться в нужное русло.1. Проверьте наличие физических проблем
Прежде чем пробовать какие-либо программные решения, важно убедиться, что с вашей мышью нет никаких физических пробле
Contents
- 1 1. Проверьте наличие физических проблем
- 2 2. Проверьте настройки мыши
- 3 3. Обновите или откатите драйверы
- 4 4. Проверьте наличие конфликтующего программного обеспечения
- 5 5. Отключить сенсорный экран
- 6 6. Отключить аппаратное ускорение в Chrome
- 7 7. Проверьте наличие обновлений Windows
- 8 8. Сбросить настройки Windows
1. Проверьте наличие физических проблем
а к компьютеру. Если вы используете проводную мышь, убедитесь, что кабель надежно подключен к порту USB.
Если вы используете беспроводную мышь, проблема может быть в аккумуляторах. Слабые или разряженные батареи часто являются причиной неустойчивого поведения курсора или исчезновения указателя. Замените старые батарейки новыми и посмотрите, решит ли это проблему. Наконец, осмотрите мышь на предмет каких-либо признаков повреждения. Ищите застрявшие кнопки, незакрепленные детали или что-нибудь необычное. Вы также можете почистить мышь , если давно этого не делали.
Чтобы проверить, не повреждена ли ваша мышь, подключите другую работающую мышь и проверьте, сохраняется ли проблема. Если курсор появился и новая мышь работает нормально, то можете быть уверены, что проблема кроется в вашей мыши. Возможно, пришло время подумать о приобретении одного из лучшие эргономичные мыши .
2. Проверьте настройки мыши
Если на мыши нет видимых физических повреждений, проверьте настройки мыши. Нажмите клавиши Win+ R, чтобы открыть диалоговое окно «Выполнить», введите control mouseв текстовое поле и нажмите Enter..
Продолжайте нажимать клавишу Tab, пока не дойдете до вкладки Параметры указателя. Снова используйте клавишу Tab, чтобы выделить параметр Скрыть указатель при вводе, нажмите Пробел, чтобы снять флажок с этого параметра. Снова используйте клавишу Tab, чтобы выделить кнопку Применить, и нажмите Пробел, чтобы сохранить настройки.
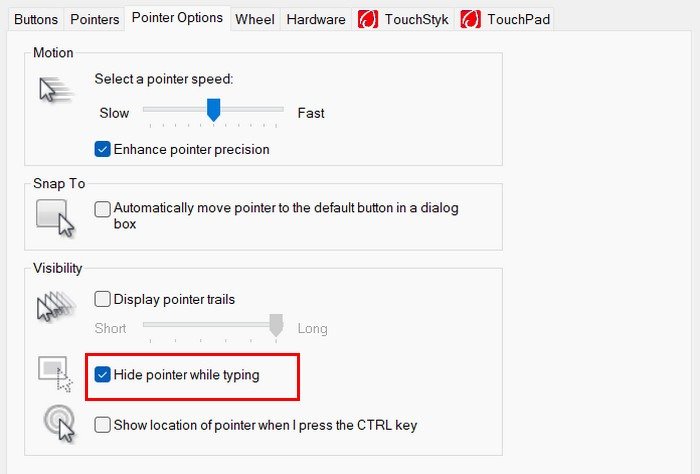
3. Обновите или откатите драйверы
Также существует вероятность того, что исчезновение курсора мыши может быть связано с проблемами драйвера. Драйверы – это важные программные компоненты, которые облегчают связь между оборудованием вашего компьютера и его операционной системой.
Чтобы обновить драйверы мыши, откройте диалоговое окно «Выполнить», нажав клавиши Win+ R, введите devmgmt.mscи нажмите
2. Проверьте настройки мыши
тройств используйте клавиши со стрелками для навигации. Нажимайте стрелку вниз, пока не дойдете до Мыши и другие указывающие устройства, нажмите стрелку вправо, чтобы развернуть этот раздел, а затем стрелку вниз., чтобы выбрать мышь.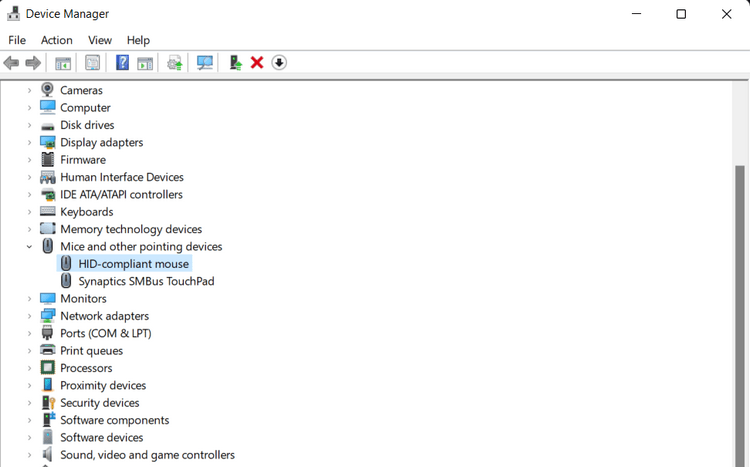
Нажмите Shift+ F10, чтобы открыть контекстное меню. С помощью клавиш со стрелками выберите Обновить драйвер и нажмите Enter. Выберите Автоматический поиск драйверов, снова нажав Enter. Если доступно обновление, следуйте инструкциям на экране, перемещаясь с помощью клавиш со стрелками и выбирая параметры с помощью Enter.
Если обновление драйвера не решает проблему или если проблема с курсором возникла сразу после недавнего обновления, возможно, вам придется откатить драйвер. Снова откройте диспетчер устройств, как и прежде, используйте мышь, откройте контекстное меню и выберите Свойства с помощью клавиши Enter. Используйте клавишу Tab, чтобы переключиться на вкладку Драйвер, и снова н
3. Обновите или откатите драйверы
ещаться по вкладке. Если параметр Откатить драйвер выделен и не выделен серым цветом, выберите его с помощью клавиши Enterи следуйте инструкциям, чтобы вернуться к более ранней версии драйвера.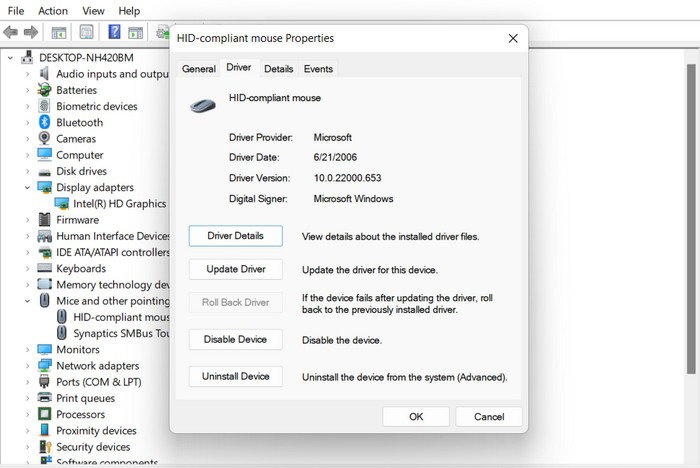
4. Проверьте наличие конфликтующего программного обеспечения
Иногда исчезновение курсора мыши может быть связано с конфликтами программного обеспечения в вашей системе. Некоторые приложения, особенно те, которые сильно изменяют графические данные или взаимодействуют с ними, могут привести к неожиданному исчезновению курсора.
Чтобы начать устранение конфликтов программного обеспечения, нажмите Ctrl+ Shift+ Esc, чтобы напрямую открыть диспетчер задач. После открытия диспетчера задач используйте клавиши со стрелками для навигации по списку запущенных приложений и фоновых процессов. Ищите любые необычные или незнакомые приложения, которые могут быть запущены.
Если вы подозреваете, что проблема в конкретном приложении, временно закройте его и посмотрите, появится ли курсор снова. Для этого выберите приложение с помощью клавиш со стрелками и нажмите Alt+ Eчтобы завершить задачу.
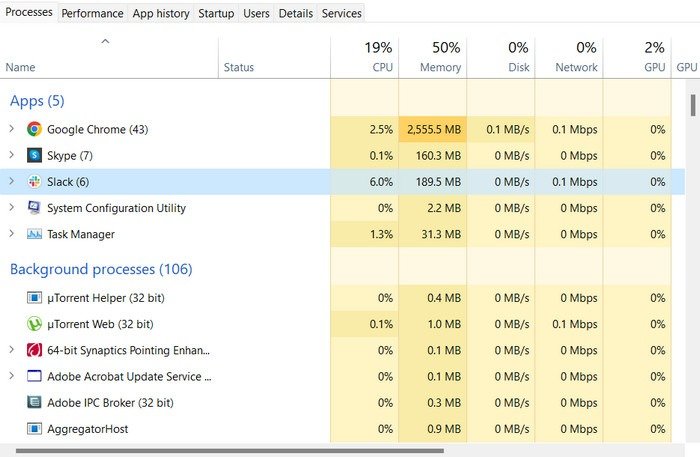
Если закрытие подозрительных приложений не решило проблему, рассмотрите возможность чистой загрузки системы. Этот процесс позволяет запустить Windows с минимальным набором драйверов и программ запуска, что может помочь вам определить, вызывает ли фоновое программное обеспечение исчезновение курсора.
Нажмите клавиши Windows+ R, чтобы открыть диалоговое окно «Выполнить». Введите msconfigи нажмите Enter. Используйте клавишу Tabдля навигации по окну Конфигурация системы. Перейдите на вкладку Службы, нажмите Alt+ H, чтобы скрыть все службы Microsoft, затем Tab, чтобы выбрать Кнопка «Отключить все». Нажмите Enter.
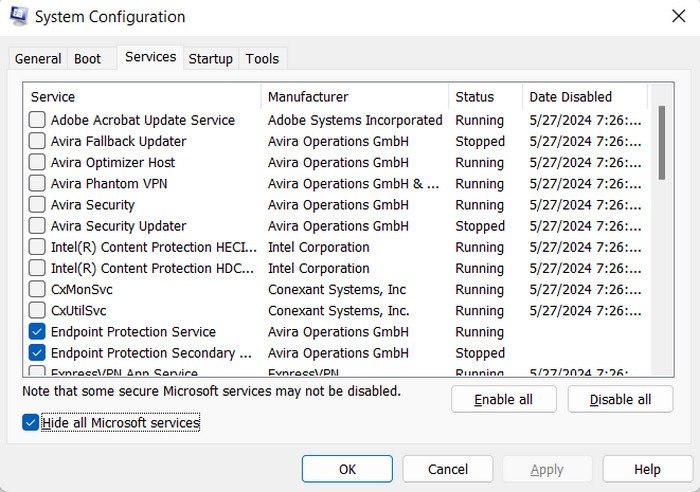
Перейдите на вкладку Автозагрузка и снова используйте клавишу Tab, чтобы открыть диспетчер задач, где вы можете отключить элементы автозагрузки. После внесения этих изменений нажмите Alt+ A, чтобы применить настройки и перезагрузить компьютер.
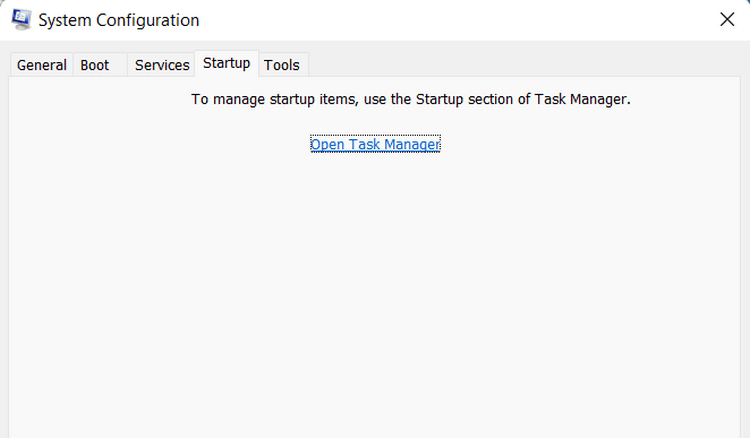
5. Отключить сенсорный экран
Другой потенциальной причиной исчезновения курсора мыши могут быть конфликты на сенсорном экране. Чтобы отключить его, коснитесь значка Центра уведомлений в правом нижнем углу экрана, чтобы открыть Центр действий. Если вы не можете использовать сенсорный экран, нажмите клавишу Windows+ A, чтобы открыть Центр действий с помощью клавиатуры.
В Центре действий найдите кнопку Режим планшета. Используйте клавишу Tabдля перемещения по параметрам и клавиши со стрелками для выделения Режим планшета. Нажмите Enter, чтобы выкл
4. Проверьте наличие конфликтующего программного обеспечения
> Аппаратное ускорение или ускорение графики – это функция, которая позволяет Chrome перегружать определенные задачи на ваш графический процессор, что может повысить производительность и улучшить качество изображения. Однако эта функция иногда может приводить к конфликтам, из-за которых курсор исчезает. Отключение аппаратного ускорения может помочь разрешить эти конфликты.Чтобы отключить аппаратное ускорение, откройте Chrome, введите chrome://settings/в строке поиска и нажмите Enter.
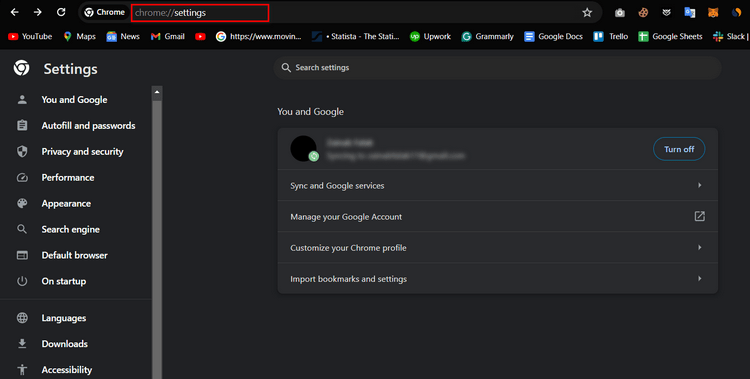
В меню Настройки несколько раз нажимайте клавишу Tab, пока не выделится строка поиска вверху. Введите graphics acceleration, чтобы быстро найти нужные настройки. Снова используйте клавишу Tab, чтобы перейти к параметру Использовать графическое ускорение, если оно доступно. Эта опция будет выделена, если графическое ускорение в данный момент включено. Нажмите Пробел, чтобы отключить эту настройку.
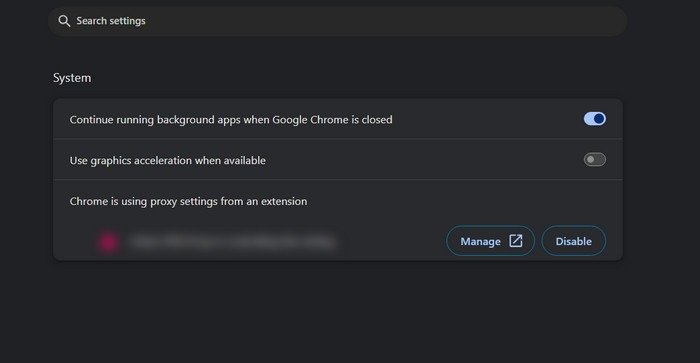
После отключения графического ускорения вам необходимо перезапустить Chrome, чтобы изменения вступили в силу. Выключите эту настройку с помощью клавиши Tab, чтобы перейти к кнопке Перезапустить, затем нажмите Enter, чтобы перезапустить браузер.
7. Проверьте наличие обновлений Windows
Иногда ошибки или системные сбои, влияющие на работу мыши, можно устранить с помощью обновлений Microsoft. Нажмите клавишу Win, с помощью клавиши Tabвыберите Настройки и нажмите Ввод.
С помощью клавиши со стрелкой вниз выберите Обновления Windows в следующем окне, затем с помощью клавиши Tabвыберите кнопку Проверить наличие обновлений. и нажмите Ввод. Windows начнет поиск доступных обновлений.
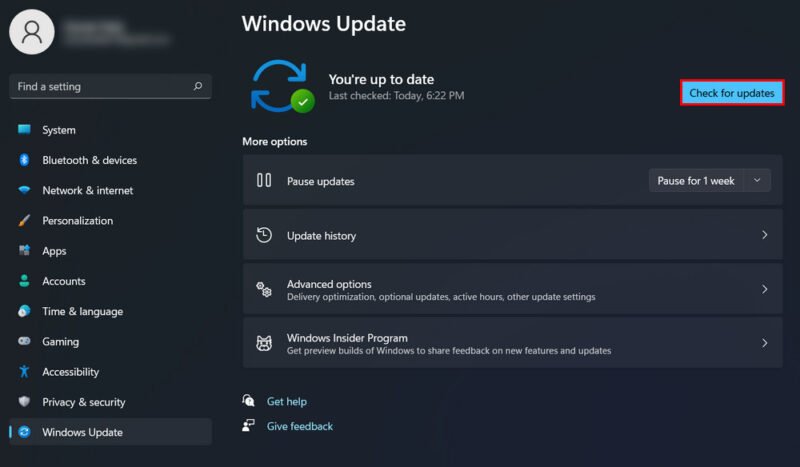
Если будут обнаружены какие-либо обновления, Windows автоматически начнет их загрузку и установку. Возможно, вам придется перезагрузить компьютер, чтобы завершить процесс установки. Используйте клавишу Tab, чтобы перейти к параметру перезагрузки, если будет предложено, и нажмите Enter, чтобы начать перезагрузку.
8. Сбросить настройки Windows
Если все остальное не помогло, перезагрузка Windows может быть лучшим вариантом решения проблемы исчезновения курсора мыши. Этот процесс переустанавливает Windows и может помочь устранить любые конфликты программного обеспечения или поврежденные файлы, которые приводят к исчезновению курсора.
Чтобы перезагрузить Windows без использования мыши, начните с нажатия клавиши Windows, чтобы открыть меню «Пуск». Введите reset this PCи нажмите Enter, чтобы перейти к настройкам восстановления. Используйте клавишу Tabдля перемещения по параметрам, пока не выделите Начать в разделе Сбросить настройки этого компьютера, а затем нажмите Enter.
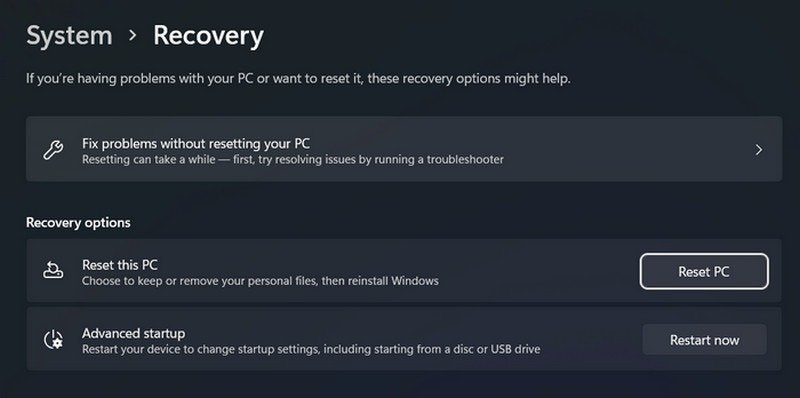
Вам будет предложено два варианта: Сохранить мои файлы и Удалить все. Опция «Сохранить мои фа
5. Отключить сенсорный экран
ремя процесса. Опция «Удалить все» является более тщательной: она стирает все ваши личные файлы, настройки и приложения, обеспечивая совершенно новый старт. С помощью клавиш со стрелками выберите предпочтительный вариант и нажмите Enter.Следуйте инструкциям на экране, чтобы продолжить сброс. Это займет некоторое время, в течение которого ваш компьютер несколько раз перезагрузится. Во избежание перебоев в работе убедитесь, что ваше устройство подключено к источнику питания.
Чтобы предотвратить повторное возникновение проблемы с исчезновением мыши, обязательно выполните обновляйте свою систему , регулярно проверяйте наличие конфликтов программного обеспечения и обслуживайте свое оборудование должным образом.


