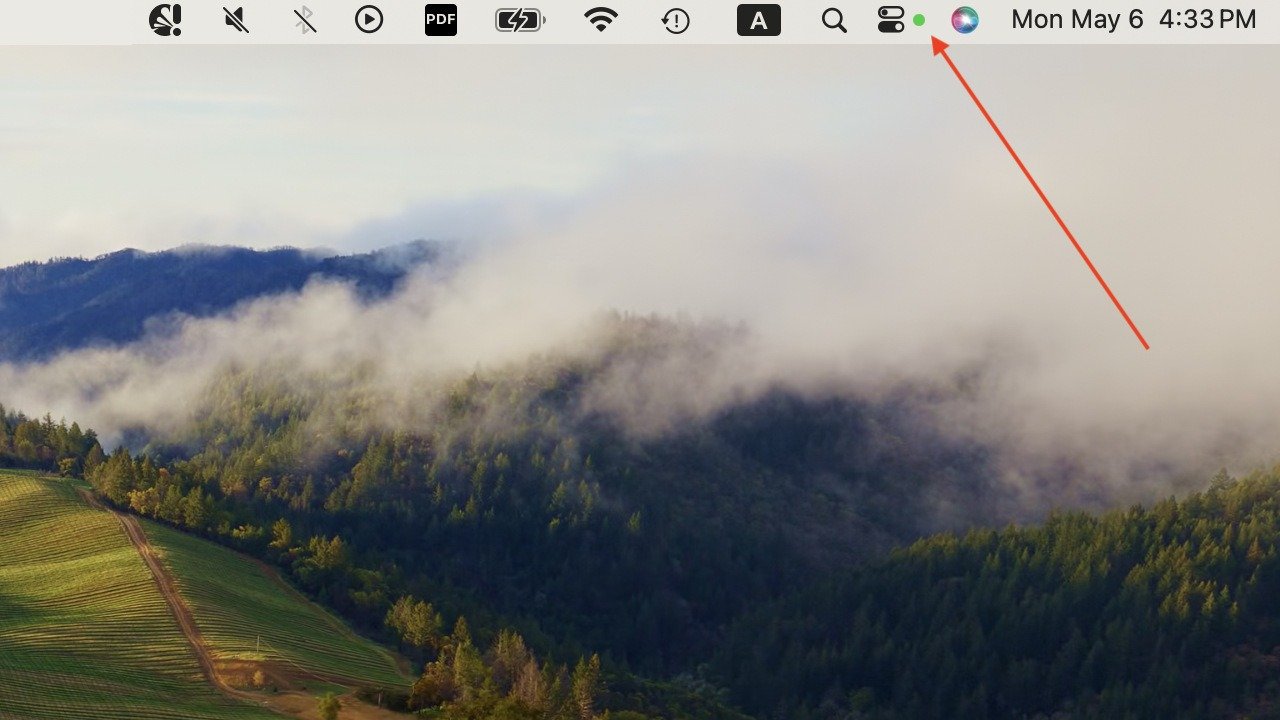Перезагрузите Mac
OS Sonoma некоторые люди замечали, что в строках меню Mac постоянно появляется зеленая точка. Он сохраняется даже после закрытия приложения и создает впечатление, что ваша камера работает круглосуточно. Это нежелательное дополнение может нарушить рабочий процесс и вызвать проблемы конфиденциальности. В этом руководстве представлены решения, которые помогут навсегда исчезнуть зеленой точке в Сономе, гарантируя ваше спокойствие и удобство использования.Что обозначает зеленая точка
Появление зеленой точки в строке меню в macOS Sonoma обычно означает, что камера вашего Mac в данный момент используется. Этот индикатор служит визуальным сигналом, предупреждающим вас, когда такие приложения, как FaceTime, Zoom или Google Meet, получают доступ к вашей камере для видеозвонков или конференций.
Помимо зеленой точки, иногда в строке
Contents
- 1 Что обозначает зеленая точка
- 2 Переведите Mac в спящий режим
- 3 Проверьте, открыто ли у вас приложение
- 4 Используйте монитор активности, чтобы остановить процессы приложения
- 5 Проверить наличие обновлений программного обеспечения
- 6 Перезагрузите Mac
- 7 Отключить доступ к камере и микрофону для связанных приложений
- 8 Удалите приложения, использующие вашу камеру
- 9 Верните себе контроль над своим Mac
Что обозначает зеленая точка
летовую точку.
Оранжевая точка связана с использованием микрофона, а фиолетовая появляется, когда вы используете системный диктофон на своем Mac при работе в программном обеспечении для редактирования звука.
Переведите Mac в спящий режим
Это, несомненно, лучшее решение постоянной проблемы с зелеными точками в Сономе. Большинство людей, сообщивших об этой проблеме в Apple, сказали, что перевод их Mac в спящий режим эффективно избавил от точки.
Чтобы перевести Mac в спящий режим, откройте меню Apple, затем выберите Настройки системы –> Экран блокировки. Настройте параметры сна вашего Mac, чтобы активировать его немедленно и свести к минимуму время ожидания повторного пробуждения. В разделе Требовать пароль после запуска заставки или отключения отображения выберите Немедленно.
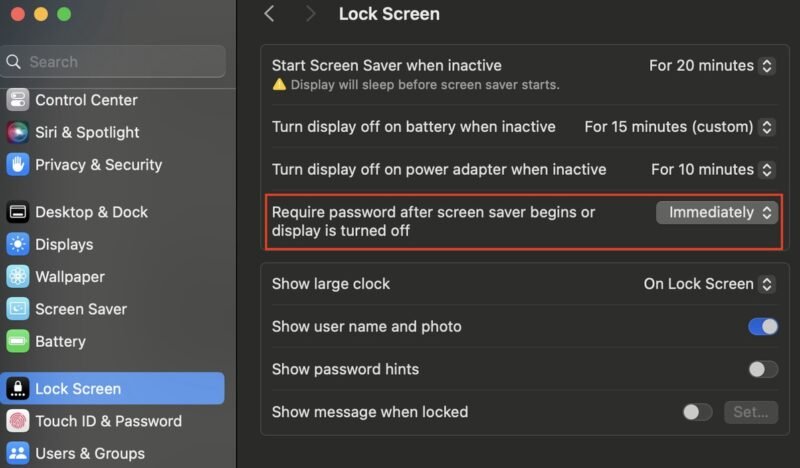
Закройте крышку Mac, чтобы перейти в спящий режим, затем откройте Mac и снова войдите в систему. Проверьте, исчезла ли зеленая точка.
Если проблема не устранена, попробуйте выполнить следующие действия. В меню Apple в левом верхнем углу экрана выберите Сон, чтобы перевести Mac в спящий режим.
Повторно введите свои данные для входа при выходе Mac из режима сна, чтобы повторно активировать его.
Если у вас возникли проблемы с выводом Mac из спящего режима, попробуйте подключить зарядное устройство или запустить его в Режим восстановления .
Проверьте, открыто ли у вас приложение
Если вы не хотите переводить Mac в спящий режим, первый вариант — проверить, открыты ли у вас какие-либо приложения, из-за которых в строке меню появляется зеленая точка. Обратите особое внимание на приложения, которые активно используют камеру, микрофон и системный диктофон вашего Mac.
Если вы обнаружите приложения, использующие эти системы, закройте их следующим образом.
Наведите курсор на значок каждого приложения, которое, как вы подозреваете, может использовать вашу камеру, микрофон или системный диктофон. Щелкните его правой кнопкой мыши или нажмите клавишу Controlи выберите приложение. Выберите Выйти.
Если простое закрытие приложений не решило проблему, закройте приложение принудительно, открыв Меню Apple и выбрав Принудительно завершить в раскрывающемся меню. Выделите открытые приложения, которые хотите закрыть, и снова нажмите Принудительное завершение, чтобы закрыть выбранные приложения.
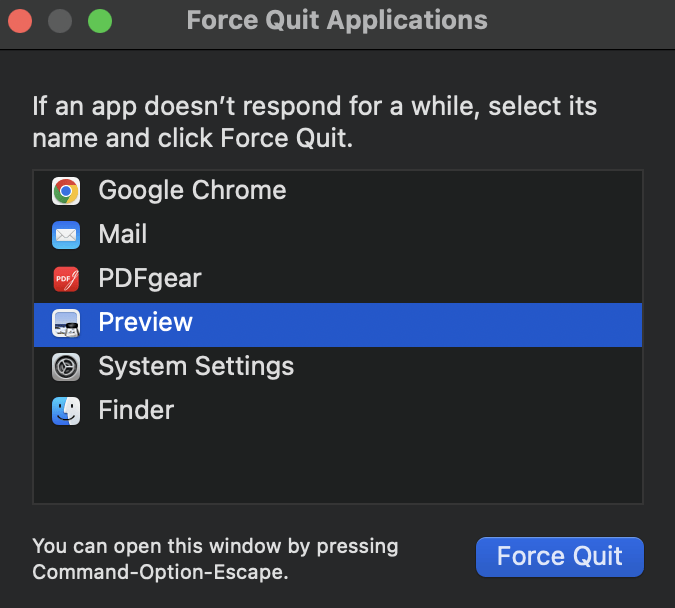
Используйте монитор активности, чтобы остановить процессы приложения
Зеленая точка на вашем Строка меню Mac может быть вызвана задержкой процессов приложения. Прекратите их с помощью Монитора активности.
Запустите Монитор активности. (Вы можете найти его в списке приложений в Finder или с помощью Spotlight.)
Используйте строку поиска, чтобы найти все процессы, связанные с приложениями, которые могут использовать вашу камеру, микрофон или возможности записи звука. Проверьте вкладки ЦП, Память, Энергия, Диск и Сеть на наличие соответствующих процессы.
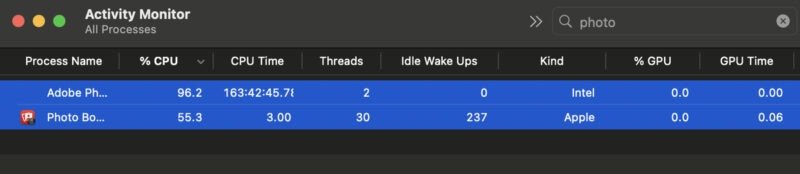 Проверьте, открыто ли у вас приложениео как вы определили соответствующие процессы, нажмите клавишу Commandи выделите каждый из них.
Проверьте, открыто ли у вас приложениео как вы определили соответствующие процессы, нажмите клавишу Commandи выделите каждый из них.
Нажмите значок остановки (X ), расположенный в верхней части окна Монитора активности, чтобы завершить выбранные процессы.
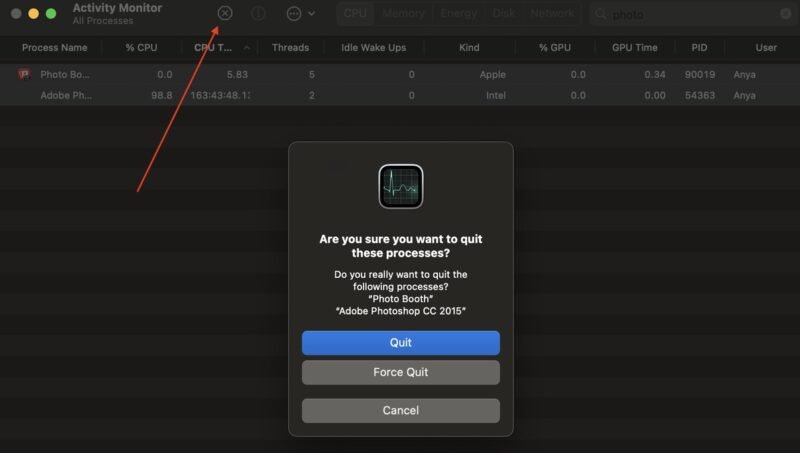
При появлении запроса нажмите Выход во всплывающем окне, чтобы завершить процессы. Если процессы не исчезнут, выберите вместо этого параметр Принудительное завершение.
Проверить наличие обновлений программного обеспечения
При возникновении постоянных проблем, таких как ошибка с зеленой точкой в macOS Sonoma, лучшим решением будет держите вашу систему в актуальном состоянии , чтобы устранить такие проблемы.
Чтобы проверить наличие обновлений для macOS, перейдите в раздел Настройки системы – >Общие ->Обновление ПО.
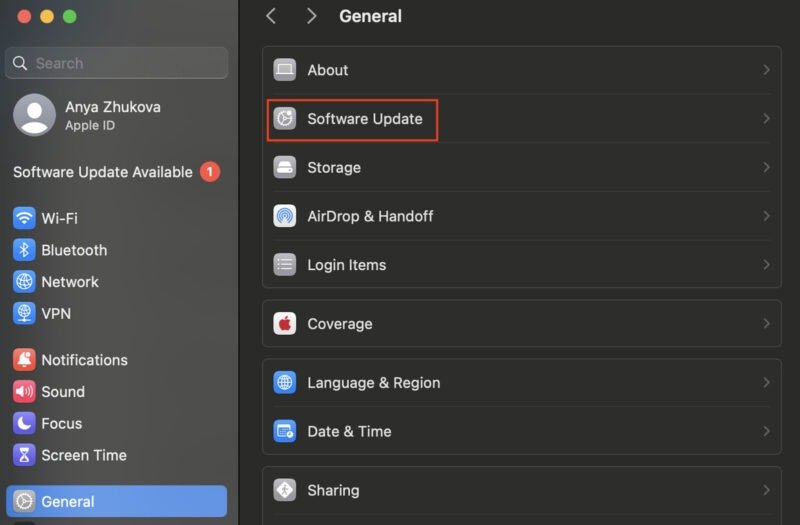
В разделе Обновление программного обеспечения нажмите Проверить наличие обновлений, чтобы узнать, доступна ли новая версия macOS.
Если обновление обнаружено, выберите Обновить сейчас. Следуйте инструкциям, чтобы принять лицензионное соглашение и продолжить обновление. Разрешите загрузку и установку программного обеспечения. В зависимости от размера обновления и скорости вашего подключения к Интернету этот процесс может занять некоторое время.
После завершения обновления убедитесь, что ваша версия macOS обновлена в Системных настройкахИспользуйте монитор активности, чтобы остановить процессы приложенияи может помочь избавиться от зеленой точки в строке меню.
Чтобы перезагрузить Mac, нажмите логотип Apple в левом верхнем углу экрана, затем выберите Перезагрузить в раскрывающемся меню.
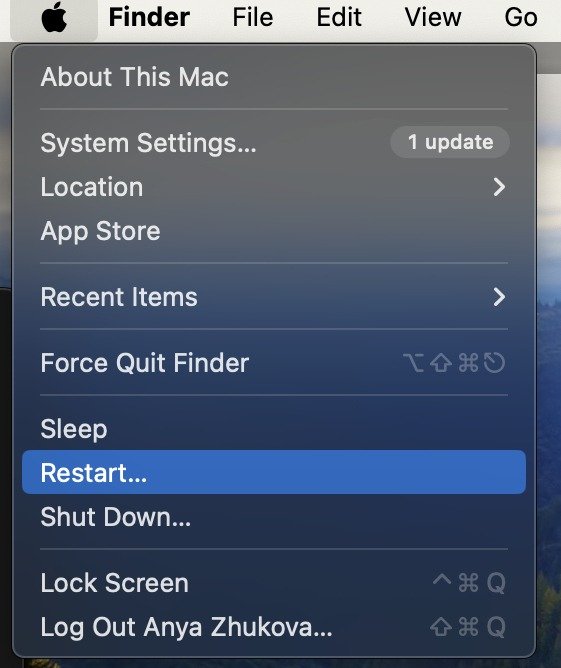
Всплывающее окно попросит вас подтвердить перезагрузку. Нажмите синюю кнопку Перезагрузить.
Разрешите вашему Mac выключиться и перезагрузиться. После перезагрузки Mac войдите в систему как обычно и проверьте строку меню, чтобы убедиться, что проблема с зеленой точкой сохраняется.
Перезапустив Mac, вы сможете начать заново, и мелкие программные сбои часто устраняются.
Отключить доступ к камере и микрофону для связанных приложений
Если предыдущие шаги по устранению неполадок не помогли устранить проблему, углубитесь в настройки системы. Выполните следующие действия, чтобы временно запретить доступ к камере и микрофону для связанных приложений.
Перейдите в меню Apple и выберите Системные настройки. Нажмите Конфиденциальность и безопасность в левой части экрана. Перейдите на вкладку Микрофон, чтобы просмотреть список приложений с доступом к микрофону. Выключите переключатели для каждого приложения, у которого есть разрешение.
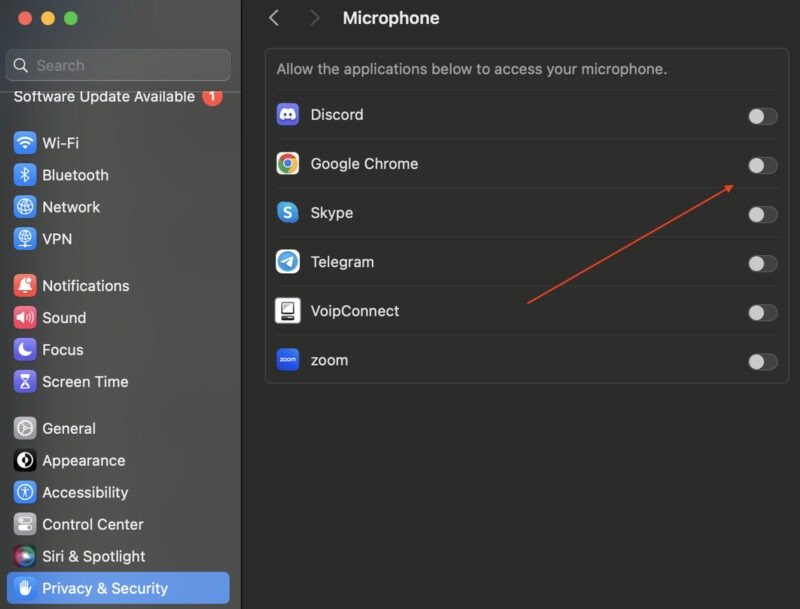
Перейдите на вкладку Камера и повторите процесс, отключив доступ к камере для каждого приложения.
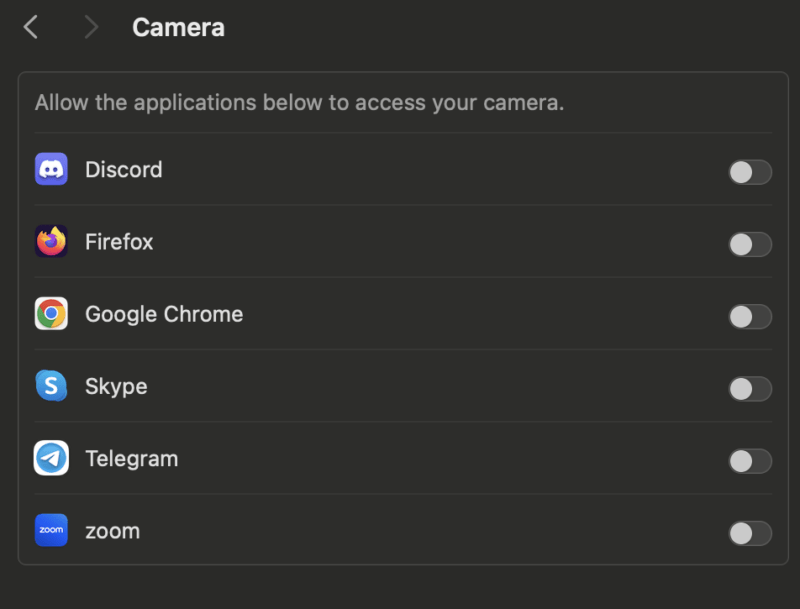
После изменения настроек перезагрузите Mac, чтобы изменения вступили в силу. Если зеленая точка исчезнет из строки меню, скорее всего, вы решили проблему.
Не забудьте снова включить доступ к камере и микрофону для основных приложений, как только проблема будет решена.
Удалите приложения, использующие вашу камеру
Удаление приложений, имеющих доступ к вашей камере или микрофону, может решить проблему с раздражающей зеленой точкой. Хотя собственные приложения, такие как FaceTime
Проверить наличие обновлений программного обеспечения
еустановить позже.Перетащите проблемное приложение в папку Корзина. Подтвердите удаление при появлении соответствующего запроса. Либо перейдите в Finder ->Приложения, найдите приложение и перетащите его в Корзину. Переместив приложения в Корзину, очистите ее, чтобы завершить процесс удаления.
Чтобы удалить некоторые сторонние приложения с вашего Mac, вам может потребоваться использовать их официальные программы удаления. Откройте Finder ->Приложения и найдите в списке приложение, в котором есть программы удаления. Нажмите на стрелку рядом с названием приложения и откройте Программу удаления. Следуйте инструкциям на экране, чтобы удалить приложение.
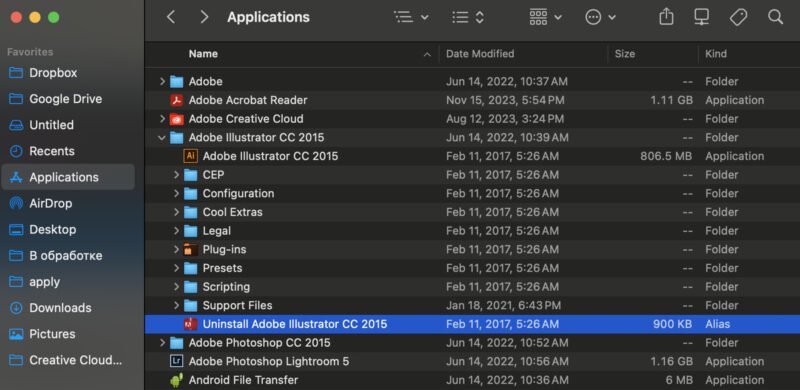
После удаления приложений перезагрузите Mac, чтобы изменения вступили в силу.
Удалив эти приложения, проверьте, не вызывает ли какое-либо из них постоянную зеленую точку в строке меню. В случае успеха переустановите приложения и продолжайте их использовать.
Верните себе контроль над своим Mac
Точки меню должны исчезнуть, как только вы перестанете использовать приложение, вызвавшее их появление. Как правило, вы можете просто выйти из приложений и решить проблему. Если вы продолжаете видеть зеленую точку даже после того, как попробовали методы, описанные в этой статье, лучше всего обратитесь в службу поддержки Apple для получения дополнительной помощи и возможного ремонта.
Все скриншоты Ани Жуковой.