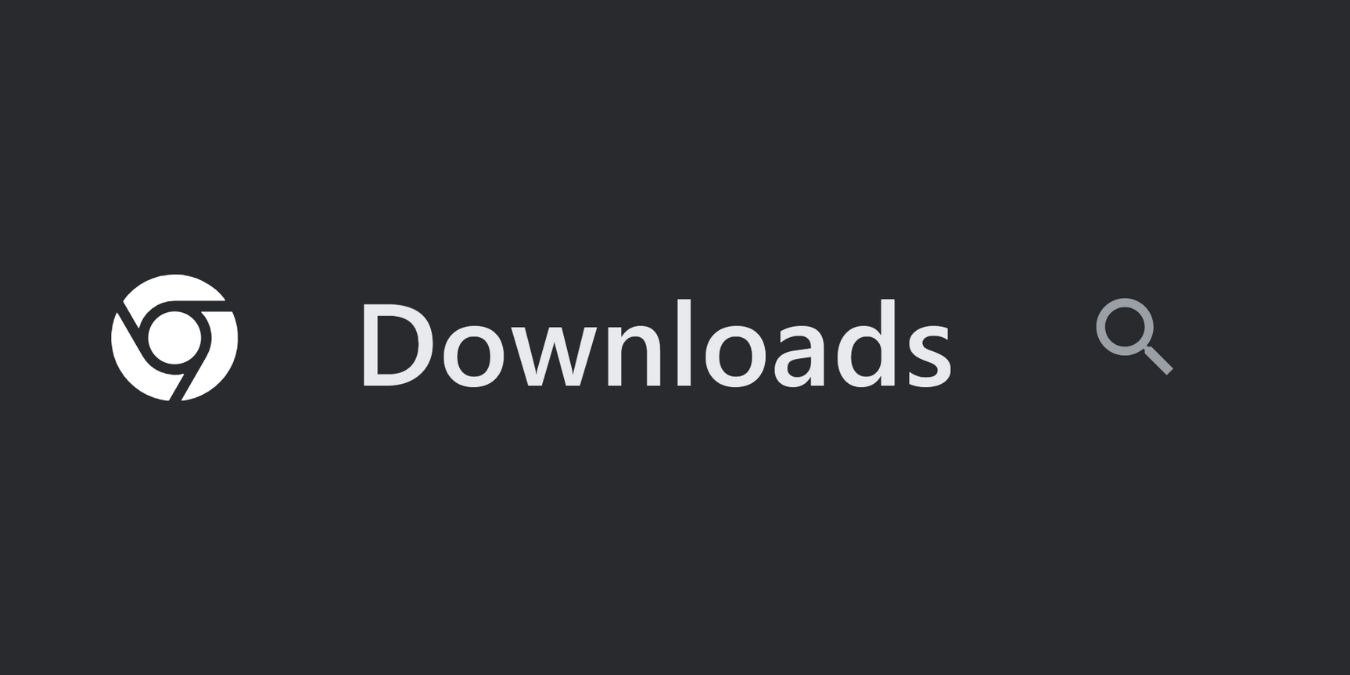Chrome — один из самых быстрых браузеров в мире, однако периодические задержки могут привести к снижению скорости загрузки. Изменение различных настроек Chrome может значительно ускорить загрузку. В этом руководстве показаны все решения для ускорения загрузки Chrome и устранения лагов.
Предварительные исправления
Давайте начнем с нескольких быстрых исправлений, чтобы посмотреть, смогут ли они ускорить загрузку Chrome на вашем компьютере.
- Обновите версию Chrome. В устар
Contents
- 1 Предварительные исправления
- 2 1. Очистить данные просмотра
- 3 2. Временно отключить все расширения
- 4 3. Установите менеджер загрузок
- 5 4. Переключить DNS-серверы
- 6 5. Очистить кэш DNS
- 7 6. Отключить аппаратное ускорение в Chrome
- 8 7. Изменить ограничения по использованию батареи в Chrome
- 9 8. Включите параллельную загрузку
- 10 Увеличьте количество загрузок Chrome
Предварительные исправления
ошибки и сбои, что приводит к зависаниям и замедлению загрузки. Обновите Chrome, чтобы убедиться, что у вас установлена последняя версия с исправлениями ошибок, что также ускорит загрузку Chrome. - Закройте неиспользуемые вкладки Chrome. Если в Chrome открыто много вкладок, это означает меньше системных ресурсов для таких задач, как загрузка файлов. Закройте неиспользуемые вкладки, чтобы Chrome мог выделить больше ресурсов для загрузок.
- Закройте другие запущенные приложения. Как и вкладки Chrome, несколько приложений, работающих в фоновом режиме, также используют большую часть системных ресурсов, оставляя меньше энергии для загрузок Chrome. Закройте все ненужные приложения на своем компьютере, чтобы освободить системные ресурсы и обеспечить большую вычислительную мощность для более быстрой загрузки.
- Отключите другие устройства, использующие то же подключение к Интернету – когда несколько устройств подключены к одной сети, доступная полоса пропускания распределяется между ними. Попробуйте отключить другие устройства, использующие то же подключение к Интернету, или ограничить пропускную способность для определенных приложений , чтобы минимизировать конкуренцию за пропускную способность и добиться более быстрой загрузки в Chrome.
- Отключить VPN. VPN шифруют ваш интернет-трафик в целях безопасности, что увеличивает нагрузку и может привести к снижению скорости загрузки. Попробуйте скачать файлы, отключив VPN на своем устройстве, или найдите лучший и более безопасный VPN .
Если Chrome по-прежнему тормозит при загрузке после выполнения этих предварительных рекомендаций, попробуйте одно из более обширных решений, приведенных ниже.
1. Очистить данные просмотра
Если в кэше Chrome слишком много данных, они могут быть повреждены и затруднить загрузку и просмотр страниц. Очистка этих данных устраняет беспорядок, снижает нагрузку на системные ресурсы и повышает скорость загрузки.
Чтобы очистить данные браузера Chrome, откройте Chrome и нажмите три вертикальные точки в правом верхнем углу экрана.
Выберите Настройки в раскрывающемся меню, затем выберите Конфиденциальность и безопасность на левой боковой панели и нажмите Очистить данные просмотра.
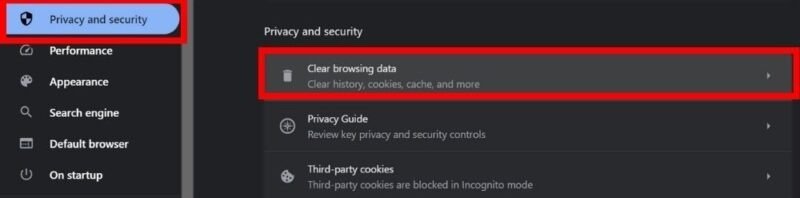
Перейдите в раздел Основные и установите для параметра Временной диапазон значение Все время. Затем установите флажки рядом с пунктами Файлы cookie и данные сайта, Кэшированные изображения и файлы и История просмотра.
Выберите Очистить данные. Это устранит весь беспорядок в Chrome и повысит скорость просмотра и загрузки.

Хотя файлы cookie позволяют персонализировать работу в Интернете, сохраняя пользовательские настройки, разумно подумать, хотите ли вы, чтобы они были активны для конкретного веб-сайта. Убедитесь, что вы знаете что такое файлы cookie и то, как они влияют на вашу конфиденциальность, чтобы избежать нежелательных файлов cookie.
2. Временно отключить все расширения
Расширения – это отличные инструменты для улучшения и настройки вашего просмотра. Но если их о
1. Очистить данные просмотра
ти к замедлению загрузки Chrome, используя пропускную способность сети для своих фоновых задач. Временно отключив эти неактивные расширения, вы можете обеспечить эффективную работу Chrome и ускорить загрузку.Чтобы временно отключить расширения в Chrome, нажмите три точки в правом верхнем углу окна Chrome, затем выберите Расширения ->Управление расширениями.
Откроется новая вкладка со всеми добавленными вами расширениями. Нажмите на переключатель, чтобы отключить все расширения, которые вы больше не используете.
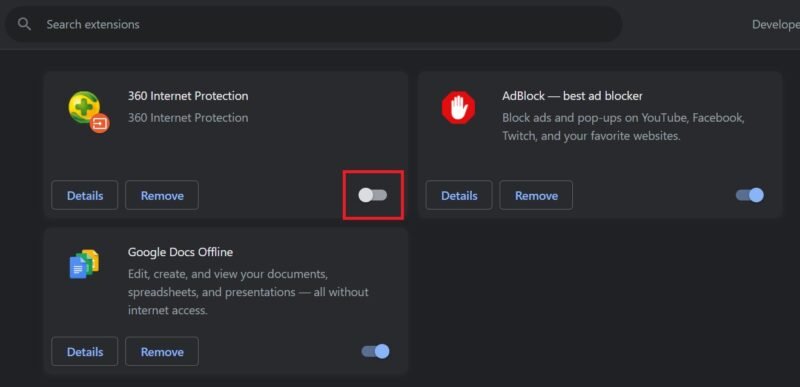
Более того, рассмотрите возможность уменьшения визуальных отвлекающих факторов Chrome на скрытие дополнительных значков расширений , чтобы сделать работу еще удобнее.
3. Установите менеджер загрузок
Менеджеры загрузок могут разбивать файлы на несколько сегментов, что помогает снизить нагрузку на сервер и гарантирует, что загрузки будут использовать всю пропускную способность. Более того, менеджеры загрузок могут возобновить прерванную загрузку, сэкономив вам много времени.
Хотя функция загрузки Chrome по умолчанию работает нормально, менеджер загрузок может улучшить вашу работу. Онлайн-менеджер загрузок — один из таких популярных менеджеров, разработанный специально для пользователей Chrome.
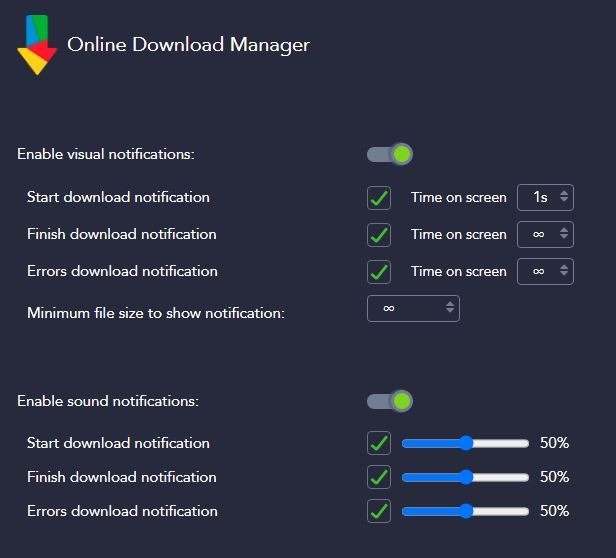
Это обновление встроенного менеджера загрузок Chrome с такими функциями, как система сортировки, живой поиск и фильтры для загрузок. Это также позволяет более эффективно отслеживать загрузки, не прерывая рабочий процесс.
4. Переключить DNS-серверы
Обычно Chrome использует DNS-сервер вашего интернет-провайдера, но если он медленный или проблемный, сервер может снизить скорость загрузки. Вы можете обойти эти проблемы, выбрав более надежного поставщика DNS.
Откройте Настройки Chrome и выберите Конфиденциальность и безопасность ->Безопасность ->Использовать безопасный DNS. Выберите С и нажмите стрелку раскрывающегося списка рядом с пунктом Пользовательский. Выберите любого поставщика услуг DNS из раскрывающегося меню.
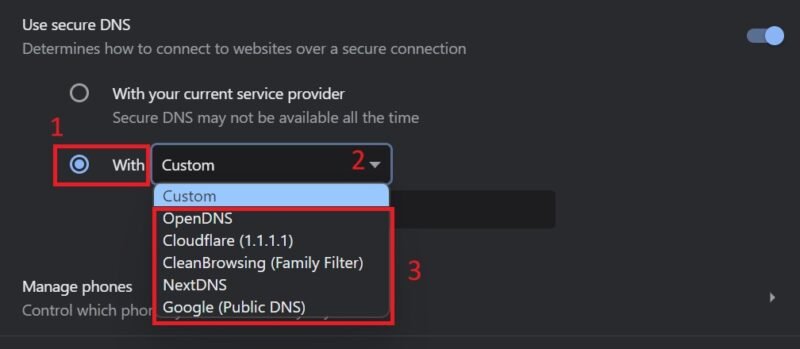
5. Очистить кэш DNS
Хотя переключение на другого п
2. Временно отключить все расширения
роблемы задержек при загрузке Chrome, вам также следует следить за другими возможными ошибками DNS, такими как повреждение кэша DNS.Поврежденный кэш DNS может привести к снижению скорости загрузки в Chrome. Когда кэш DNS поврежден, Chrome пытается сопоставить адреса веб-сайтов с соответствующими IP-адресами. В таких ситуациях очистка поврежденного кэша DNS — лучшее решение для ускорения загрузки Chrome.
6. Отключить аппаратное ускорение в Chrome
Аппаратное ускорение перекладывает графические задачи на графический процессор, снижая нагрузку на процессор и повышая производительность браузера. Аппаратное ускорение имеет значение много, так как такое изменение обязанностей снижает нагрузку на процессор и делает работу браузера более плавной.
Однако в некоторых случаях включение аппаратного ускорения также может быть причиной зависаний Chrome при загрузке. В таких ситуациях простым решением для ускорения загрузки Chrome является отключение аппаратного ускорения.
Перейдите в Настройки ->Система и отключите Использовать аппаратное ускорение, если оно доступно.
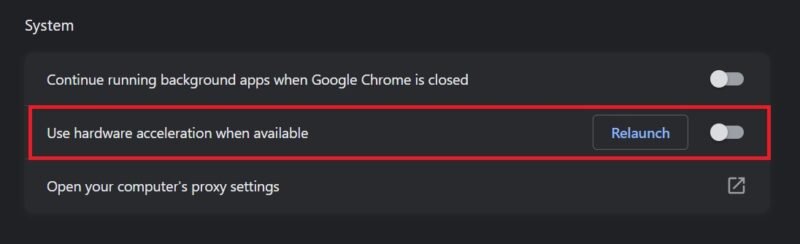
Это решит проблему медленной загрузки Chrome. Но если этого не произойдет, не забудьте снова включить аппаратное ускорение, прежде чем переходить к следующему шагу.
7. Изменить ограничения по использованию батареи в Chrome
В Chrome есть функции ограничения заряда батареи, такие как энергосбережение, предназначенные для экономии эне
3. Установите менеджер загрузок
могут ограничивать производительность Chrome, например замедлять загрузку. Изменение настроек энергосбережения позволяет Chrome получить доступ к большему количеству системных ресурсов, что приводит к более быстрой и плавной загрузке.Чтобы изменить ограничения заряда батареи в Chrome, откройте Настройки ->Производительность. В разделе Питание отключите Энергосбережение.
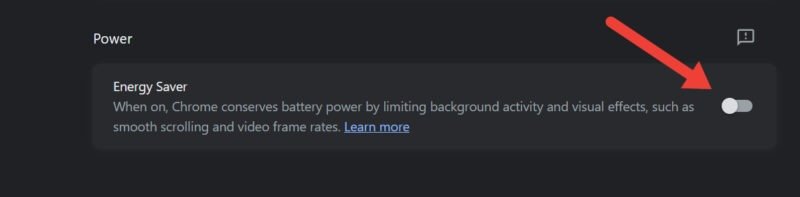
8. Включите параллельную загрузку
Функция параллельной загрузки Chrome разбивает большие файлы на более мелкие части, позволяя загружать несколько сегментов одновременно. Такое разделение большого файла снижает нагрузку на серверы, что приводит к более быстрой и эффективной загрузке.
Если вы столкнулись с задержкой загрузки Chrome, попробуйте включить параллельную загрузку и посмотреть, решит ли это проблему, выполнив следующие действия:
Откройте Chrome, введите chrome://flags/#enable-parallel-downloadingв адресной строке и нажмите Enter.
Найдите Параллельная загрузка и щелкните стрелку раскрывающегося списка рядом с ним. Выберите Включить в раскрывающемся меню, чтобы включить параллельную загрузку в Chrome.
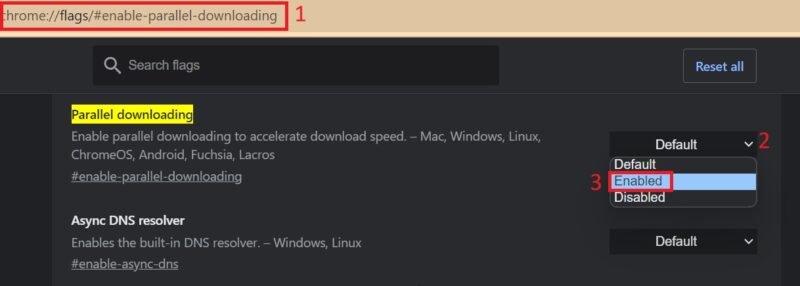
Любой загружаемый
4. Переключить DNS-серверы
мелкие части. Вам не нужно вручную объединять разделенные части после завершения загрузки. Chrome автоматически объединяет эти более мелкие сегменты в один большой файл после их успешной загрузки.Увеличьте количество загрузок Chrome
Вы можете увеличить количество загрузок Chrome несколькими способами, например, удалив кеш и изменив настройки Chrome. Пользователи также могут сделать еще один шаг вперед, используя Хромированные флаги , чтобы открыть для себя новые функции и улучшения. Кроме того, вы можете использовать различные Сочетания клавиш Chrome , чтобы сделать работу с Chrome более плавной и быстрой.