Флэш-накопители USB — это дешевый и портативный способ резервного копирования файлов и перемещения их между компьютерами. Но поскольку облачное хранилище становится дешевле, а Wi-Fi становится все более распространенным, флэш-накопители уже не так необходимы, как раньше. Вероятно, у вас в ящике сидит парочка, к которой редко когда-либо привыкаешь. Если вы хотите вдохнуть новую жизнь в свои старые USB-накопители, это руководство включает в себя десять вещей, о которых вы, возможно, даже не подозревали.
Полезно знать: эти супер портативные флешки позволяют легко носить файлы с собой куда угодно.
Contents
- 1 1. Установить операционную систему
- 2 2. Запускайте портативные приложения и игры
- 3 3. Ускорьте работу Windows с помощью ReadyBoost
- 4 4. Создайте дискету для сброса пароля
- 5 5. Разбить жесткие диски на разделы
- 6 6. Сохраняйте конфиденциальность файлов
- 7 7. Разблокируйте свой компьютер
- 8 8. Спасти зараженный компьютер
- 9 9. Автоматическая синхронизация файлов
- 10 10. Храните ключи криптовалют
1. Установить операционную систему
USB-накопители быстро заменили компакт-диски и DVD-диски в качестве загрузочных накопителей благодаря своей большой емкости и совместимости практически с любым компьютером. Вы можете создать загрузочную флешку с помощью Rufus установить новую копию Windows на свой компьютер. Подойдет любой USB-накопитель емкостью 8 ГБ или больше. Вы также можете сделать это с создать загрузочный USB-накопитель Ubuntu .
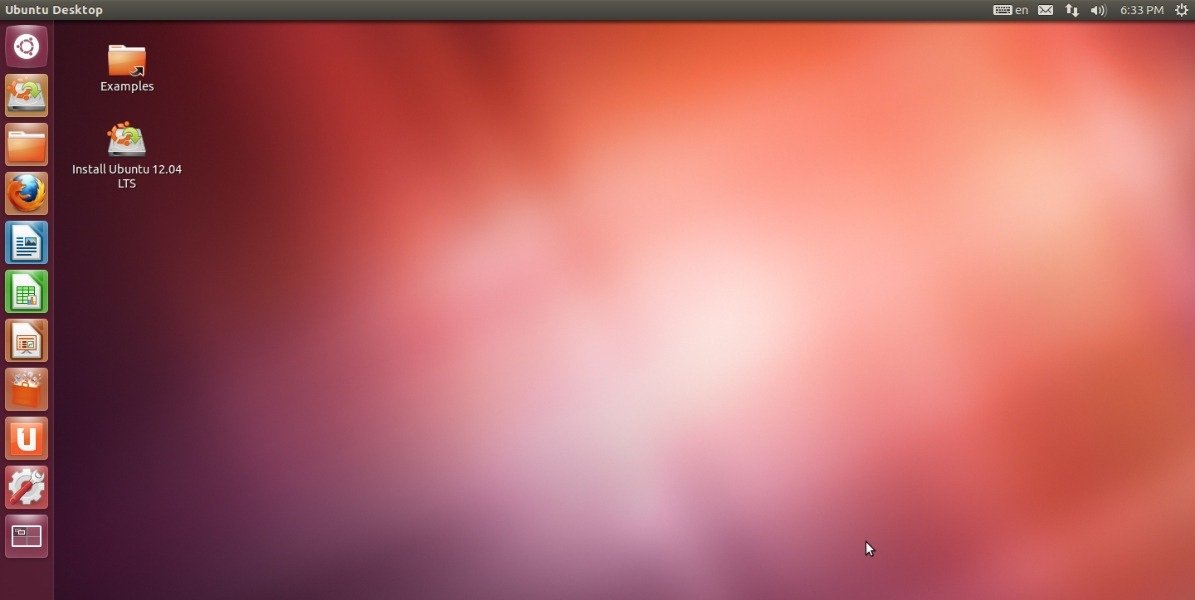
Менее известный способ использования старого USB-накопителя — запуск постоянной ОС непосредственно с флэш-накопителя. В отличие от загрузочного USB-накопителя, при котором операционная система устанавливается на внутренний жесткий диск или твердотельный накопитель, этот метод позволяет установить Windows, Linux или macOS на USB-накопитель. Это позволяет вам постоянно сохранять любые изменения, вносимые вами в файлы и настройки на флэш-накопителе, и эффективно запускать переносную установку ОС на любом другом компьютере. Создать диск Windows или Linux «To Go» также можно с помощью Rufus.
2. Запускайте портативные приложения и игры
На USB-накопителях удобно хранить полезные приложения и игры при перемещении между системами. Инструменты управления дисками, антивирусные программы, инструменты восстановления данных, инструменты очистки ПК и другое программное обеспечение можно хранить и запускать с USB-накопителя.

Такие инструменты, как Портативные приложения.com и ЛиберКей , позволяют пользователям Windows переносить свои любимые программы и файлы с собой на флэш-накопитель без необходимости загрузки новой операционной системы. Когда вы подключаете флэш-накопитель, вы можете открыть, по сути, отдельное портативное меню «Пуск». Поддерживаются не все приложения, и вам все равно придется использовать приложения с открытым исходным кодом, чтобы в полной мере воспользоваться преимуществами портативных приложений.
И хотя это не совсем портативные игры, вы даже можете установить некоторые игры на флэш-накопители и настроить игру на любом компьютере. Не каждая игра поддерживает эту функцию, поэтому изучите ее. Minecraft и Assaultcube можно запустить с флешки, но есть и другие.
Также полезно: запускать старые игры в Windows и переживайте ностальгию в любое время.
3. Ускорьте работу Windows с помощью ReadyBoost
Если ваш компьютер тормозит и у вас есть флэш-накопитель с дополнительным пространством, вы можете использовать последний, чтобы увеличить скорость первого. Windows предоставляет инструмент ReadyBoost для ускорения работы вашего компьютера, используя флэш-накопитель в качестве оперативной памяти. ReadyBoost назначает часть USB-накопителя кэш-памятью, чтобы Windows могла извлекать наиболее часто используемые файлы из этого кэша, а не с жесткого диска.
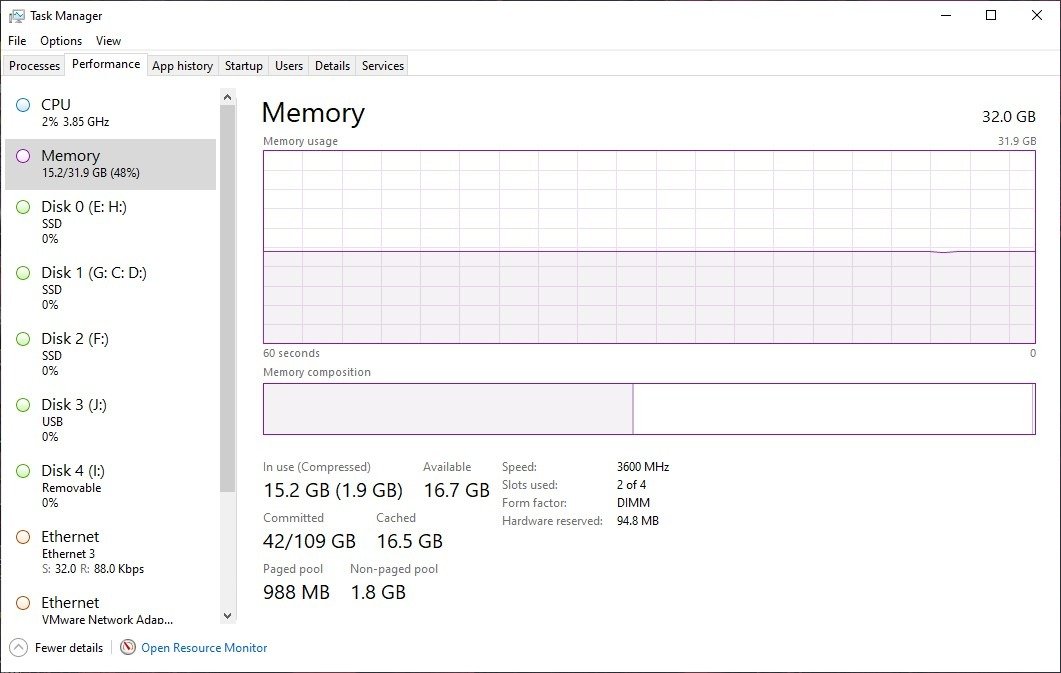
Включите эту функцию на вкладке «ReadyBoost» в «Свойствах» USB-накопителя. Он позволяет вам настроить пространство на диске, которое вы хотите использовать для ReadyBoost. Обратите внимание, что этот метод повышения повседневной производительности вашего компьютера имеет смысл только в системах с жесткими дисками, намного медленнее, чем современные твердотельные накопители . Кроме того, вам необходимо всегда держать USB-накопитель, предназначенный для ReadyBoost, подключенным.
4. Создайте дискету для сброса пароля
Забыть пароль Windows может стать ненужной проблемой, если у вас нет резервной копии. К счастью, Windows предоставляет быстрый и простой способ заранее создать дискету для сброса пароля подготовиться к такому сценарию. Все, что вам нужно, это запасной USB-диск, и все готово. Этот метод по сути превращает USB-накопитель в физическое доказательство владения вашим компьютером. В процессе настройки диска сброса запрашивается текущий пароль Windows для защиты диска.
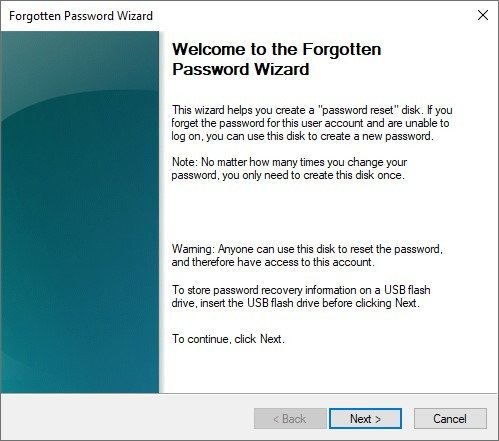
Опция «Сбросить пароль» на экране входа поможет вам использовать диск для сброса пароля для установки нового пароля. Затем вы можете ввести и начать использовать новый пароль Windows, чтобы восстановить доступ к вашему компьютеру.
Совет: при необходимости вы также можете сбросьте пароль администратора Windows .
5. Разбить жесткие диски на разделы
Разделение помогает поддерживать порядок, а также помогает на случай, если произойдет что-то неожиданное. Время от времени вам может понадобиться разбить жесткий диск на разделы. Возможно, вы хотите хранить файлы Windows отдельно от других файлов, чтобы упростить будущую переустановку ОС. Или, возможно, вы хотите установить Windows на один раздел, а Linux — на другой.

Разметка разделов сложна и опасна, когда операционная система запускается с жесткого диска, но Расставающаяся магия — это отдельная ОС Linux, которая может помочь вам загрузиться с флэш-накопителя, чтобы упростить переразметку вашего компьютера. жесткий диск. Вы можете клонировать свой жесткий диск, восстановить с него данные или безопасно стереть их с помощью Parted Magic. После того как вы успешно разбили диск на разделы, используйте эти бесплатные инструменты управления разделами для внесения изменений.
6. Сохраняйте конфиденциальность файлов
Вы можете превратить весь флэш-накопитель в зашифрованный раздел, чтобы защитить личные файлы от посторонних глаз. У вас также есть возможность загрузить флешку как обычно, но включить отдельный раздел, который шифрует любой файл, помещенный на него. Для дополнительного уровня безопасности вы также можете защитить зашифрованный раздел паролем.

Шифрование и расшифровка USB-накопителя можно быстро выполнить с помощью встроенной функции BitLocker в версиях Windows 10 и 11 Pro, а сторонние инструменты могут помочь вам, если вы используете альтернативные версии Windows. Обратите внимание: если вы хотите снова сделать USB-накопитель доступным для общего доступа, вам необходимо удалить шифрование. Вам нужно будет ввести пароль или ключ для подтверждения расшифровки.
Полезно знать: вы можете зашифруйте свои сообщения Gmail так же, как и компьютерные файлы.
7. Разблокируйте свой компьютер
Если вы считаете, что использование одного только пароля не является достаточно безопасным и на вашем компьютере нет биометрического сканера, вы все равно можете защитить свой компьютер от несанкционированного доступа. Просто превратите флэш-накопитель USB в ключ и настройте разблокировку компьютера только тогда, когда диск подключен. Подобные физические ключи защищают от подбора пароля, поскольку их труднее украсть, но если вы их потеряете, это может вызвать еще больше головной боли. чем оно того стоит.

Вы можете использовать отличные универсальные решения, такие как Ключ безопасности Google Титан или Ключ отпечатка пальца Kensington VeriMark , если вам нужен предварительно настроенный USB-ключ безопасности. Но если вам удобно создать его самостоятельно, такие инструменты, как USB-раптор и Rohos Logon Key бесплатно , могут легко преобразовать запасной USB-накопитель в реальный аппаратный ключ-пароль для вашего компьютера.
8. Спасти зараженный компьютер
Вы можете установить антивирусные сканеры на свой USB-накопитель для поиска вредоносных программ на зараженных компьютерах. Готовый к использованию USB-сканер вредоносных программ может оказаться спасителем в тех случаях, когда ваш компьютер становится непригодным для использования из-за серьезного заражения вредоносным ПО. Просто подключите его и запустите глубокую проверку на наличие вредоносных программ, чтобы искоренить любые инфекции в вашей системе.
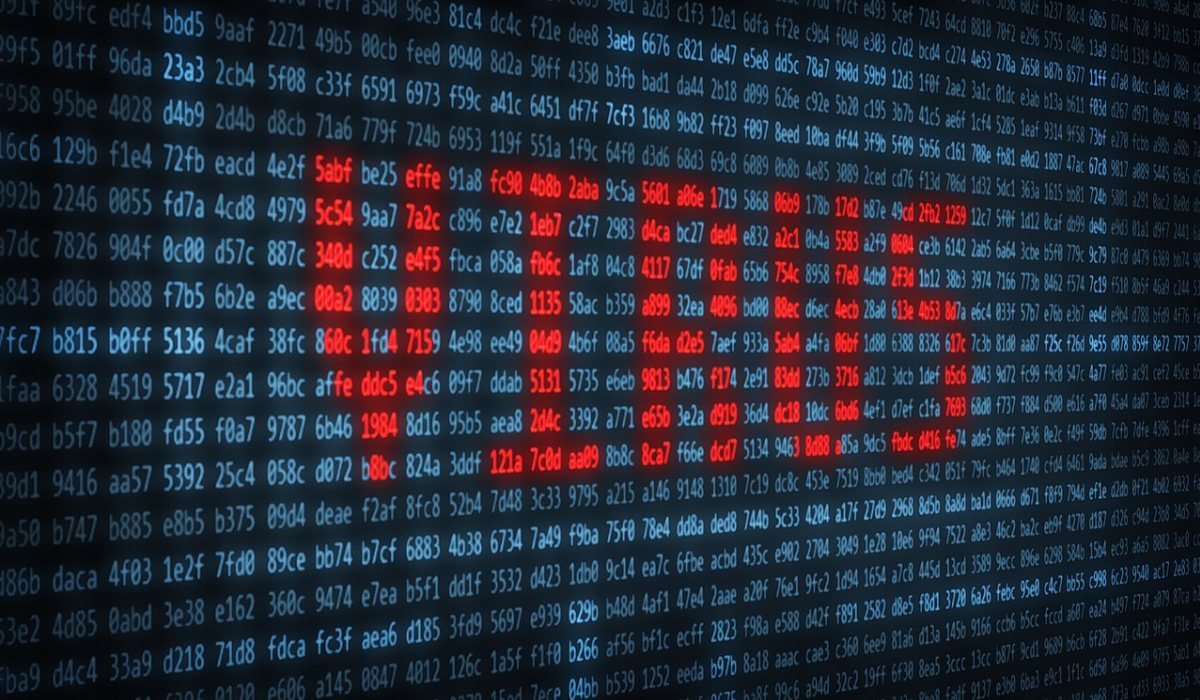
Найдите известные предложения по восстановлению компьютера после сбоя, связанного с вредоносным ПО, например Аваст , Бесплатный аварийный диск Касперского и Антивирус AVG БЕСПЛАТНО . По сути, каждый из них позволяет вам установить загрузочную версию вредоносного ПО или сканера вирусов на USB-накопитель, который затем можно использовать для восстановления компьютера после сбоя вредоносного ПО.
Также полезно: вы можете удалить вирусы с вашего компьютера без антивирусного программного обеспечения.
9. Автоматическая синхронизация файлов
Вероятно, вы перетаскиваете файлы на флэш-накопитель, но есть более простой способ синхронизировать файлы с USB-накопителем. Используя инструменты, которые позволяют автоматически синхронизировать файлы между вашим компьютером и USB-накопителем, вы всегда можете иметь обновленную резервную копию важных файлов.

Вы можете использовать Google Диск, чтобы включить автоматическую синхронизацию с любым USB-накопителем по вашему выбору и хранить резервные копии файлов в облаке. 15 ГБ бесплатного хранилища вполне достаточно для начала, и при необходимости вы можете приобрести дополнительное пространство. Еще один бесплатный инструмент, который поможет вам синхронизировать файлы с USB-накопителем, — Резервное копирование AOMEI , который предоставляет различные функции синхронизации, такие как синхронизация в реальном времени и двусторонняя синхронизация.
10. Храните ключи криптовалют
Ваши личные криптоключи подобны паролям, сгенерированным вашим криптокошельком, и их необходимо хранить в безопасности, чтобы хакеры не смогли получить доступ к вашему криптокошельку и украсть ваши средства. Аппаратные или холодные кошельки считаются гораздо более безопасными, чем методы по умолчанию, поскольку они специально предназначены для хранения и передачи криптовалюты и предлагают надежное шифрование. USB-накопители могут быть относительно менее безопасной и менее функциональной альтернативой аппаратным кошелькам.

Однако вы не можете использовать этот USB-накопитель для выполнения криптотранзакций. Это просто устройство хранения вашего закрытого ключа. Более того, в целях предосторожности желательно не подключать свой «USB-кошелек» к Интернету.
Флеш-накопители USB — удобный инструмент для ремонта компьютеров и загрузки операционных систем. Вы можете использовать их для восстановления паролей, хранения конфиденциальных данных и синхронизации важных файлов. По крайней мере, они по-прежнему хороши и для хранения файлов.
Если вы боитесь случайно удалить данные с флэш-накопителя, вы можете добавить корзину на USB-накопители . А если у вас возникли проблемы с обнаружением USB, например « USB-устройство не распознано, ошибка », в большинстве случаев их можно легко исправить.


