Полный переход с Windows на Linux может оказаться непростым, поэтому Ubuntu позволяет пользователям сначала протестировать Live CD (или USB), чтобы понять, нравится ли он им, а затем установить его в свои системы. В этом руководстве показано, как создать загрузочный USB-накопитель Ubuntu в Windows. Используя этот носитель, вы можете загрузить Ubuntu на любом компьютере, выполнять свои задачи и оставить основную ОС без изменений.
Чтобы следовать руководству, убедитесь, что:
- Подключение к Интернету для загрузки необходимых инструментов.
- USB-накопитель — не менее 8 ГБ (рекомендуется).
- Вы загрузили последнюю версию Ubuntu ISO с официального сайта Страница загрузки Ubuntu.
.
Читайте также: 7 способов ускорить Ubuntu
Создание загрузочного USB-накопителя Ubuntu с помощью Rufus
Самый простой способ создать загрузочный USB-накопитель Ubuntu — использовать Руфус . Возможность настройки сохранения данных на USB-накопителях Ubuntu теперь поддерживается в новых версиях Rufus.
1. Подключите USB-накопитель к компьютеру с Windows. Затем запустите Rufus и нажмите кнопку «Выбрать», чтобы выбрать ISO-образ Ubuntu.
2. Установите размер файла сохранения.
3. Настро
Contents
Создание загрузочного USB-накопителя Ubuntu с помощью Rufus
tist.ru/wp-content/uploads/2024/05/rufus-persistence.png" alt="Руфус Настойчивость">4. Нажмите «Пуск», чтобы прошить ISO.
После завершения процесса прошивки перезагрузите компьютер в систему Ubuntu.
Создание загрузочного USB-накопителя Ubuntu с помощью UNetbootin
Другой способ создать загрузочный USB-накопитель Ubuntu в Windows — использовать UNetbootin.
1. Загрузите инструмент UNetbootin со своей официальной страницы .
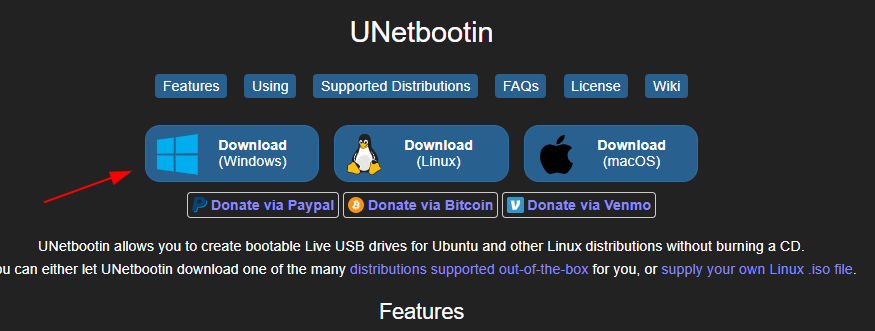
2. Запустите инструмент UNetbootin. Возможно, вы заметили, что можете выбрать опцию «Распространение», выбрать дистрибутив, который хотите установить, и UNetbootin загрузит для вас ISO-файл. В этом руководстве мы будем использовать опцию «Образ диска», поскольку мы уже загрузили ISO-образ Ubuntu.
3. Выберите раздел с тремя точками и перейдите к местоположению загруженного ISO-образа Ubuntu.
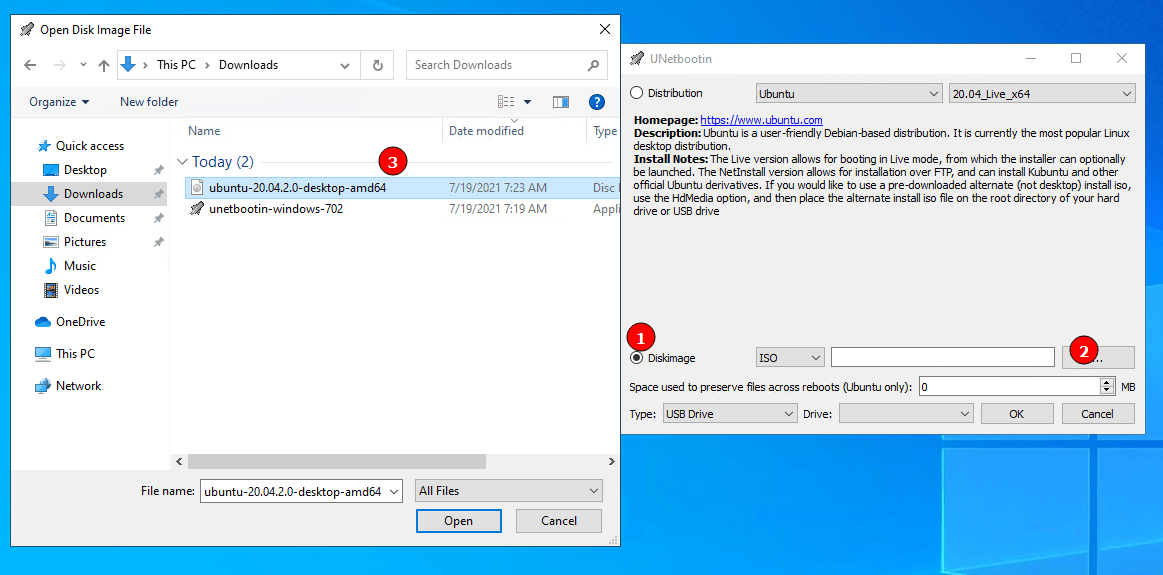
Выберите ISO-образ Ubuntu и загрузите его в UNetbootin.
4. Прежде чем перепрошивать ISO на USB, наст
Создание загрузочного USB-накопителя Ubuntu с помощью UNetbootin
ое для сохранения файлов после перезагрузки». Выделите необходимое пространство в МБ.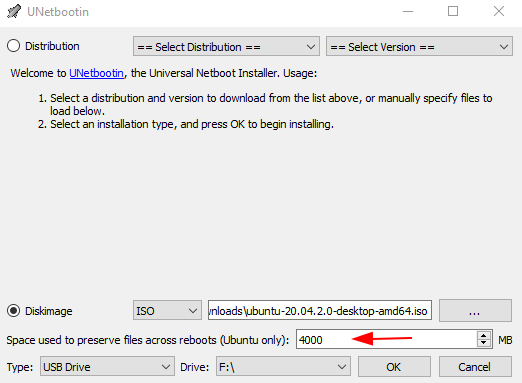
Примечание. Если вы прошиваете более старые ISO-образы Ubuntu, это может не сработать, и вам может потребоваться выполнить настройку вручную, как показано ниже.
5. В раскрывающемся списке «Тип» внизу убедитесь, что выбран «USB-накопитель», выберите рядом с ним каталог диска вашего USB-накопителя, затем нажмите «ОК», чтобы начать процесс. Через несколько минут процесс будет завершен.
Теперь у вас есть загрузочная портативная сборка Ubuntu.
Читайте также: Легко сделать Linux Live USB с помощью balenaEtcher
Добавление сохраняемости вручную на загрузочный USB
В некоторых случаях UNetbootin может не добавить постоянство. Чтобы решить эту проблему, вы можете настроить эту опцию вручную.
1. Загрузите Файл Casper-RW-Creator по официальной ссылке.
2. После загрузки запустите файл и выберите USB-накопитель.
3. Установите файл сохранения.
Примечание : если вы используете образ Ubuntu 20.04, постоянный файл был переименован в доступный для записи. Однако для более старых изображений выберите файл сохранения как Casper.
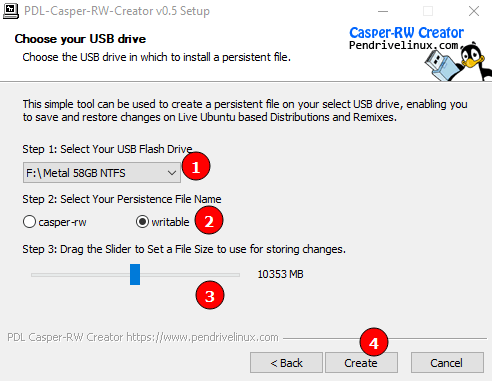
4. Выберите размер для размещения файла сохранения и нажмите «Создать».
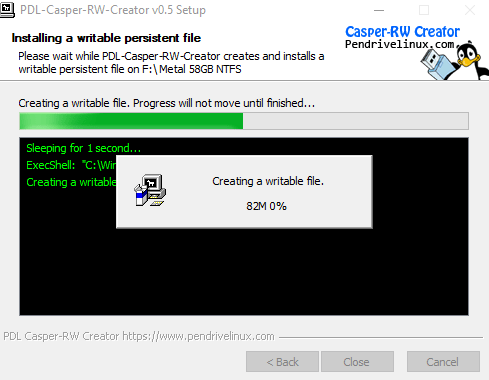
5. После завершения процесса файл должен быть доступен для записи или casper в корне диска для сохранения.
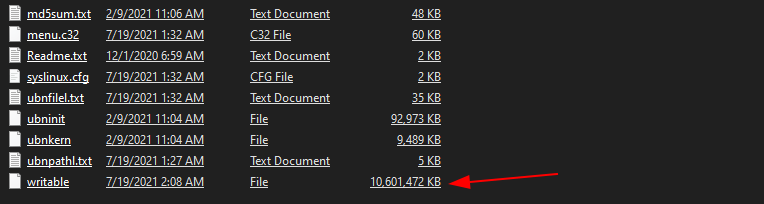
Чтобы указать Ubuntu на файл персистентности, отредактируйте файл «grub.cfg» в «/boot/grub/grub.cfg».
Найдите запись:
menuentry "Ubuntu" { set gfxpayload=keep linux /casper/vmlinuz file=/cdrom/preseed/ubuntu.seed maybe- ubiquity quiet splash --- initrd /casper/initrd }
Отредактируйте файл и добавьте модуль Casper. Вышеупомянутая запись должна быть:
menuentry "Ubuntu" { set gfxpayload=keep linux /casper/vmlinuz file=/cdrom/preseedДобавление сохраняемости вручную на загрузочный USB
span>=casper quiet splash persistent --- initrd /casper/initrd }
Наконец, сохраните файл и перезагрузите компьютер в сеанс Ubuntu. Во время загрузки выберите раздел «Ubuntu», чтобы использовать файл сохранения.
Подведение итогов
Теперь у вас есть загрузочный USB-накопитель Ubuntu, который вы можете взять с собой куда угодно. Это отличный вариант с точки зрения безопасности, гарантирующий, что вам не придется вводить и оставлять свои данные на чужих или общедоступных компьютерах. Однако в качестве дополнительной меры не забудьте защитить паролем ваш диск с Ubuntu.
Если вы хотите начать с нуля и купи себе чистую флэшку , мы можем помочь вам пройти через форматирование USB-накопителя в Windows . Мы также можем показать вам, как конкретно использовать отформатировать диск в FAT32 , что невозможно с помощью встроенного инструмента форматирования в Windows 10.


