Могу ли я остановить обновления Windows?
. Иногда обновление может привести к тому, что ваш компьютер будет работать хуже, чем до обновления. В других случаях при загрузке обновления может возникнуть зависание обновления или сообщение об ошибке, сообщающее, что загрузка не может быть продолжена. Хотя эти проблемы могут быть вызваны многими причинами, одна из самых серьезных — повреждение компонентов Центра обновления Windows. В этом руководстве показано, как сбросить их, чтобы исправить проблемное обновление.Полезно знать : если недавнее обновление Windows вызвало проблемы на вашем компьютере, ознакомьтесь с последние проблемы и решения обновлений Windows .
Перед сбросом компонентов Центра обновления Windows
Сброс компонентов обновлений Windows вручную — это кропотливый процесс. Прежде чем сбрасывать компоненты, попробуйте несколько общих исправлений.
- Запустите средство устранения неполадок Центра обновления Windows – это быстрый способ решить проблемы с обновлениями на вашем компьютере. Запуск средства устранения неполадок
Contents
Перед сбросом компонентов Центра обновления Windows
ентра обновления Windows и устранит их. (Кроме того, компоненты Центра обновления Windows будут автоматически сброшены.) - Сканирование системных проблем – сканирование выполнение SFC и DISM должно стать следующим шагом для исправления любых поврежденных, поврежденных или отсутствующих системных файлов, которые вызывают проблемы с обновлением.
- Создайте точку восстановления системы. Выполнив множество действий по сбросу компонентов Центра обновления Windows, вы легко можете допустить ошибку. Если вы это сделаете, и ваш компьютер начнет барахлить, вам нужно каким-то образом отменить изменения. Мы рекомендуем изучить как создать и использовать точку восстановления системы .
Совет. Вы видите Ошибка обновления Windows 0x80245006. , когда пытаетесь обновить Windows 10 до Windows 11? Узнайте, что делать, чтобы избавиться от него.
1. Остановите необходимые службы обновления Windows
Считайте это первым шагом к сбросу компонентов Центра обновления Windows: остановите службы, являющиеся неотъемлемой частью процесса Центра обновления Windows.
А именно, мы останавливаем следующие службы:
- Фоновая интеллектуальная служба передачи (BITS) : когда речь идет об обновлениях в Windows, эта служба отвечает за оптимизацию процесса загрузки за счет правильного распределения пропускной способности и других ресурсов. ли>
- Служба обновления Windows (wuauserv) : автоматизирует процесс загрузки обновлений в Windows. Всякий раз, когда вы видите, что обновление загружается автоматически, служба обновления Windows принимает меры. (Впрочем, это лишь одна из его задач.)
- Криптографическая служба (cryptsvc) : проверяет, соответствует ли каждое обновление, которое вы загружаете в Windows, требованиям Microsoft к проверке и целостности.
- Установщик Windows (msiserver) : другое название установщика Windows, которое является неотъемлемой частью установки обновлений и исправлений в Windows.
Мы останавливаем вышеупомянутые службы в PowerShell, но вы также можете использовать командную строку, если вы этого предпочитаете.
- Нажмите поле поиска на панели задач, введите «PowerShell», и когда в результатах поиска появится «Windows PowerShell», нажмите «Запуск от имени администратора».
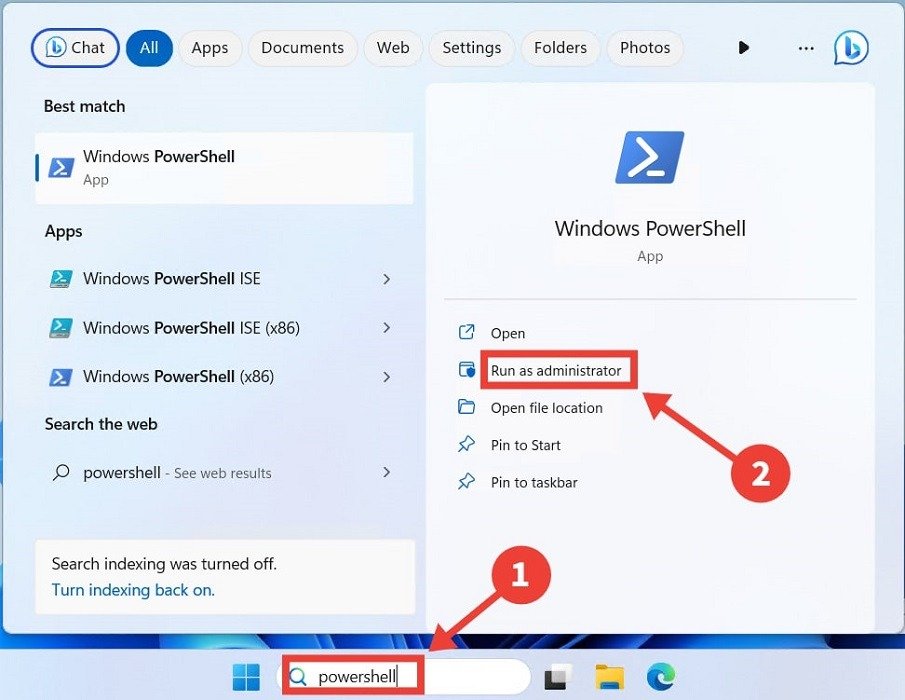
Примечание : оставляйте PowerShell открытым даже после остановки служб, поскольку это необходимо в этом руководстве.
- В Powe
1. Остановите необходимые службы обновления Windows
забывая нажимать Enterпосле каждой:
net stop bits net stop wuauserv net stop cryptsvc net stop msiserver
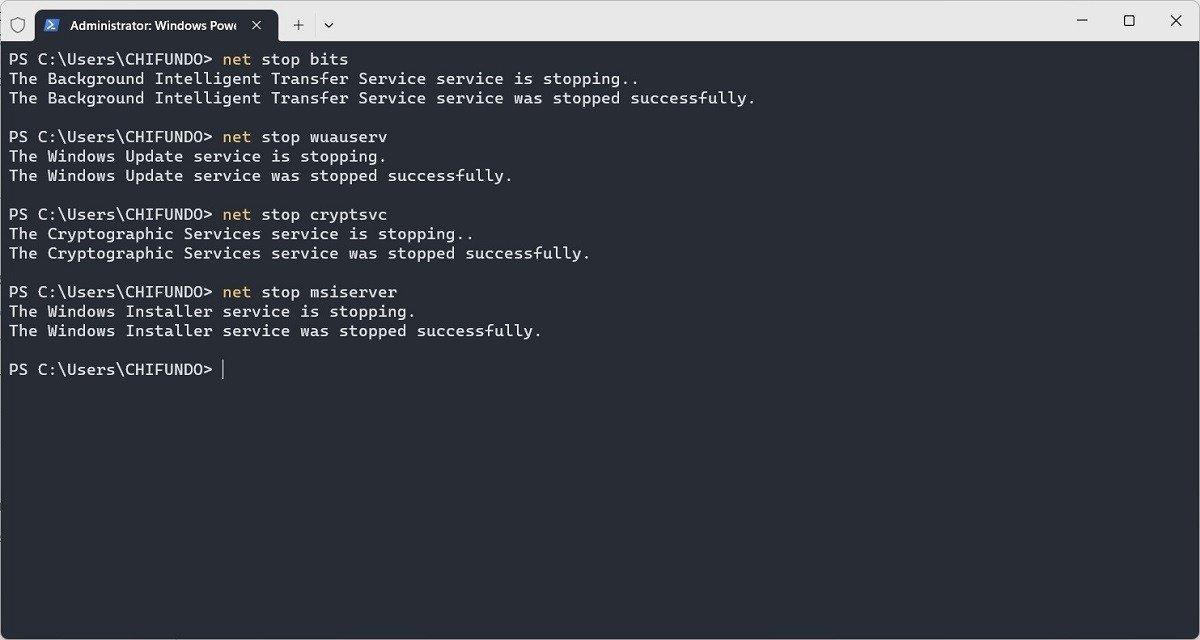
- После выполнения каждой команды вы увидите сообщение о том, что служба Windows успешно остановлена.
К вашему сведению : освойте эти полезные команды PowerShell, которые вы должны знать !
2. Переименуйте папки SoftwareDistribution и catroot2
В папке SoftwareDistrubition хранятся временные данные, связанные с обновлениями Windows, такие как файлы, история и другие кэшированные данные. В папке catroot2 хранятся файлы, используемые для проверки системных файлов, некоторые из которых важны для процесса обновления Windows.
Переименование этих папок — это способ сбросить кэш обновлений в Windows. Это помогает удалить все поврежденные файлы, которые могут вызывать сбои в работе компонентов Центра обновления Windows.
- Чтобы переименовать папку SoftwareDistribution, введите приведенную ниже команду в PowerShell и нажмите клавишу Enter:
Ren %systemroot%\SoftwareDistribution SoftwareDistribution.old

- Чтобы переименовать папку «catroot2», введите приведенную ниже команду в PowerShell и нажмите клавишу Enter:
Ren %systemroot%\system32\catroot2 catroot2.old

3. Перезапустите службы обновления Windows
Помните те службы, которые вы остановили на первом этапе? Пришло время перезапустить их теперь, когда вы сбросили компоненты Центра обновления Windows.
- Выполняйте приведенные ниже команды одну за другой, не забывая нажимать Enterпосле каждой:
net start bits net start wuauserv net start cryptsvc net start msiserver
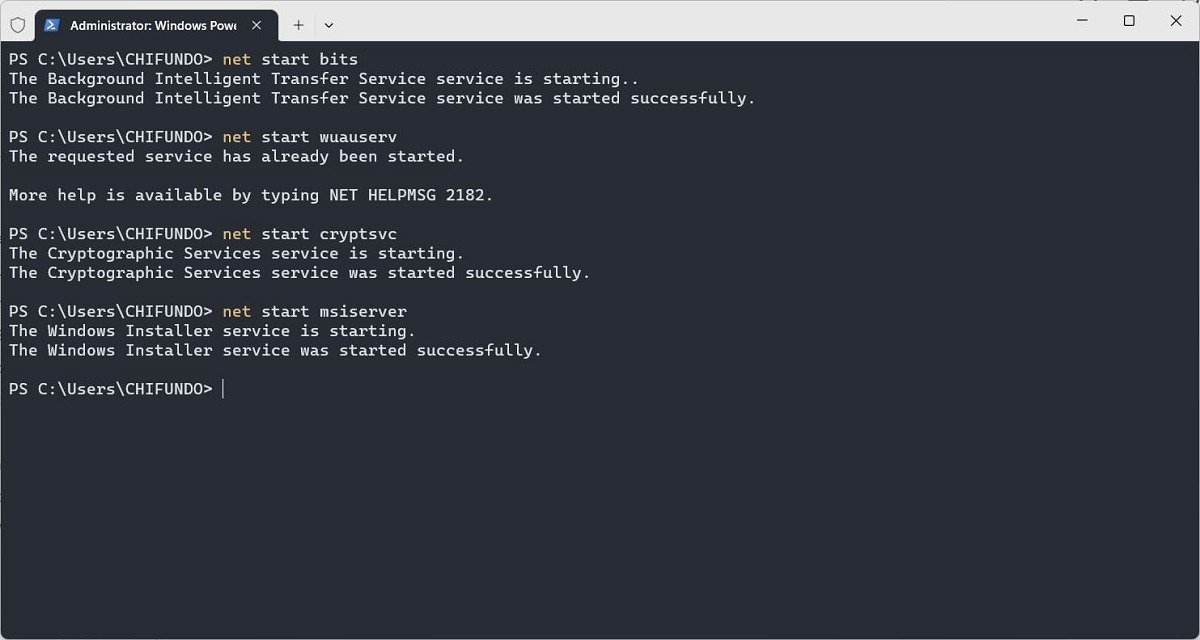
- Каждый шаг сбрасывает различные компоненты Центра обновления Windows. Проверьте, устраняет ли это проблемы, возникшие у вас с обновлением.
- Если все остальное не помогло, возможно, вам придется выполнить сбросьте компьютер с Windows к заводским настройкам по умолчанию , чтобы решить проблему.
Совет : попали в бесконечный цикл перезагрузки Windows ? Не волнуйтесь, у нас есть для вас список решений.
Часто задаваемые вопросы
Как проверить историю обновлений в Windows?
В Windows 11 перейдите в «Настройки ->Центр обновления Windows ->История обновлений». В Windows 10 перейдите в «Обновление и безопасность ->Центр обновления Windows ->Просмотр истории обновлений».
Обычно не следует останавливать обновления Windows из-за улучшения производительности и безопасности, которое они обеспечивают. Но если вы обнаружите, что это мешает вашей работе с пользователем, то да, есть несколько способы остановить обновления в Windows .
Изображение предоставлено: Unsplash . Все скриншоты Чифундо Касия.


