Часто при работе с локальными файлами вам может потребоваться открыть окно Терминала в текущей папке. Хотя в Windows это сделать так же просто, как нажать кнопку и выбрать опцию, на Mac все по-другому. Вам необходимо включить опцию на панели настроек, прежде чем вы сможете запустить Терминал в выбранной вами папке. В этом руководстве показано, как запустить Терминал в текущей папке на вашем Mac.
Знаете ли вы: вы можете обновить приложения Mac с помощью Терминала .
Запустить окно терминала в текущей папке на Mac
Для выполнения этой работы вам не нужно стороннее приложение. Посетите приложение «Системные настройки», встроенное во все компьютеры Mac под управлением macOS Вентура или более поздней версии, измените несколько параметров, и все будет готово.
Contents
Запустить окно терминала в текущей папке на Mac
ашего Mac и выберите «Системные настройки».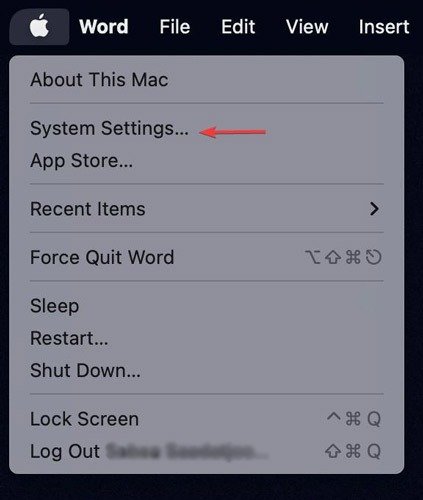
- Нажмите «Клавиатура» на панели «Настройки», затем «Сочетания клавиш».
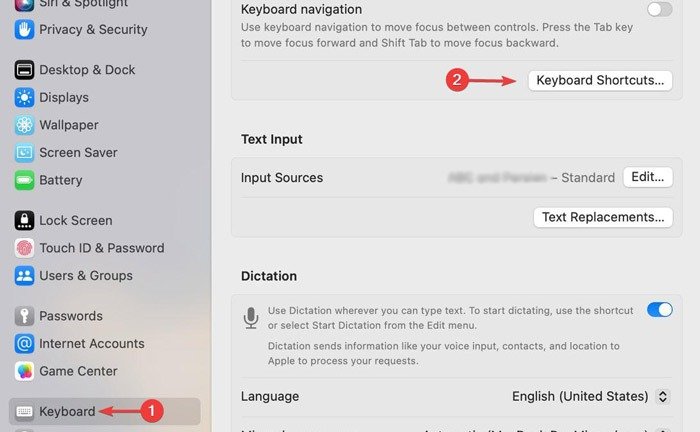
- Нажмите «Службы» в меню слева.
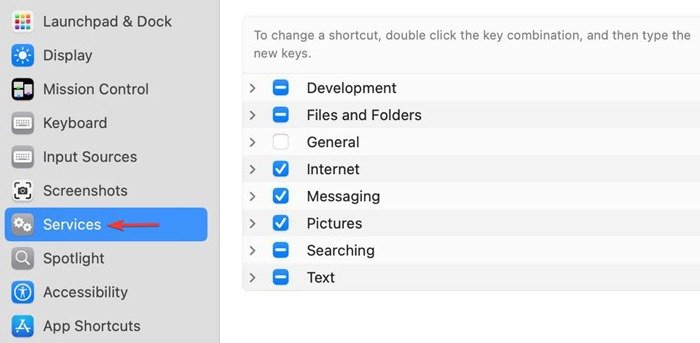
- Разверните «Файлы и папки» и выберите параметры «Новый терминал в папке» и «Новая вкладка терминала в папке».
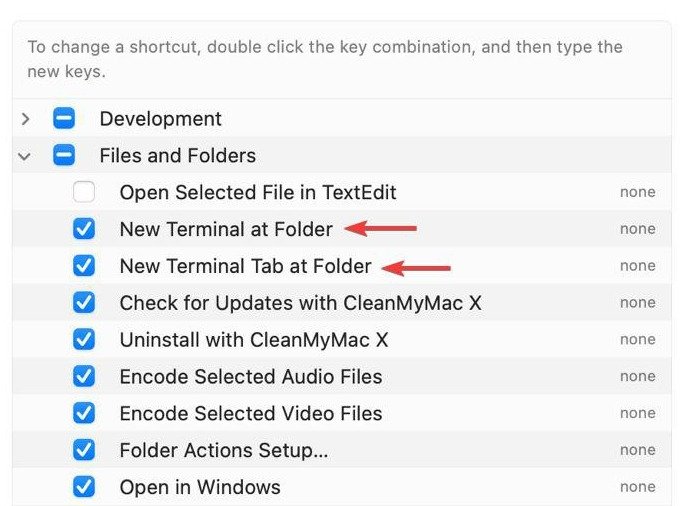
- Дважды щелкните «Нет» справа от «Новый терминал в папке», затем нажмите комбинацию клавиш, чтобы назначить новую комбинацию клавиш для функции. В этом примере мы используем команду+ T. Команда клавиатуры заменит «none».
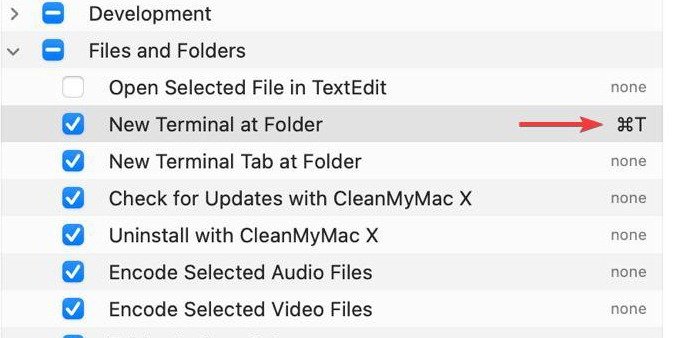
Выбрав персональный ярлык, вы можете запустить окно терминала с помощью сочетания клавиш вместо того, чтобы открывать меню и выбирать вариант его запуска.
- Закройте настройки, как только вы включили параметры и назначили сочетание клавиш.
- Нажмите один раз на папку, в которой вы хотите открыть окно терминала.
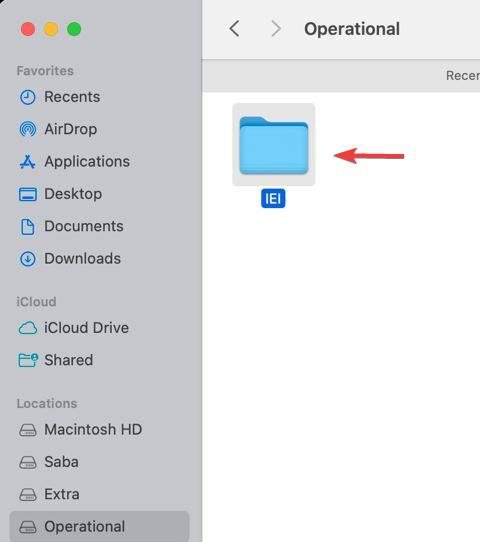
- Нажмите «Поиск», затем «Службы», затем выберите «Новый терминал в папке».
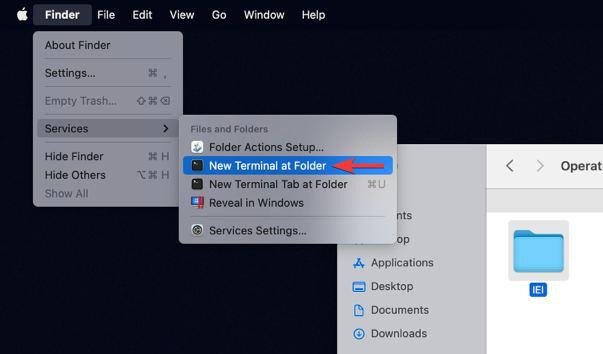
Либо нажмите назначенное ранее сочетание клавиш.
- В текущей папке откроется новое окно терминала, что позволит вам поиграть с локальными файлами в этой папке.
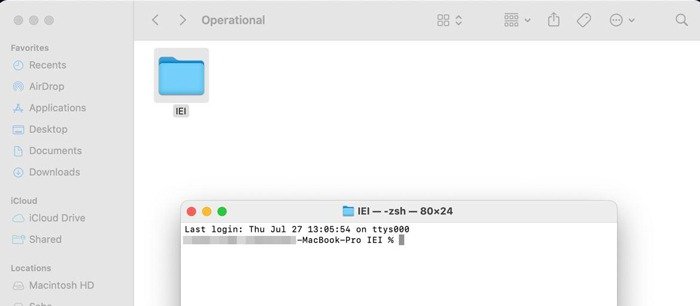
Запуск локального экземпляра Терминала должен быть проще для вас. Если вы когда-нибудь захотите отключить эту функцию, вы можете сделать это на панели настроек, сняв флажки, которые вы выбрали на предыдущих шагах.
Полезно знать : откройте для себя эти удобные сочетания клавиш, которые позволят вам выберите несколько файлов и других объектов на вашем Mac .
Часто задаваемые вопросы
Могу ли я перетаскивать папки в Терминал?
Да, если вы сохранили ярлык Терминала в Dock, вы можете открыть определенную папку в Терминале, перетащив эту папку из окна Finder на значок Терминала. Либо перетащите папку из Finder в открытое окно терминала.
Как мне перейти к папке в Терминале?
Если вы хотите использовать терминал для перехода к папкам, просто введите cd, а затем каталог, в который вы хотите перейти. Например, cd Desktopили cd Desktop/Downloads. Чтобы увидеть текущий каталог в Терминале, введите pwd, что означает «распечатать рабочий каталог». Если ваша работа связана с использованием терминала для работы с локальными файлами и вы не хотите беспокоиться о предоставлении полных путей к файлам, откройте любую папку из терминала Mac .
Как открыть новую вкладку Терминала без использования Finder?
Существует три основных способа открыть новую вкладку «Терминал» на Mac без использования Finder:
- Сочетание клавиш : нажмите command+ T.
- Строка меню: нажмите меню «Оболочка», затем выберите «Новая вкладка».
- Щелчок двумя пальцами: щелкните двумя пальцами окно терминала, затем выберите «Новая вкладка».
Изображение предоставлено: Пексели . Все скриншоты сделаны Фархадом Пашаи.


