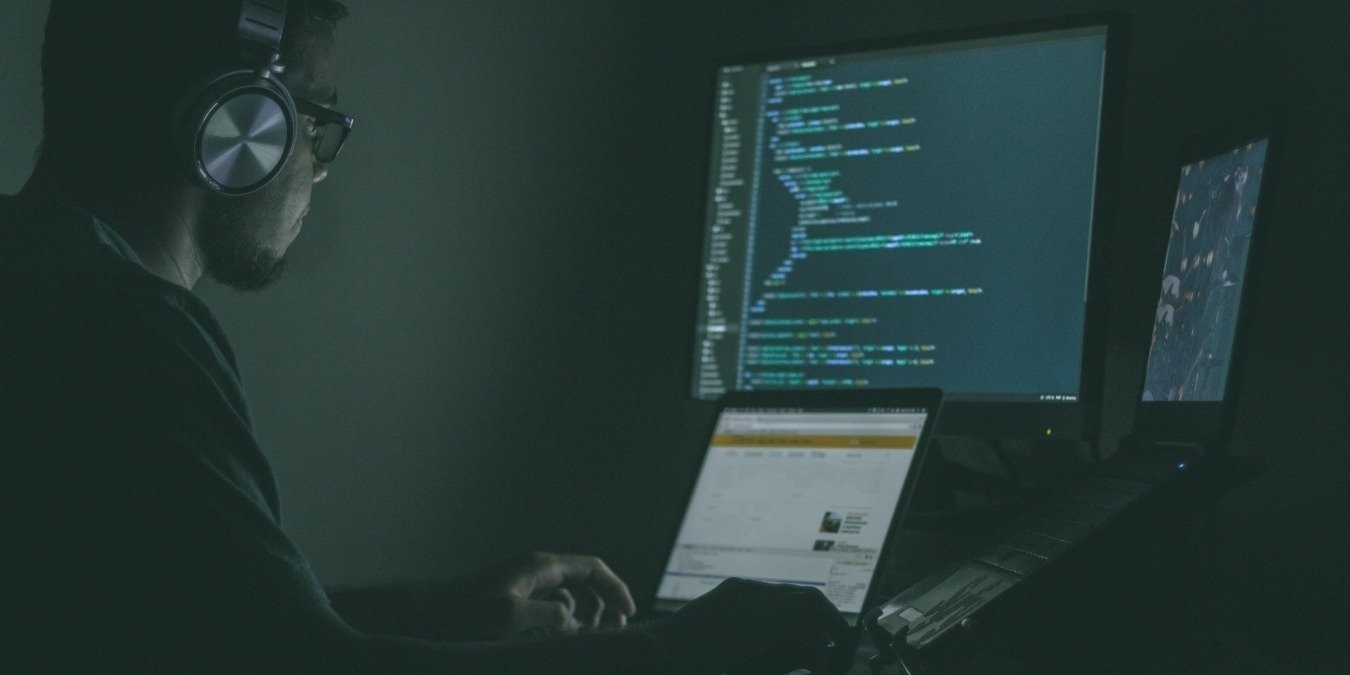Все ли приложения Linux работают на macOS?
лизация Linux с помощью Parallels Desktopрограммного обеспечения Linux, но вам нравится комфорт вашего Mac, то вы попали по адресу. Сегодня мы рассмотрим шесть методов запуска программного обеспечения Linux на вашем Mac, которые позволят вам легко ощутить мощь программного обеспечения с открытым исходным кодом и одновременно ускорить работу вашего Mac.Совет. Знаете ли вы, что все версии macOS, включая macOS Вентура , являются операционными системами на базе UNIX? Узнайте больше о UNIX против Linux и чем они отличаются , прочитав наше руководство.
1. Используйте диспетчер пакетов MacPorts
МакПортс — это управляемый сообществом менеджер пакетов, призванный упростить процесс компиляции, установки и обновления программного обеспечения с открытым исходным кодом на вашем Mac. Он предоставляет доступ к тысячам готовых портов программного обеспечения Linux, и вы можете начать работу с ним, выполнив несколь
Contents
1. Используйте диспетчер пакетов MacPorts
ой строки Xcode от Apple являются обязательным условием для использования MacPorts. Вы можете установить Xcode, открыв Терминал на своем Mac и выполнив команду:xcode-select --install
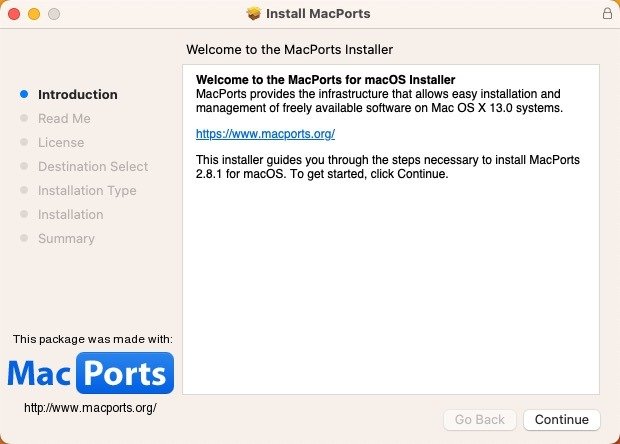
- Найдите порт программного обеспечения Linux, который вы хотите установить. Все доступные порты удобно расположены на сайт проекта MacPorts . Найдя то, что ищете, скопируйте предоставленную команду.
- Запустите приложение «Терминал» и вставьте команду установки, скопированную на предыдущем шаге. Нажмите Returnи введите пароль администратора.
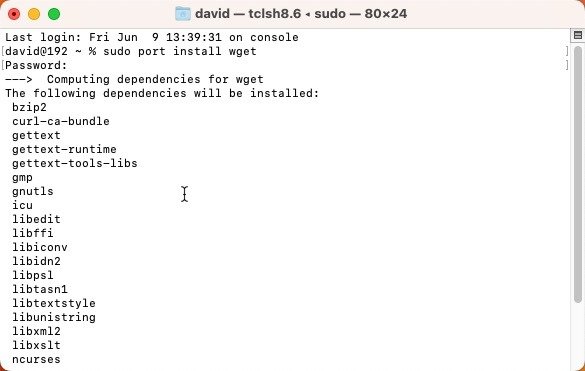
Полезно знать. Для получения дополнительной информации об этом менеджере пакетов обязательно ознакомьтесь с нашим подробное руководство по MacPorts .
2. Настройте Homebrew на свой Mac
Еще один менеджер пакетов, который вы можете использовать для установки программного обеспечения Linux на свой Mac, — Домашнее пиво . Как и MacPorts, Homebrew не имеет графического пользовательского интерфейса, но его можно установить с помощью одной команды. Чтобы установить с его помощью одно или несколько приложений Linux, потребуется всего одна команда:
- Скопируйте и вставьте следующую команду в терминал, чтобы установить Homebrew:
/bin/bash -c "$(curl -fsSL https://raw.githubusercontent.com/Homebrew/install/HEAD/install.sh)"
- Подождите, пока скрипт запустится. Скрипт сообщит вам, что он планирует сделать, и сделает паузу перед выполнением. Просто подтвердите его, нажав Return, и пусть все творит чудеса.
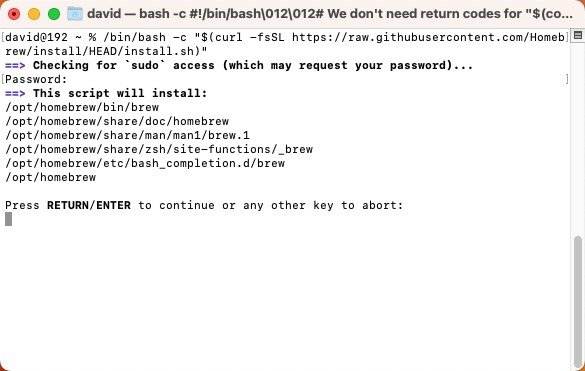
- Чтобы установить новую часть программного обеспечения, используйте команду
brew install, за которой следует имя программного обеспечения. Используйте Интернет-браузер пакетов Homebrew , чтобы найти то, что ищете.
Совет. Помимо macOS, Homebrew также можно использовать для установить линукс на винду .2. Настройте Homebrew на свой Macrallels Desktop
Предположим, вы ищете более захватывающий опыт, чем запуск отдельных приложений Linux. В этом случае вы можете рассмотреть возможность создания полноценной виртуальной машины Linux на вашем Mac с помощью Parallels Desktop , программного решения для виртуализации для процессоров Apple и компьютеров Mac на базе процессоров Intel. Хотя Parallels Desktop — довольно дорогой коммерческий продукт, существует бесплатная пробная версия, которую вы можете загрузить, чтобы посмотреть, какие возможности она предлагает:
- Загрузите бесплатная пробная версия с веб-сайта Parallels. Дважды щелкните, чтобы установить его, а затем следуйте инструкциям на экране.
- Запустите Parallels Desktop, нажмите кнопку «+», чтобы создать новую виртуальную машину, и выберите из списка дистрибутив Linux (сокращенно «дистрибутив»), который вы хотите установить.
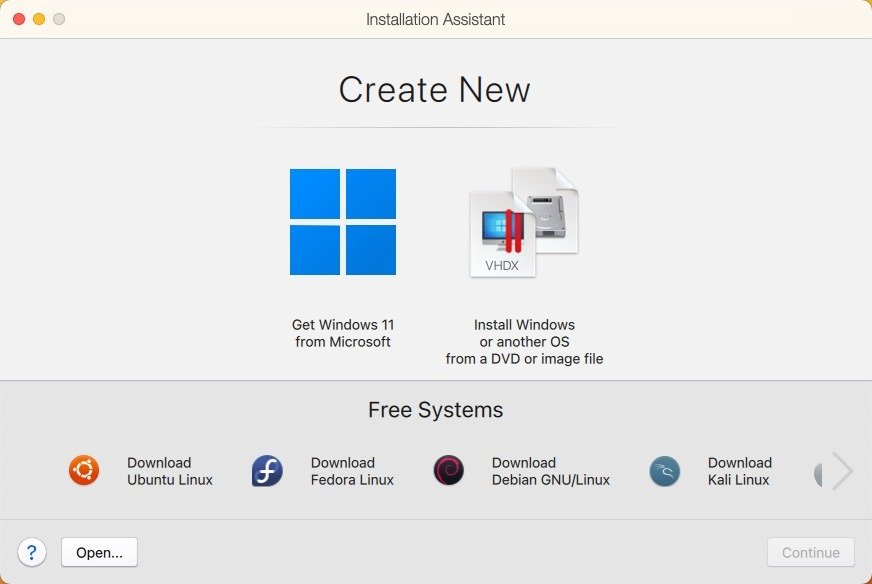
Теперь вы можете запустить виртуальную машину без перезагрузки Mac и установить любое программное обеспечение Linux прямо на нее.
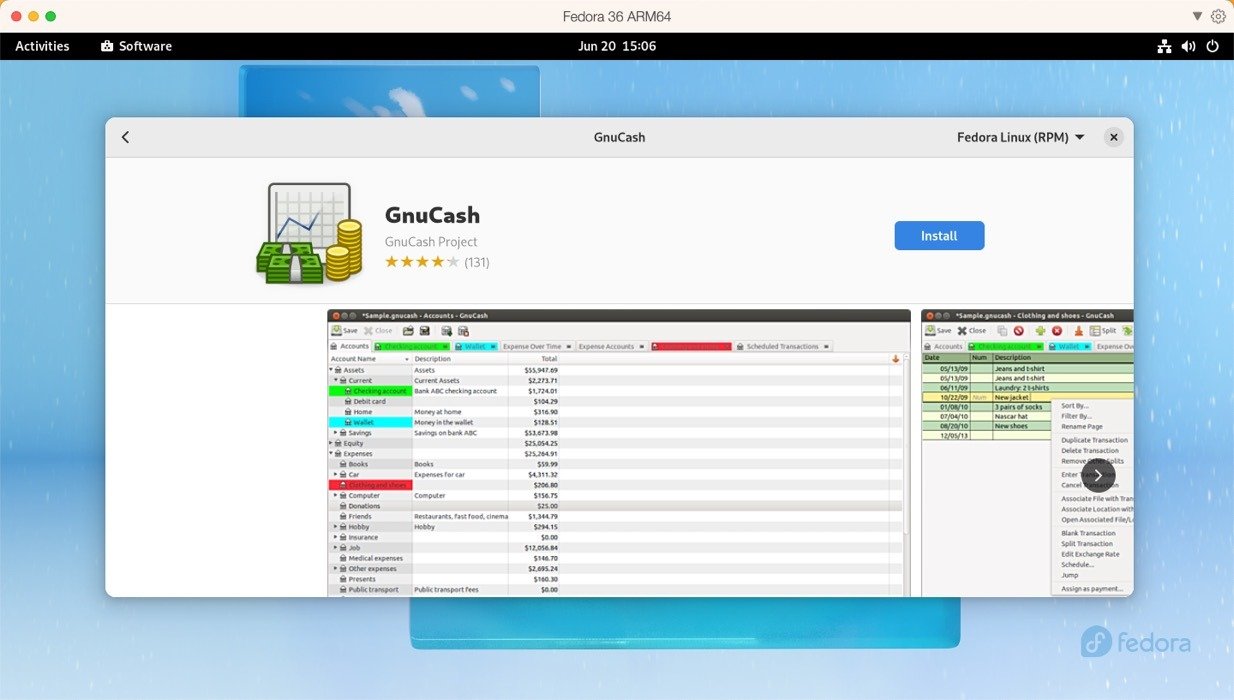
Совет. Если у вас Apple Silicon Mac, вы сможете устанавливать только дистрибутивы ARM Linux и запускать программные приложения ARM Linux. Узнайте больше о какие приложения поддерживают Apple Silicon , прочитав наше руководство.
4. Запустите любой дистрибутив Linux с помощью UTM
Если Parallels кажется вам слишком дорогим, вам следует рассмотреть вариант UTM . Это программное обеспечение с открытым исходным кодом использует как КЕМУ , так и платформу виртуализации Apple Hypervisor для эмуляции и виртуализации практически любой операционной системы. Вы можете использовать его для запуска программного обеспечения Linux x86/x64 на компьютерах Apple Silicon Mac и программного обеспечения ARM Linux на компьютерах Mac на базе процессоров Intel. Хотя в нем нет всех наворотов, которые есть в Parallels, его удобство в использовании на удивление велико:
- Загрузите последнюю версию с официального сайта UTM или с Магазин приложений для Mac за 9,99 доллара США, купив Apple ID.
- Нажмите кнопку «+» в UTM и выберите между виртуализацией и эмуляцией. Выберите операционную систему, которую вы хотите эмулировать, и сообщите UTM, где находится файл образа ISO вашего дистрибутива Linux.
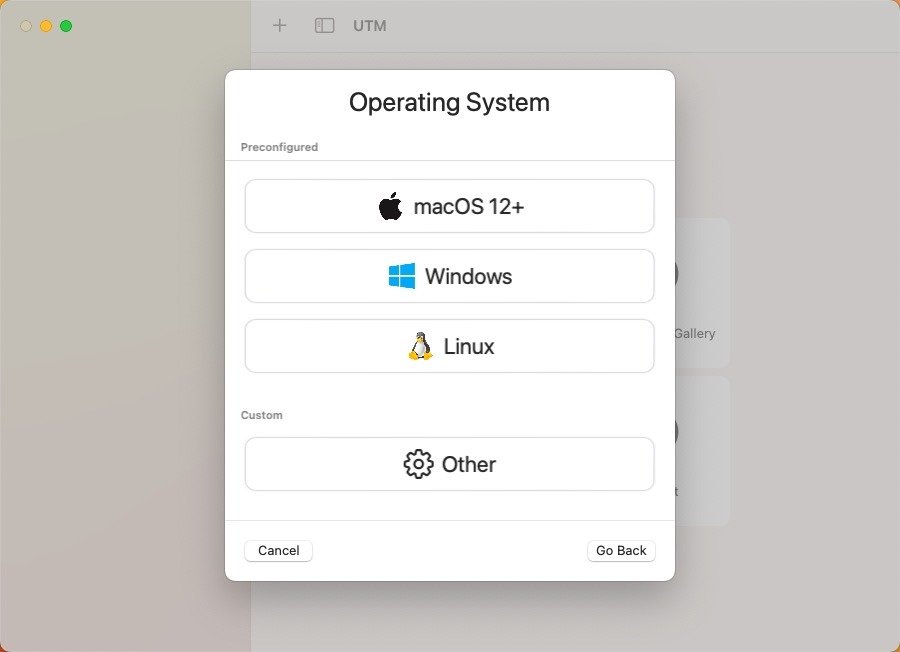
После создания виртуальной машины вы можете загрузиться в Linux и установить любое программное обеспечение, как если бы вы запускали дистрибутив на реальном оборудовании.
Совет. UTM предоставляет ряд предварительно настроенных образов Linux, которые вы можете загрузить непосредственно с раздел галереи официального сайта. Обязательно ознакомьтесь с нашим выбором для 6 лучших дистрибутивов Linux для пользователей Mac .
5. Установите Asahi Linux вместе с macOS
Для тех, кто не боится немного испачкать руки, есть Асахи Линукс . Этот проект направлен на портирование Linux на Apple Silicon Mac, доводя его до такой степени, что его можно будет использовать в качестве ежедневного драйвера.
Поскольку сложность этого метода намного превышает предыдущие варианты, мы рекомендуем его только самым продвинутым пользователям. Если вы чувствуете, что у вас есть все, что нужно, вы можете следовать наше подробное руководство , который сводится к следующим основным шагам:
- Загрузите и запустите установщик Asahi Linux на терминале macOS.
- Используйте программу установки, чтобы изменить размер раздела macOS, чтобы освободить место для Linux.
- Используйте вновь созданное свободное пространство для установки Asahi Linux.
- Перезагрузите Mac и завершите настройку Asahi Linux, настроив язык, регион, часовой пояс и раскладку клавиатуры.
- Войдите в свою систему Asahi Linux и установите выбранное программное обеспечение Linux.
Примечание. Asahi Linux
4. Запустите любой дистрибутив Linux с помощью UTM
который называется пакман . Звучит как иностранный язык? Начните с изучения как освоить Дисковую утилиту на Mac .6. Создано программное обеспечение Linux с нуля
Если ничего не помогает или вы просто любите интересные задачи, вы всегда можете создать программное обеспечение Linux с нуля на своем Mac. Этот метод лучше всего работает для простых инструментов командной строки, у которых не так много внешних зависимостей. В некоторых случаях разработчики предоставляют подробные инструкции или «Makefile» (утилиту или язык программирования), которые упрощают процесс сборки программного обеспечения за счет автоматизации определенных шагов.
Однако стоит отметить, что этот подход требует значительных технических знаний, поскольку вам нужно будет ориентироваться в потенциальных ошибках компиляции, понимать, как управлять библиотеками, и в целом чувствовать себя комфортно работаю в терминале среда. Вот что вам нужно сделать:
- Найдите исходный код программного обеспечения Linux, которое вы хотите установить. Большинство программ с открытым исходным кодом легко доступны на веб-сайте или в репозитории GitHub.
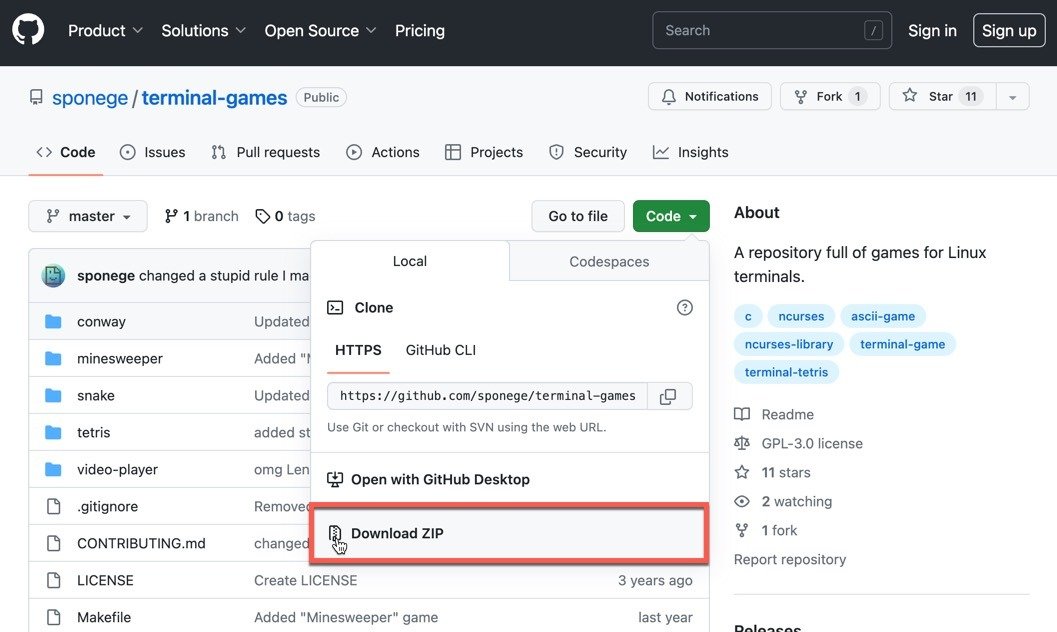
- Убедитесь, что на вашем Mac установлено инструменты командной строки . Вам также могут понадобиться другие библиотеки или инструменты, в зависимости от программного обеспечения, которое вы хотите создать.
- Извлеките исходный код.
- Прочитайте документацию. Большинство пакетов исходного кода поставляются с файлом «README» или «INSTALL». Обычно в этом документе содержатся конкретные инструкции по сборке и установке программного обеспечения.
- Запустите команду
./configure, затемmakeи затемsudo make install. Эти команды настраивают, компилируют и устанавливают программное обеспечение соответственно.
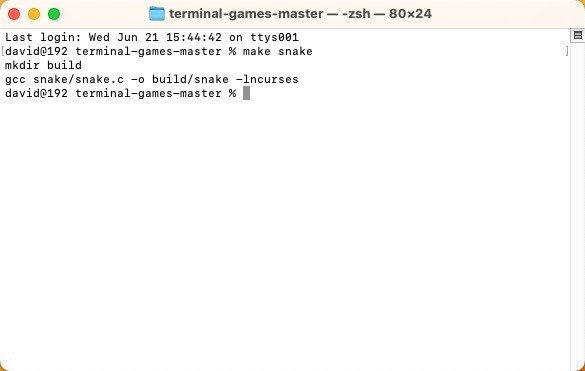
Хотя этот процесс может быть сложным и немного пугающим, это отличный способ узнать больше о том, как создается и устанавливается программное обеспечение.
Полезно знать. Терминал macOS кажется вам немного бесплодным или запутанным? Откройте для себя как настроить терминал вашего Mac для повышения производительности .
Часто задаваемые вопросы
Все ли приложения Linux работают5. Установите Asahi Linux вместе с macOS
Linux работают непосредственно на macOS из-за различий в базовой системной архитектуре. Однако многие приложения Linux имеют версии для macOS, или вы можете использовать виртуализацию для запуска программного обеспечения Linux на Mac.
Могу ли я заменить macOS на Linux на своем Mac?
<див>
Да, на вашем Mac можно заменить macOS на Linux. Обратите внимание, что эти методы изменяют жесткий диск вашего Mac. Вы можете установить Linux как систему с двойной загрузкой. Это означает, что на вашем Mac будут установлены как macOS, так и Linux, и вы сможете выбрать, какой из них загружаться при запуске Mac. Вы также можете полностью заменить macOS на Linux. Это означает, что вам придется удалить macOS с вашего Mac и установить Linux в качестве основной операционной системы.