Клавиша Escape используется во многих командах и функциях macOS, что позволяет более эффективно работать с MacBook. Иногда из-за проблем с оборудованием или программным обеспечением клавиша ESCвашего Mac перестает работать. Если вы прольете напиток на свой Mac или уроните его при переноске, это может привести к повреждению вашего устройства и возникновению проблем с оборудованием. Кроме того, проблемы с программным обеспечением могут возникнуть из-за ошибок macOS или вмешательства других приложений. В этом руководстве обсуждаются семь способов исправить неработающую клавишу ESCна вашем Mac.
Как определить причину проблем с клавишей Escape
Если клавиша ESCвашего MacBook перестает работать должным образом, первое, что нужно сделать, — это определить причину. Проблемы как с аппаратным, так и с программным обеспечением могут привести к тому, что ключ перестанет работать. Один из лучших способов определить, связана ли ваша проблема с программным или аппаратным обеспечением, — использовать клавишу ESCна виртуальной (экранной
Contents
- 1 Как определить причину проблем с клавишей Escape
- 2 Основные исправления программного обеспечения для не отвечающей клавиши Escape
- 3 1. Установите последнее обновление macOS
- 4 2. Отключить или принудительно завершить работу Siri
- 5 3. Запустите свой Mac в безопасном режиме
- 6 4. Войдите в новую учетную запись
- 7 5. Сбросьте SMC вашего Mac
- 8 6. Переход с бета-версии macOS на общедоступную версию
- 9 7. Назначьте функцию Escape другой клавише
- 10 Часто задаваемые вопросы
Как определить причину проблем с клавишей Escape
йствия:- Нажмите значок Apple в строке меню в верхнем левом углу экрана, затем выберите «Системные настройки».
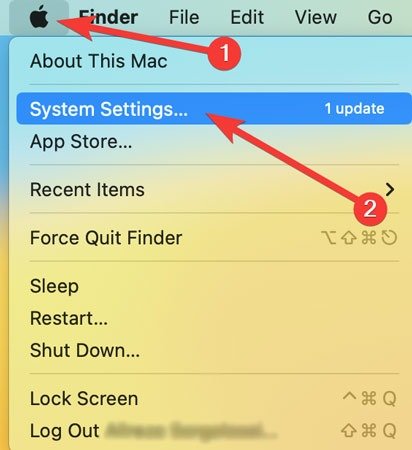
- Откройте «Специальные возможности» в левой части окна, затем прокрутите вниз и нажмите «Клавиатура» справа.
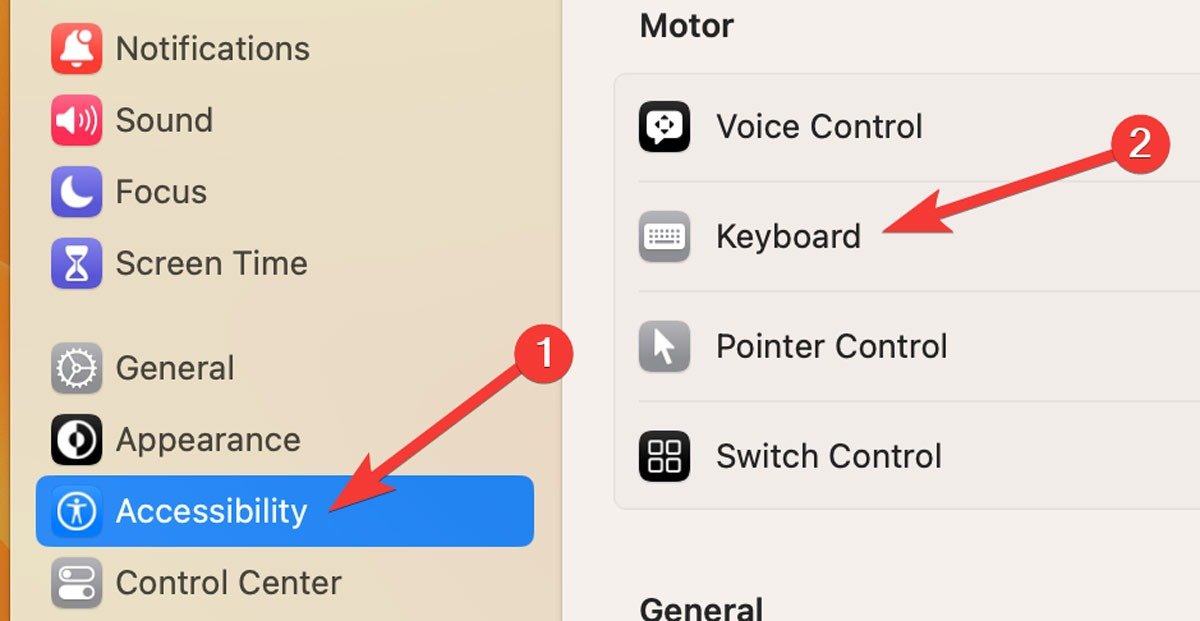
- Включите переключатель рядом с пунктом «Специальные возможности клавиатуры».
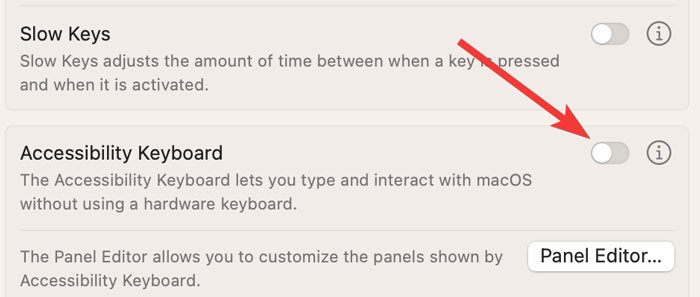
- На экранной клавиатуре нажмите кнопку ESC. Если это работает, возможно, у вас проблема с оборудованием.
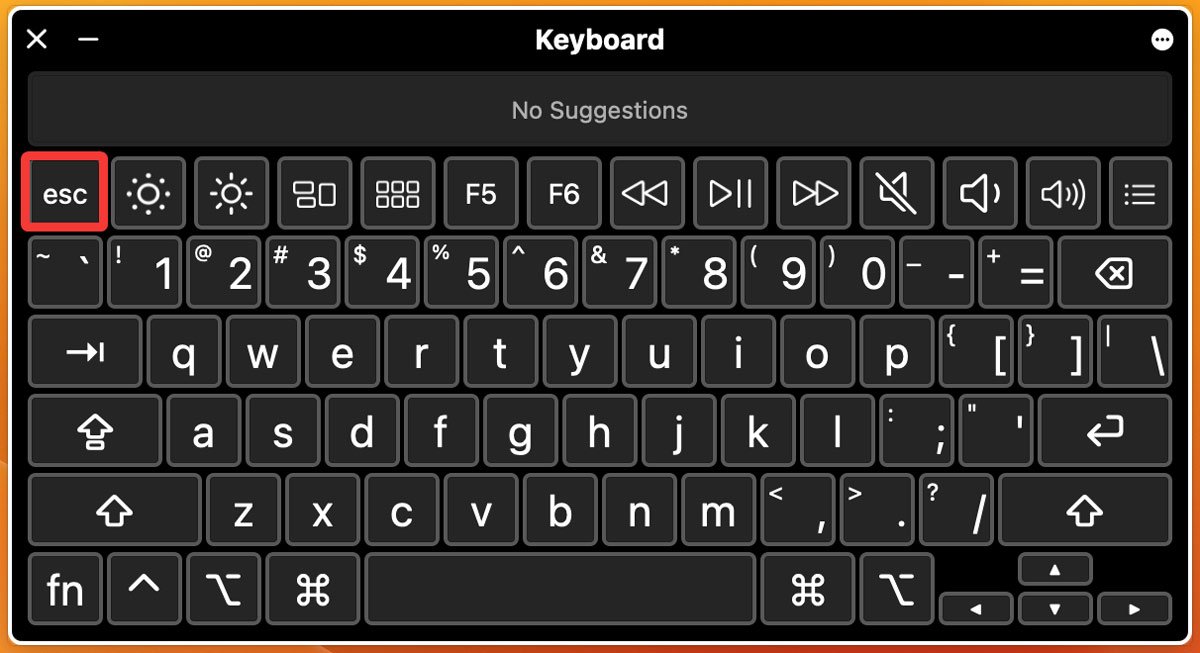
Наличие аппаратной проблемы означает, что клавиатура вашего Mac или некоторые внутренние компоненты, вероятно, были повреждены твердым или жидким мусором. В таких случаях вам, возможно, придется отремонтировать клавишу ESC, всю клавиатуру или некоторые внутренние части MacBook в ремонтном центре.
Если кнопка ESCна вашей виртуальной клавиатуре также не работает, это означает, что ваша проблема связана с программным обеспечением, и одно из следующих исправлений, вероятно, решит вашу проблему.
Совет. Ваш Mac работает медленно или часто зависает? Откройте для себя как исправить не отвечающие приложения и зависание системы на вашем Mac .
Основные исправления программного обеспечения для не отвечающей клавиши Escape
Прежде чем переходить к более продвинутым методам, попробуйте следующие быстрые решения:
- Перезагрузите устройство Mac. иногда программный сбой вызывает множество проблем, и их сложно исправить, но простой перезапуск может помочь. Чтобы перезагрузить MacBook, откройте меню Apple в верхнем левом углу экрана и нажмите «Перезагрузить».
- Закройте ненужные приложения. Если одновременно открыто слишком много приложений, устройство может перестать отвечать на запросы и клавиатура перестанет работать. Чтобы это исправить, закройте ненужные приложения, которые будут ускорить ваш Mac.
- Отключите внешнюю клавиатуру: если к вашему MacBook подключена внешняя клавиатура, возможно, произошел сбой, из-за которого клавиша ESCперестает работать. Отсоедините внешнюю клавиатуру и проверьте, устранена ли проблема.
- Программа обслуживания Apple. Устройства Apple с производственными проблемами упоминаются в разделе сервисная программа . Если ваш ноутбук участвует в этой программе, Apple предложит вам услуги или программы замены для решения ваших проблем.
- Очистите MacBook: клавиша ESCвашего MacBook может работать неправильно, поскольку пыль и другие частицы попали в клавиатуру, и возможно, его нужно почистить . Однако, если он чистый, но вы пролили на него жидкость, рекомендуем отнести его в Apple Store или связаться с Поддержка Apple .
Если ни одно из упомянутых выше исправлений не помогло вам, попробуйте один из наших более продвинутых методов, перечисленных ниже.
1. Установите последнее обновление macOS
Обновления обычно содержат множество исправлений ошибок системного программного обеспечения. Если ошибка в вашей устаревшей macOS является
Основные исправления программного обеспечения для не отвечающей клавиши Escape
раммного обеспечения может быть просто ключом к вашему «спасению»! Обновление до macOS Ventura может починить вашу клавишу ESCза считанные минуты. Вы можете проверить наличие доступных обновлений macOS, выполнив следующие действия:- Нажмите значок Apple в строке меню в верхнем левом углу экрана, затем выберите «Системные настройки».
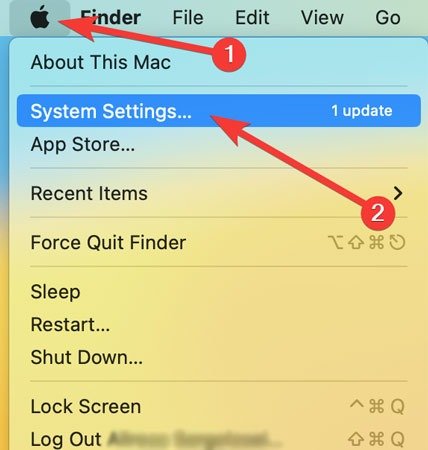
- Откройте «Общие» в левой части окна и нажмите «Обновление программного обеспечения» справа.
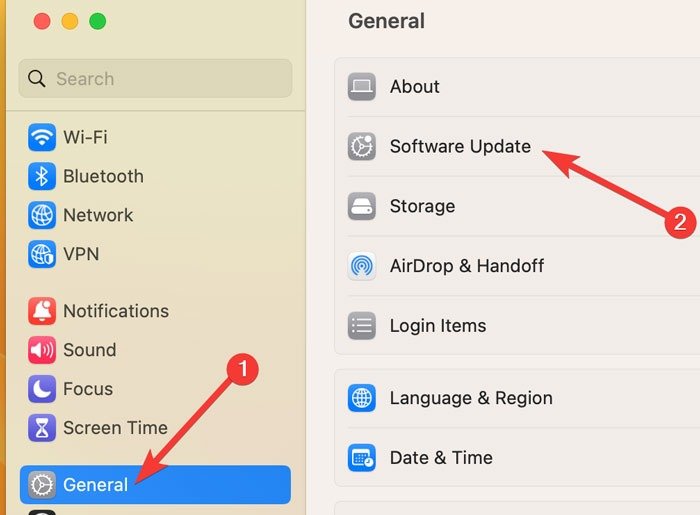
- Если есть доступные обновления, выберите «Обновить сейчас». Для установки обновления может потребоваться «перезагрузить» ноутбук.
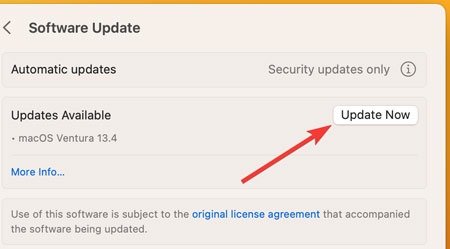
Полезно знать : возникли трудности с использованием приложения «Системные настройки»? Попробуйте обновление вашего Mac через терминал .
2. Отключить или принудительно завершить работу Siri
Трудно это принять, но иногда именно ваш виртуальный помощник Siri загнал вас в безвыходную ситуацию. Когда Siri показывает ошибки или не отвечает, клавиша ESCтакже может перестать работать. Чтобы отключить Siri, выполните следующие действия:
- Нажмите значок Apple в строке меню в верхнем левом углу экрана, затем выберите «Системные настройки».
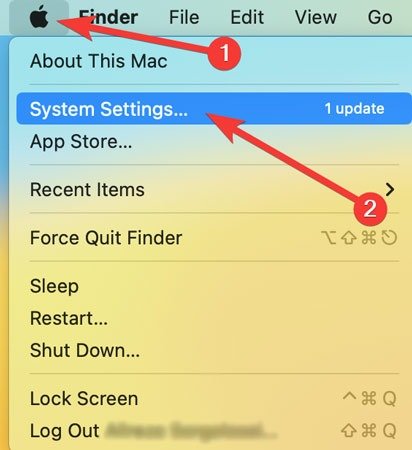
- Откройте «Siri и Spotlight» в левой части окна, затем выключите переключатель рядом с «Спросить Siri» в правой части.
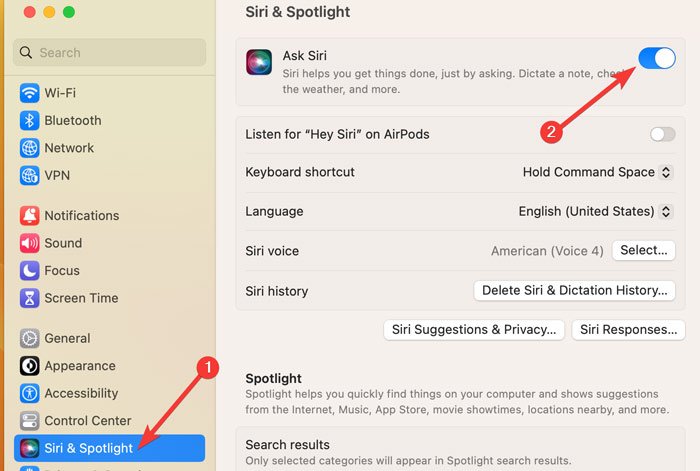
Как принудительно завершить работу Siri
Вы можете снова начать использовать Siri после того, как проблема будет решена, или включить ее позже. Вы также можете попробовать принудительно завершить работу Siri, выполнив следующие действия:
- Нажмите Command+ Пробел, чтобы открыть «Поиск Spotlight», введите «Монитор активности» в строке поиска и откройте программу.
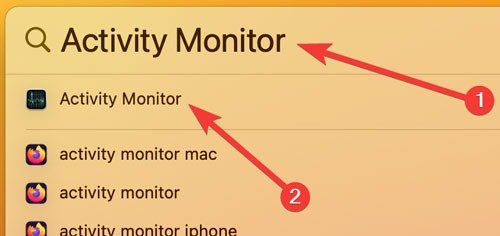
- Перейдите на вкладку «ЦП», найдите «Siri» в строке поиска, выберите «Siri» из списка, затем нажмите значок «X» в верхней части окна.
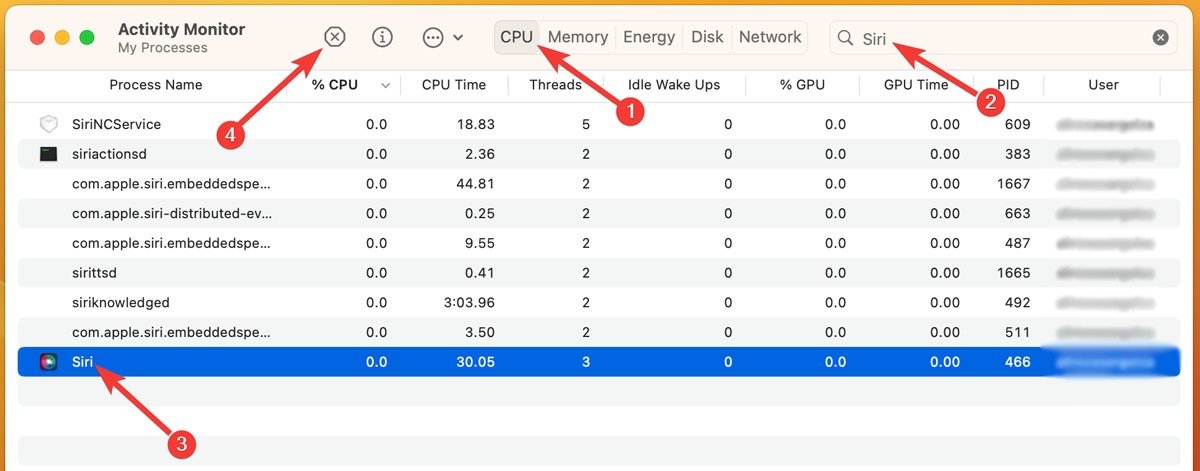 1. Установите последнее обновление macOSe="1" start="3">
1. Установите последнее обновление macOSe="1" start="3">
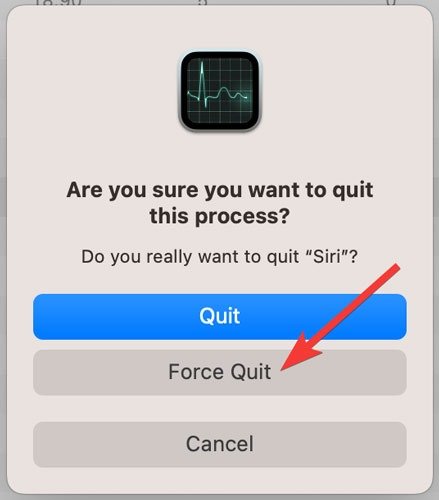
Совет. У Siri больше возможностей, чем вы думаете! Знаете ли вы, что вам можно используйте Siri, чтобы найти потерянный или потерянный iPhone или iPad ?
3. Запустите свой Mac в безопасном режиме
Иногда другие приложения, кроме Siri, мешают работе клавиши ESC. Вы можете загрузить MacBook в безопасном режиме, чтобы проверить, так ли это. При загрузке в безопасном режиме ваш ноутбук запускает только необходимые приложения и драйверы и блокирует сторонние программы, которые могут вызывать проблемы с вашей клавиатурой.
Как запустить безопасный режим для Intel Mac
Если ваш Mac оснащен чипом Intel, перезагрузите его в безопасном режиме, выполнив действия, перечисленные ниже:
- Нажмите значок Apple в строке меню в верхнем левом углу экрана, затем выберите «Перезагрузить».
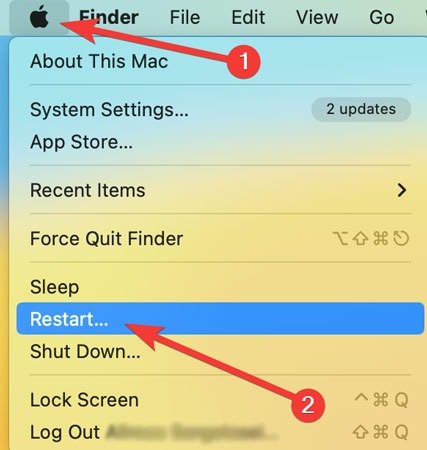
- Нажмите и удерживайте кнопку Shiftна клавиатуре, пока не появится страница входа.
Как запустить безопасный режим для Apple Silicon Mac
Если на вашем Mac используется чип Apple Silicon, загрузку в безопасном режиме можно выполнить следующим способом:
- Выключите MacBook.
- Удерживайте нажатой кнопку питания, пока не появятся параметры запуска.
- Из доступных вариантов выберите загрузочный диск, удерживайте клавишу Shiftи нажмите «Продолжить в безопасном режиме».
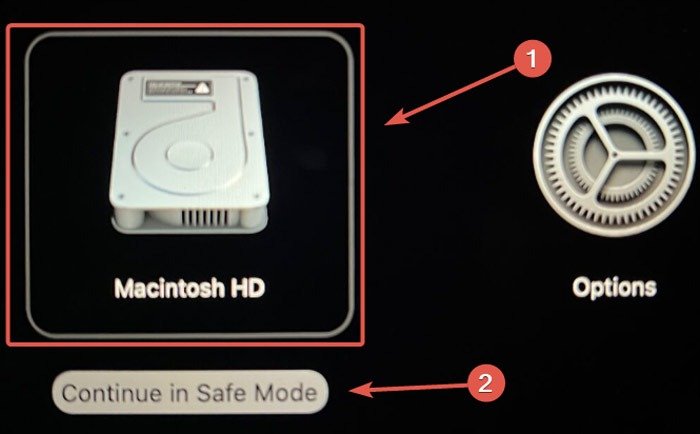
- Войдите в систему и проверьте, решена ли ваша проблема.
Совет : не уверены есть ли у вас Intel или Apple Silicon Mac ? Читайте дальше, чтобы узнать больше.
4. Войдите в новую учетную запись
Этот метод аналогичен загрузке в безопасном режиме. Создав новую учетн
2. Отключить или принудительно завершить работу Siri
, которые могли вызвать проблемы с функцией клавиатуры. Это также надежный тест для исключения аппаратных проблем.Вы можете создать новую учетную запись, выполнив следующие действия:
- Нажмите значок Apple в строке меню в верхнем левом углу экрана, затем выберите «Системные настройки».
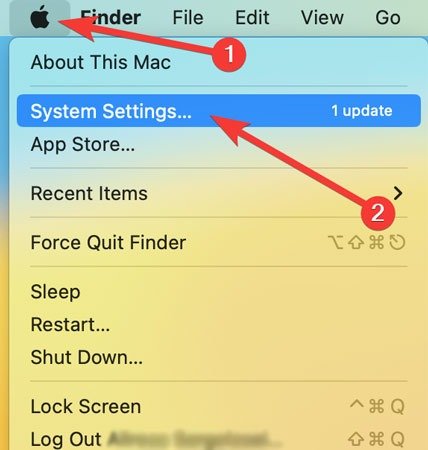
- Откройте «Пользователи и группы» в левой части окна и нажмите «Добавить учетную запись» в правой части.
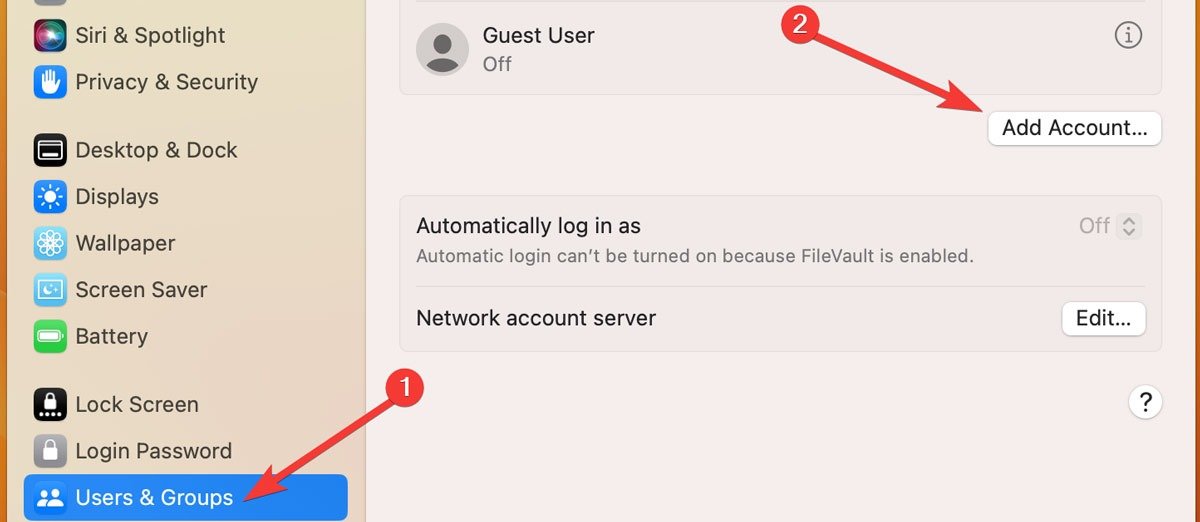
- Введите свой «Пароль» и нажмите «Разблокировать», чтобы подтвердить процесс.
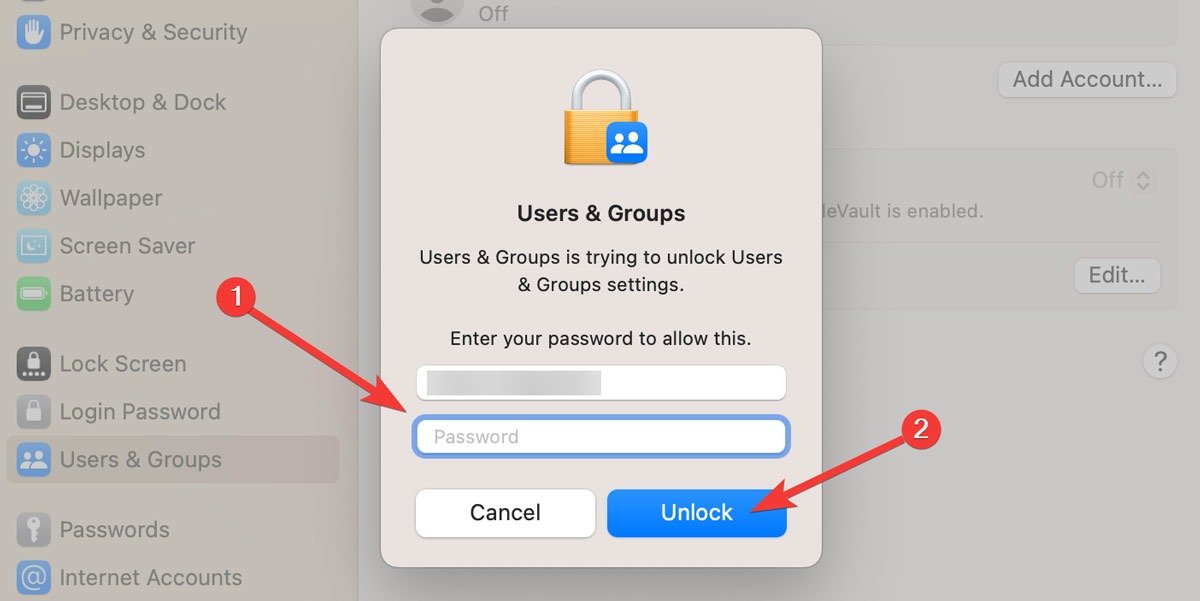
- Введите необходимую информацию об учетной записи и выберите «Создать пользователя».
- Войдите под новым пользователем и проверьте, решена ли проблема. Если да, продолжите работу с этим пользователем; если нет, перейдите к следующему решению.
5. Сбросьте SMC вашего Mac
На устройствах MacBook на базе процессоров Intel контроллер управления системой (SMC) сохраняет информацию о функциях оборудования, включая клавишу Esc. Если у вас неисправная клавиша ESCна вашем Mac с процессором Intel, сброс SMC может решить проблему. Выполните следующие действия:
<ол тип="1">
6. Переход с бета-версии macOS на общедоступную версию
Бета-версии macOS еще не полностью разработаны и не готовы к публичному выпуску. Поэтому обновление до бета-версии macOS может вызвать ошибки системного программного обеспечения, в том числе неисправную клавиатуру.
- Нажмите значок Apple в строке меню в верхнем левом углу экрана, затем выберите «Системные настройки».
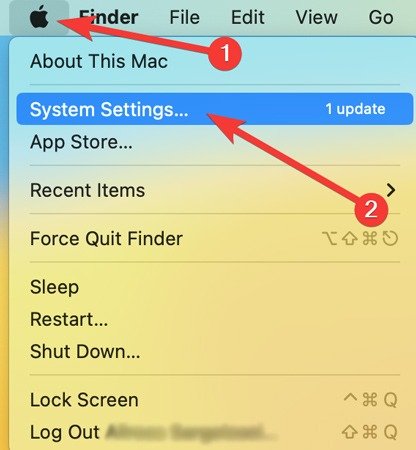
- Откройте «Общие» в левой части окна, прокрутите вниз и нажмите «Обновление программного обеспечения».
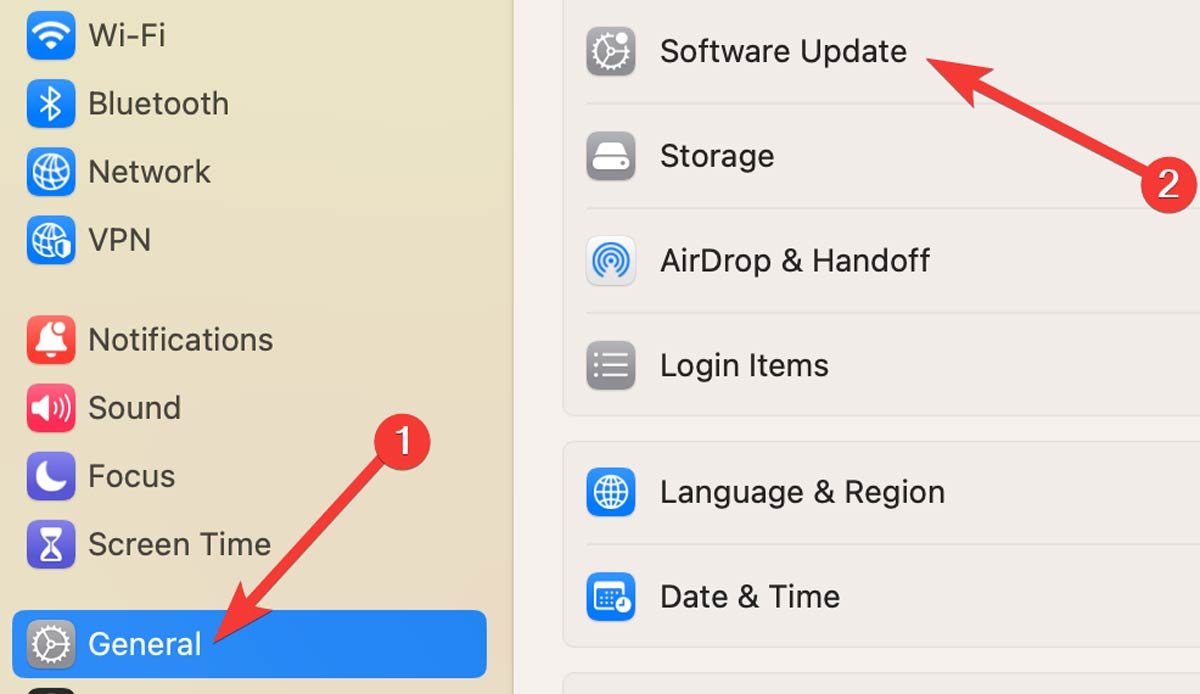
- Если вы видите фразу «Этот Mac зарегистрирован в программе бета-тестирования Apple», нажмите «Подробнее» рядом с ней.
- В
3. Запустите свой Mac в безопасном режиме
ерь вы можете обновиться до официальной версии macOS через Обновление программного обеспечения.
Полезно знать : хотите протестировать предварительную версию программного обеспечения на своем Mac? Изучите как установить бета-версию macOS на свой Mac с помощью нескольких простых щелчков мышью.
7. Назначьте функцию Escape другой клавише
Знаете ли вы, что вместо клавиши ESCмогут использоваться и другие клавиши? Однако эт
Как запустить безопасный режим для Intel Mac
ь временное решение, пока вы не выясните, что не так с клавишей ESCвашего Mac. Чтобы определить новую клавишу ESC, выполните следующие действия:- Нажмите значок Apple в строке меню в верхнем левом углу экрана, затем выберите «Системные настройки».
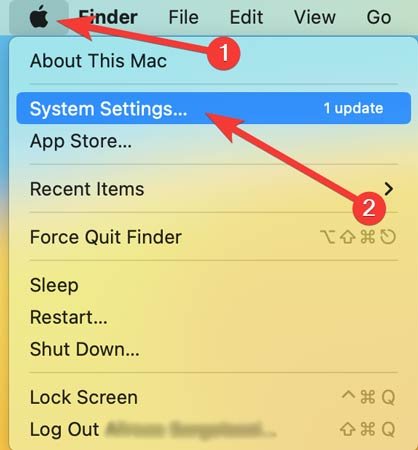
- Откройте «Клавиатура» в левой части окна и нажмите «Сочетания клавиш».
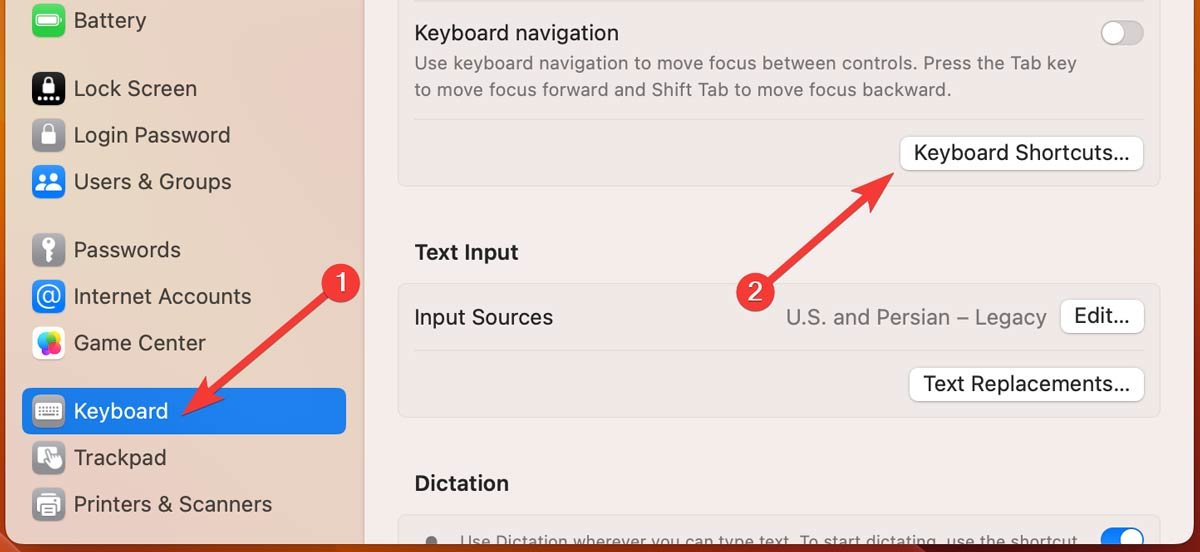 Как запустить безопасный режим для Apple Silicon Maci>Перейдите в раздел «Клавиши-модификаторы» в левой части экрана, нажмите на название одной из клавиш, назначьте ей функцию «Escape» и нажмите «Готово».
Как запустить безопасный режим для Apple Silicon Maci>Перейдите в раздел «Клавиши-модификаторы» в левой части экрана, нажмите на название одной из клавиш, назначьте ей функцию «Escape» и нажмите «Готово».
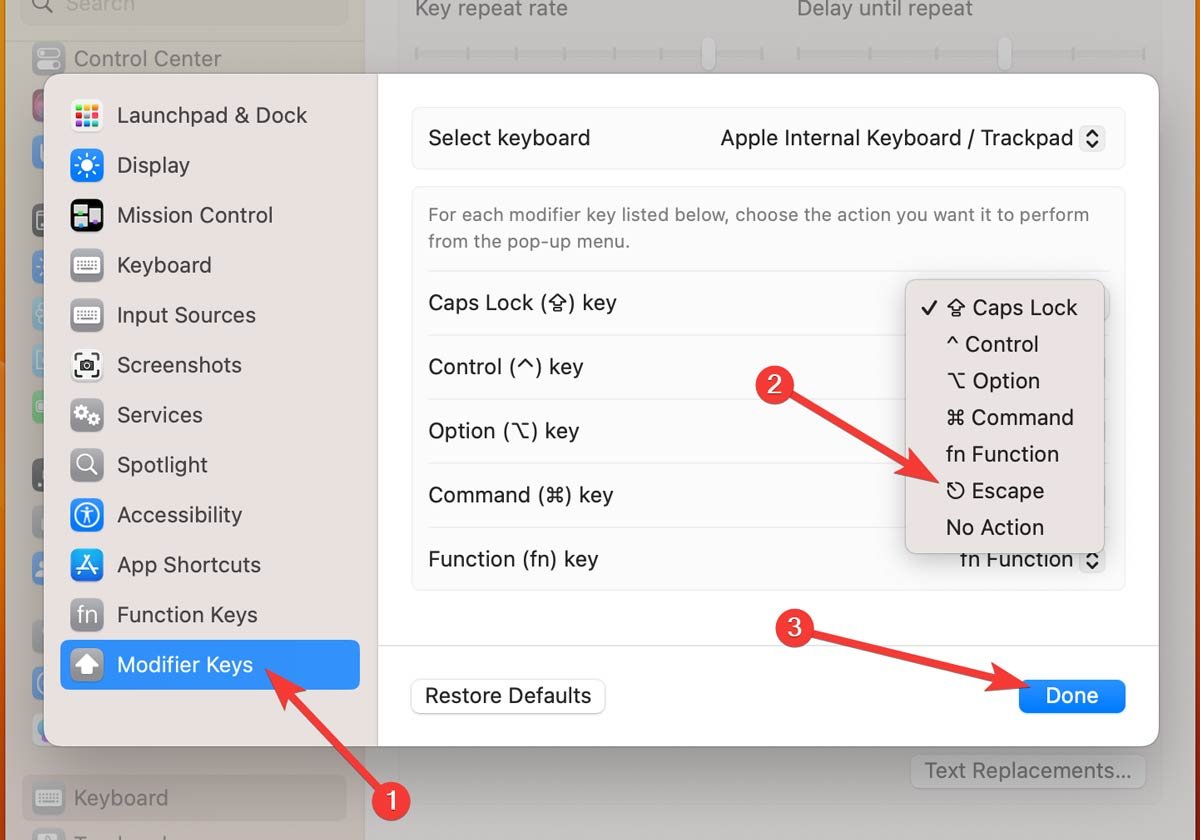
Часто задаваемые вопросы
Как сбросить настройки клавиатуры MacBook до настроек по умолчанию?
Мягкий сброс обычно помогает устранить большинство проблем с клавиатурой, например зависание клавиатуры. Чтобы сбросить настройки клавиатуры MacBook, откройте «Системные настройки» в меню Apple и нажмите «Клавиатура». Откройте «Клавиши-модификаторы» и выберите «Восстановить настройки по умолчанию». Нажмите «ОК», когда закончите.
Как отключить залипание клавиш на MacBook?
Иногда из-за залипания клавиш клавиатура MacBook может перестать отвечать на запросы. Чтобы отключить Sticky Keys на Mac, откройте «Системные настройки» в меню Apple. Перейдите в «Специальные возможности» и откройте «Клавиатура». Если вы являетесь пользователем Ventura, на этом этапе вы можете отключить залипание клавиш. Если вы используете macOS Monterey или более раннюю версию, перейдите на вкладку «Оборудование» и снимите флажок «Включить залипание клави
4. Войдите в новую учетную запись
sc_fs_faq sc_card ">Как отключить медленные клавиши на MacBook?
Если на вашем Mac включена функция «медленные клавиши», вам придется нажимать и удерживать клавиши дольше, чем обычно, чтобы они заработали. Это может быть причиной неисправности клавиатуры. Чтобы отключить медленные клавиши, откройте «Системные настройки» в меню Apple, выберите «Специальные возможности», затем выберите «Клавиатура». В macOS Ventura на этом этапе отключите медленные клавиши. В любой другой macOS откройте вкладку «Оборудование» и снимите флажок «Включить медленные клавиши».
Изображение предоставлено: Pexels. Все скриншоты сделаны Фархадом Пашаи.


