Вы хотите получить доступ к ПК с Windows со своего Mac? Вы можете использовать приложение Microsoft Remote Desktop для Mac. Он позволяет вам управлять ПК с Windows с вашего Mac через локальную сеть или Интернет. Вот пошаговое руководство, которое поможет вам подключиться с помощью приложения Microsoft Remote Desktop Mac.
Требования для Mac
Для удаленного подключения к ПК с Windows ваш Mac должен соответствовать следующим требованиям:
- macOS 10.14 (Mojave) или более поздняя версия
- Прил
Contents
- 1 Требования для Mac
- 2 Требования для Windows
- 3 1. Настройте свой компьютер с Windows
- 4 2. Установите приложение Microsoft Remote Desktop на свой Mac
- 5 3. Подключитесь к компьютеру с Windows
- 6 4. Закройте сеанс на своем Mac
- 7 Часто задаваемые вопросы
- 7.1 Существуют ли последствия для безопасности при использовании приложения Microsoft Remote Desktop на Mac для подключения к ПК с Windows?
- 7.2 Если я получу сообщение о том, что мое соединение с удаленным ПК с Windows небезопасно, следует ли мне продолжать?
- 7.3 Что делать, если я не могу подключиться к ПК с Windows?
Требования для Mac
ktop
Требования для Windows
На ПК с ОС Windows, к которому вы будете удаленно подключаться, должна быть установлена любая из следующих версий Windows:
- Windows 11 Pro и Enterprise
- Windows 10 Pro и Enterprise
- Windows 8.1 и 8 Enterprise и Pro
- Windows 7 Professional, Enterprise и Ultimate
- Версии Windows Server новее, чем Windows Server 2008
Важное примечание. Windows Home Edition не поддерживает подключения к удаленному рабочему столу.
Совет. Ознакомьтесь с Требования для Windowsного использования удаленного рабочего стола Windows">различные способы эффективного использования удаленного рабочего стола Windows .
1. Настройте свой компьютер с Windows
Чтобы подготовить компьютер с ОС Windows к удаленному доступу, выполните следующие действия:
- На ПК с Windows перейдите в «Настройки».
- В меню слева нажмите «Система».
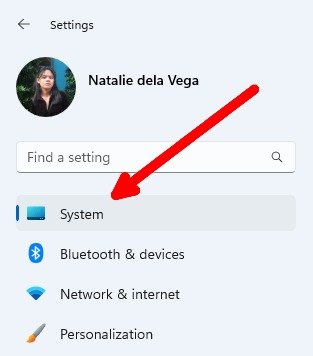
- В меню «Система» прокрутите вниз и выберите «Удаленный рабочий стол».
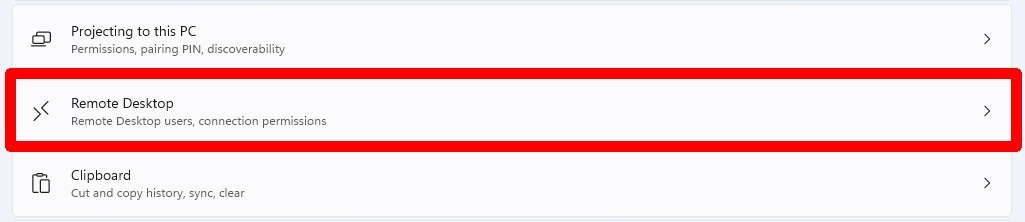
- Переключите переключатель справа от «Удаленный рабочий стол», чтобы включить его.

- Запишите имя вашего компьютера справа от «Имя ко
1. Настройте свой компьютер с Windows
ть соединение с вашим Mac.

2. Установите приложение Microsoft Remote Desktop на свой Mac
Если ваш Mac соответствует требованиям приложения Microsoft Remote Desktop, вы можете установить приложение Microsoft Remote Desktop из App Store.
- На Mac запустите App Store.
- Выполните поиск Microsoft Remote Desktop.
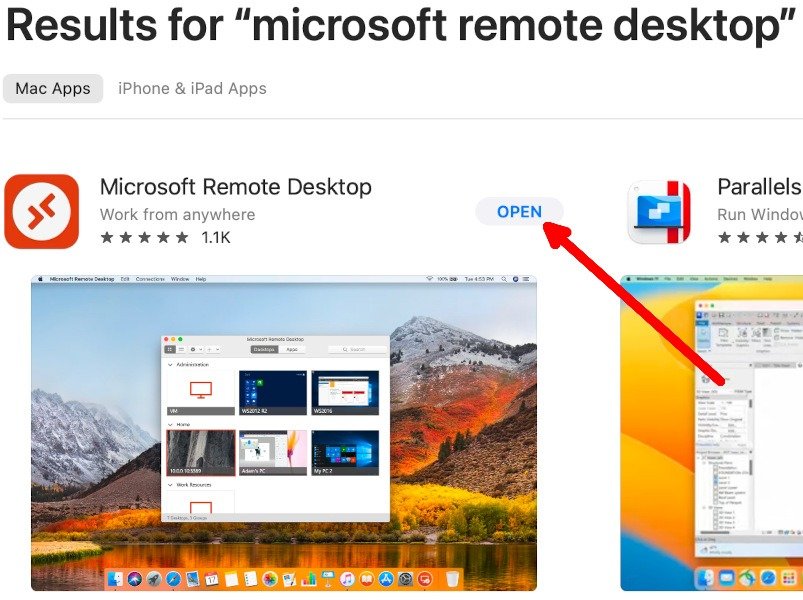
- Нажмите «Получить», затем «Установить».
- После загрузки и установки нажмите «Открыть».
Совет. Если вы все еще используете старый Intel Mac, вы также можете используйте новые приложения Apple Silicon на своем компьютере Intel .
3. Подключитесь к компьютеру с Windows
- На Mac откройте приложение Microsoft Remote Desktop.
- В окне приложения нажмите значок плюса, затем выберите «Добавить компьютер».
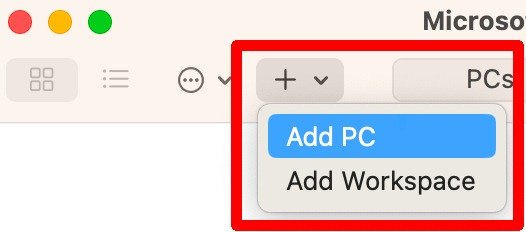
- Введите имя компьютера, которое вы записали на предыдущем шаге.
Совет. Вы также можете подключиться к компьютеру с Windows через его IP-адрес. Чтобы получить IP-адрес вашего ПК с Windows, перейдите в «Настройки ->Сеть и Интернет» и нажмите «Свойства» рядом с сетью, к которой вы подключены. Запишите информацию справа от «IPv4-адрес» и введите ее в поле имени компьютера на своем Mac.
- Нажмите раскрывающийся список рядом с «Учетная запись пользователя», затем выберите «Добавить учетную запись пользователя…»
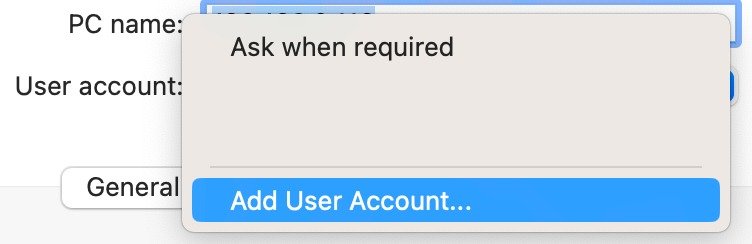
- В окне «Добавить учетную запись пользователя» введите имя пользователя и пароль учетной записи Windows, в которой вы включили удаленный рабочий стол, затем нажмите «Добавить».
- В окне «Редактировать компьютер» нажмите «Добавить».
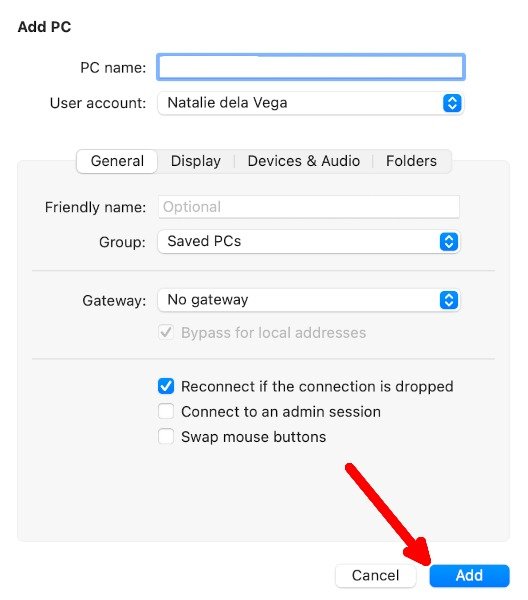
- Вы увидите добавленный вами ПК с Windows в списке на главном экране. Дважды щелкните по нему, чтобы подключиться. Обратите внимание: пока ваш Mac подключен, вы не сможете использовать компьютер с Windows, поскольку ваш Mac отключится.
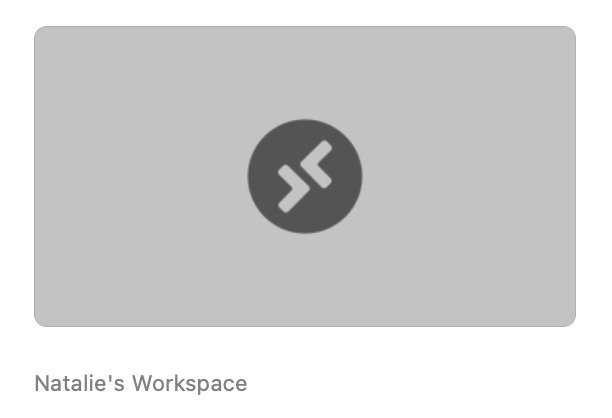
4. Закройте сеанс на своем Mac
Завершив использование ПК с Windows на Mac, вы можете завершить сеанс двумя способами:
- Нажмите кнопку x в левом верхнем углу окна приложения Mac.
- Или перейдите в окно приложения Microsoft Remote Desktop на своем Mac и наведите указатель мыши на ПК с Windows в списке. Нажмите на значок трех точек и выберите «Отключить».
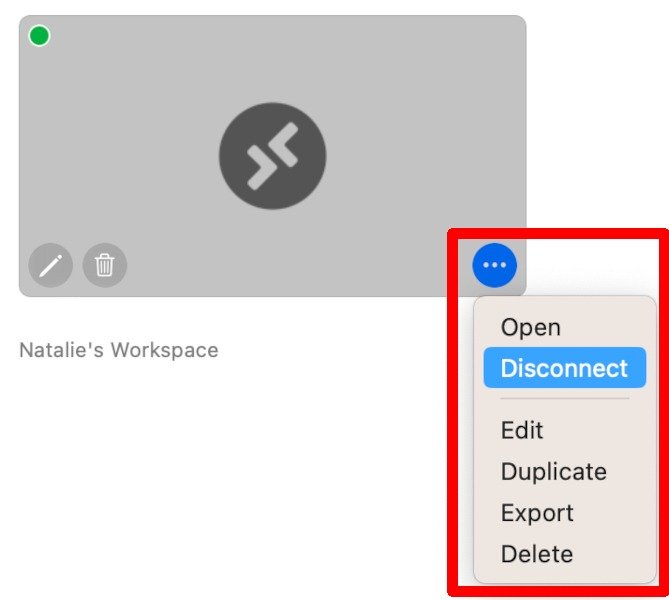
Альтернатива. Помимо приложения Microsoft Remote Desktop, вы также можете использовать эти расширения удаленного рабочего стола для Chrome для доступа к удаленному компьютеру .
Часто задаваемые вопросы
Существуют ли последствия для безопасности при использовании приложения Microsoft Remote Desktop на Mac для подключения к ПК с Windows?
Удаленный рабочий стол Microsoft использует надежное шифрование для защиты ваших данных. Однако будьте осторожны при использовании публичные сети из-за потенциальных угроз безопасности. Для обеспечения оптимальной безопасности рассмотрите возможность использования VPN для шифрования вашего интернет-соединения.
Если я получу сообщение о том, что мое соединение с удаленным ПК с Windows небезопасно, следует ли мне продолжать?
Если ваш компьютер с Windows подключен к домашней, рабочей или общедоступной сети, вы, скорее всего, получите это сообщение. Если вы знаете людей, имеющих доступ к вашей сети, и доверяете им, продолжайте. Подключаясь к общедоступной сети, например к бесплатному Wi-Fi в кафе, будьте осторожны.
Что делать, если я не могу подключиться к ПК с Windows?
Убедитесь, что компьютер с ОС Windows включен, подключен к Интернету и в его настройках включена функция удаленного рабочего стола. Также убедитесь, что вы ввели правильное имя или IP-адрес компьютера, имя пользователя и пароль.
Изображение предоставлено: Pixabay. Все скриншоты Натали Дела Вега.


