С выпуском Mac M1, работающего на архитектуре ARM, разработчикам программного обеспечения придется обновлять свои приложения, чтобы использовать улучшенную скорость и технологию чипа Apple Silicon. В качестве временного решения Apple также поставила в комплекте с M1 Mac инструмент Rosetta 2, который позволяет существующему программному обеспечению на базе Intel продолжать работу на платформе. Если вы все еще используете версию программного обеспечения на базе процессоров Intel, возможно, вы уже используете Rosetta, даже не осознавая этого.
Читайте также: Как использовать ваш Mac более эффективно
Что такое «универсальные приложения»
Приложения, обновленные для процессоров Apple M1 Silicon, в настоящее время называются «универсальными приложениями». Разработчики используют «универсальный двоичный файл» для обновления своих приложений для работы на кремниевых чипах Apple. Этот универсальный двоичный файл позволит приложению работать как на Intel, так и на M1 Mac. Если приложение не обновлено для Universal 2, MacBook M1 запустит его путем преобразования кода Intel x86-64 с помощью программного обеспечения эмуляции Rosetta.
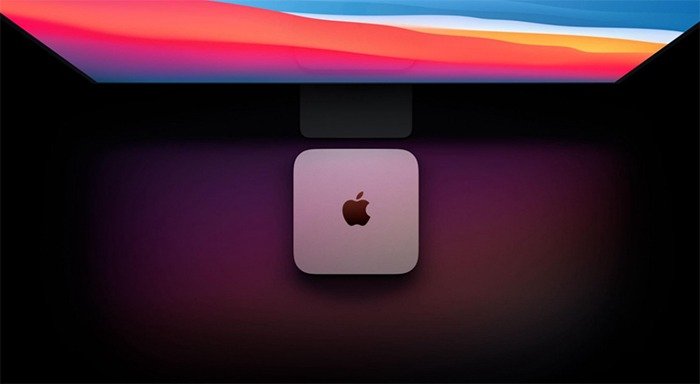
С другой стороны, если вы используете чип M1, будет работать кремниевая версия на базе Apple.
Читайте также: Как использовать Stage Manager на Mac и iPad
Как проверить, является ли приложение процессором Intel/Silicon/Universal
Если вы хотите проверить, работает ли приложение на программном обеспечении на базе Intel, программном обеспечении на базе Apple Silicon или универсальном программном обеспечении (приложение поддерживает процессоры Intel и Silicon), вы можете сделать это в настройках системы, как описано ниже:
1. В меню Apple в верхнем левом углу выберите «Об этом Mac».
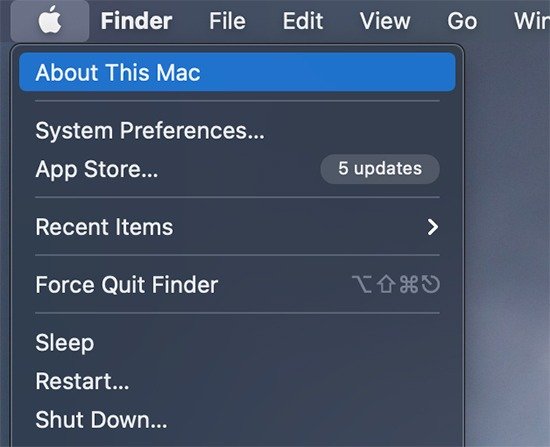
2. Выберите «Системный отчет».
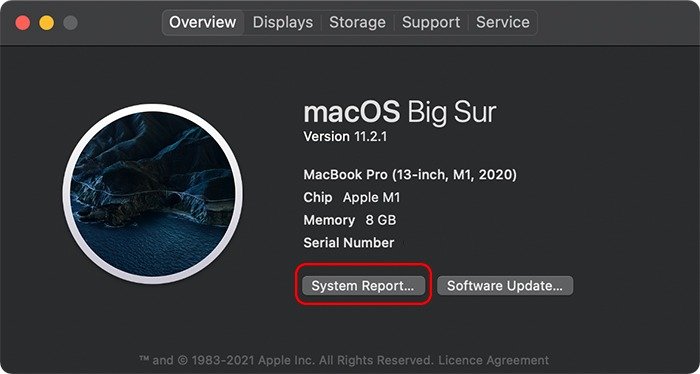
3. В системном отчете нажмите «Приложения» в разделе «Программное обеспечение» на левой панели меню.
4. Вы увидите весь список приложений, установленных в вашей системе. Вы можете узнать, какая версия приложения установлена на вашем Mac, в столбце «Вид» для каждого отдельного приложения.
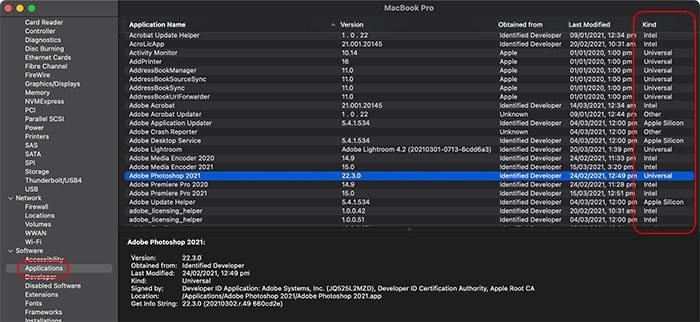
Если вы хотите проверить версию отдельного приложения в Finder, просто щелкните правой кнопкой мыши значок приложения и выберите «Получить информацию».
Здесь вы увидите версию приложения в разделе «Общие» перед «Вид».
Читайте также: Как ускорить ваш Mac
Как открыть приложение Apple Silicon как приложение Intel
Иногда, когда у вас есть универсальная версия приложения, вы можете захотеть запустить версию Intel вместо версии M1. Это может быть связано с тем, что в версии M1 отсутствует нужная вам функция или версия Intel совместима с определенными сторонними плагинами или расширениями, которые еще не поддерживаются M1.
В таких случаях вы можете заставить приложение запускать версию Intel с использованием Rosetta вместо версии Apple M1:
1. Найдите и выберите приложение в меню Finder. Большинство приложений находятся в папке «Приложения» (доступной через Finder в «Перейти ->Приложения»).
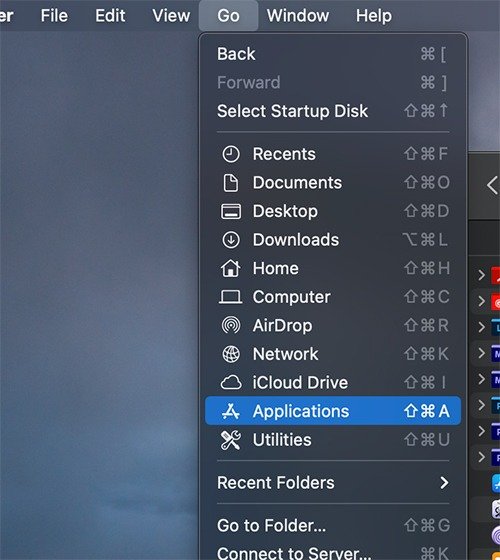
2. Щелкните правой кнопкой мыши приложение и выберите «Получить информацию». Либо выберите приложение и нажмите Command-I на клавиатуре. Откроется информационное окно с подробной информацией о приложении.
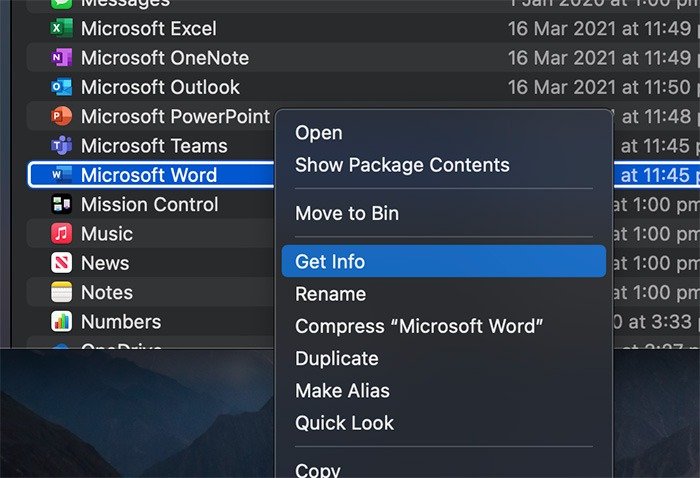
3. В этом окне установите флажок «Открыть с помощью Rosetta».
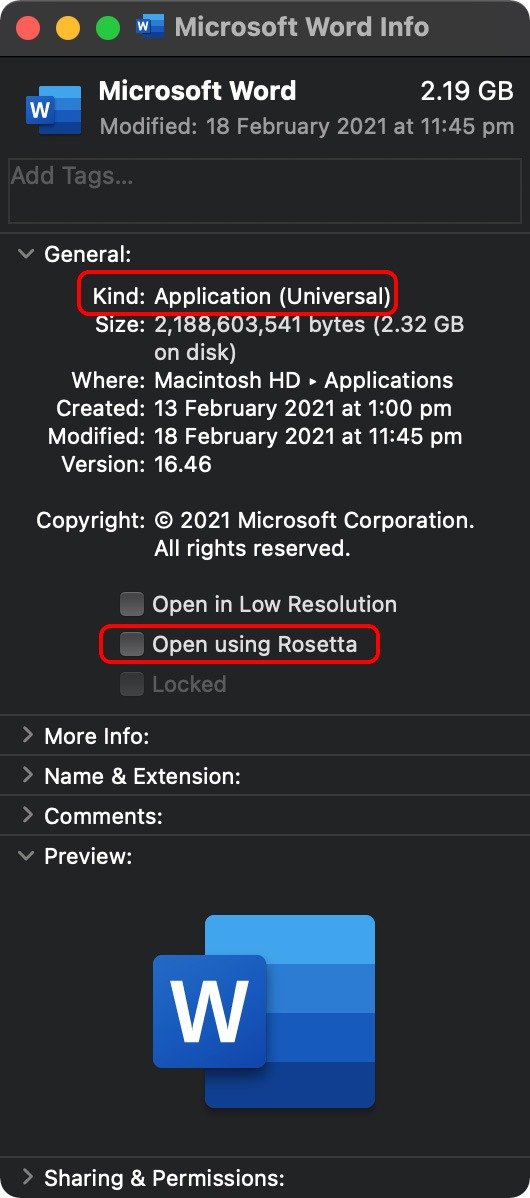
4. Закройте окно информации. Если приложение уже запущено, закройте его и перезапустите.
Вот и все! Теперь всякий раз, когда вы запускаете приложение, на вашем Mac будет запускаться версия программного обеспечения Intel через программу эмуляции Rosetta. Если вы захотите вернуться к версии M1 позже, просто повторите шаги и снимите флажок.
Также поступали сообщения о сбоях сторонних приложений iOS на новых Macbook M1. С вами тоже такое случалось?


