Совместное использование экрана на Mac может изменить правила игры, когда дело доходит до совместной работы и устранения технических проблем. Тем не менее, многие люди не знают о различных доступных им вариантах. Если вы хотите повысить свою продуктивность и оптимизировать совместную работу, в этом руководстве представлены шесть быстрых и простых способов поделиться экраном вашего Mac.
Совет: ждете сотрудничать в проектах ? Вы можете сделать это через приложение «Сообщения» на своем Mac.
1. Встроенное приложение для демонстрации экрана
Встроенное в macOS приложение «Совместное использование экрана» — это мощный инструмент, позволяющий удаленно получать доступ к другим компьютерам Mac, подключенным к той же сети Wi-Fi, и управлять ими. Вы также можете использовать его, чтобы поделиться экраном вашего Mac с другими пользователями Mac по сети, выполнив следующие действия.
Contents
1. Встроенное приложение для демонстрации экрана
kbd>+ Пробел.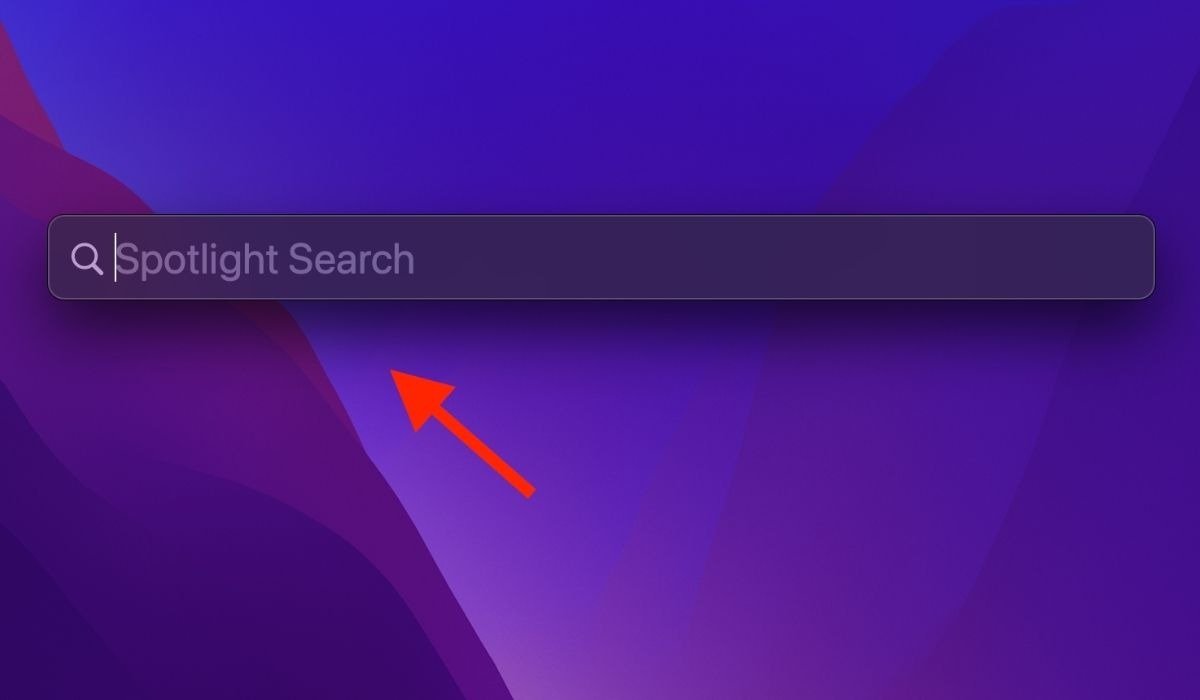
- Введите «Общий экран» и нажмите Enter.
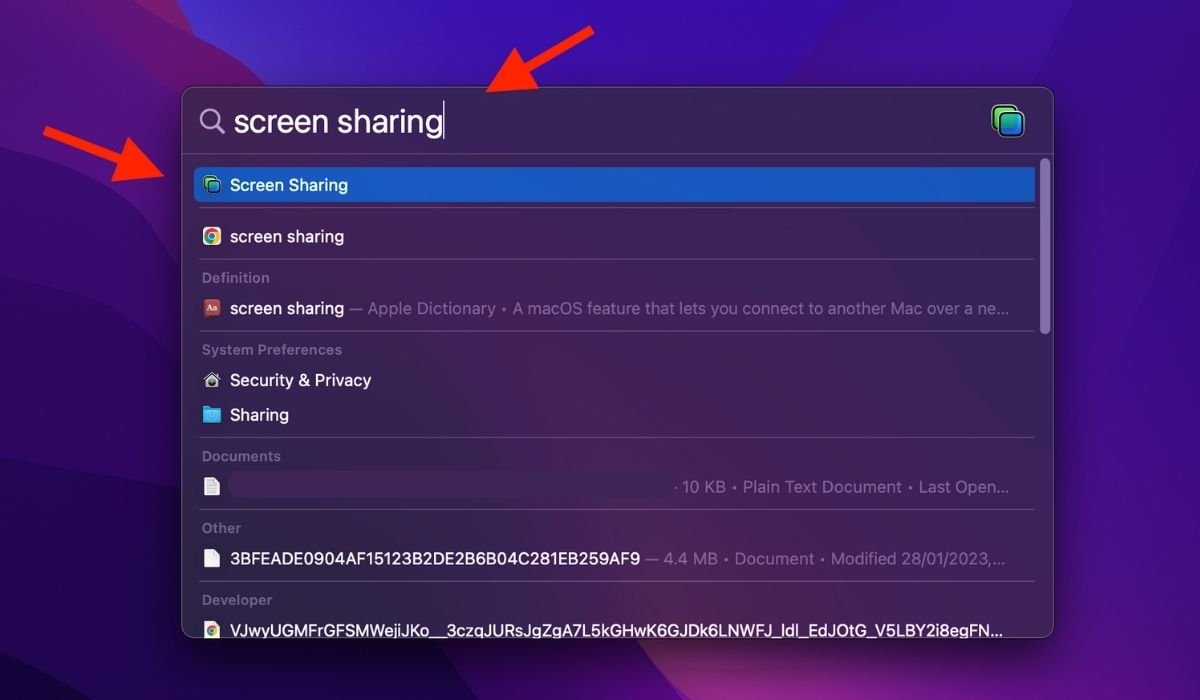
- Введите Apple ID для Mac и нажмите «Подключиться». Параметр «Подключиться» появится только в том случае, если пользователь Mac уже есть в ваших контактах. Если это не так, сначала добавьте их в свои контакты.
К вашему сведению: у вас слишком много контактов на телефоне? Узнайте, как удалить несколько контактов на iPhone .
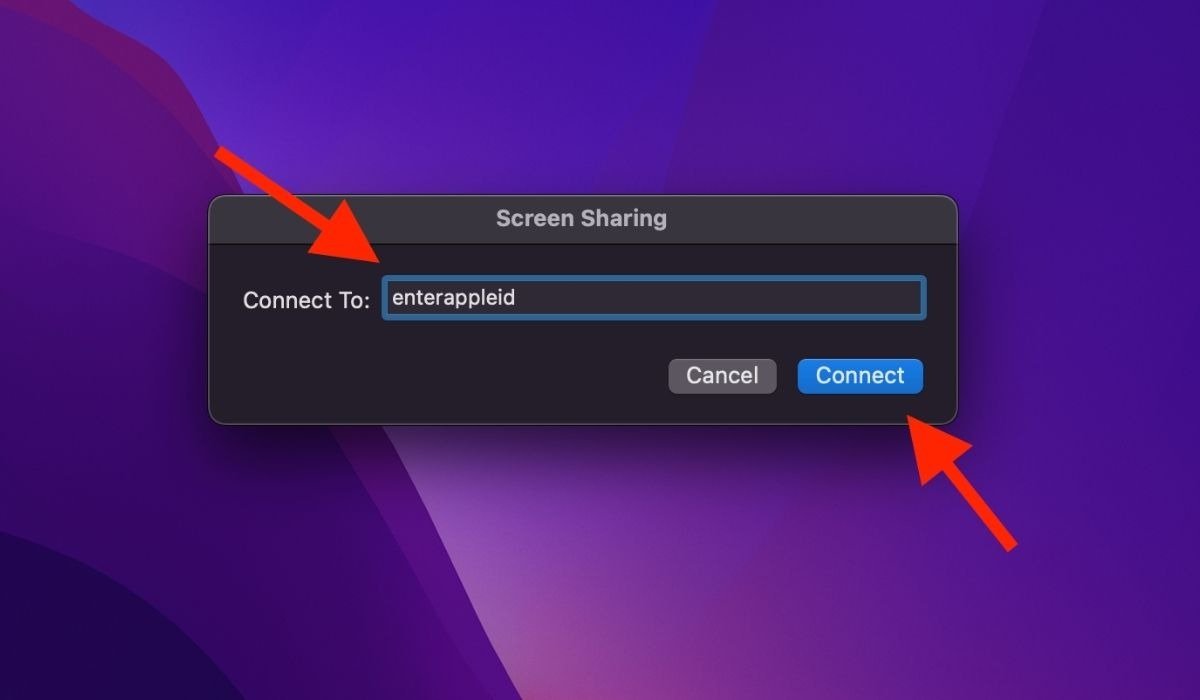
- Перейдите на свой Mac и найдите приглашение общего доступа к экрану. Как только вы увидите это, нажмите «Принять».
- После подключения вы получите доступ к экрану вашего Mac на целевом Mac. Вам придется терпеть небольшую задержку во времени.
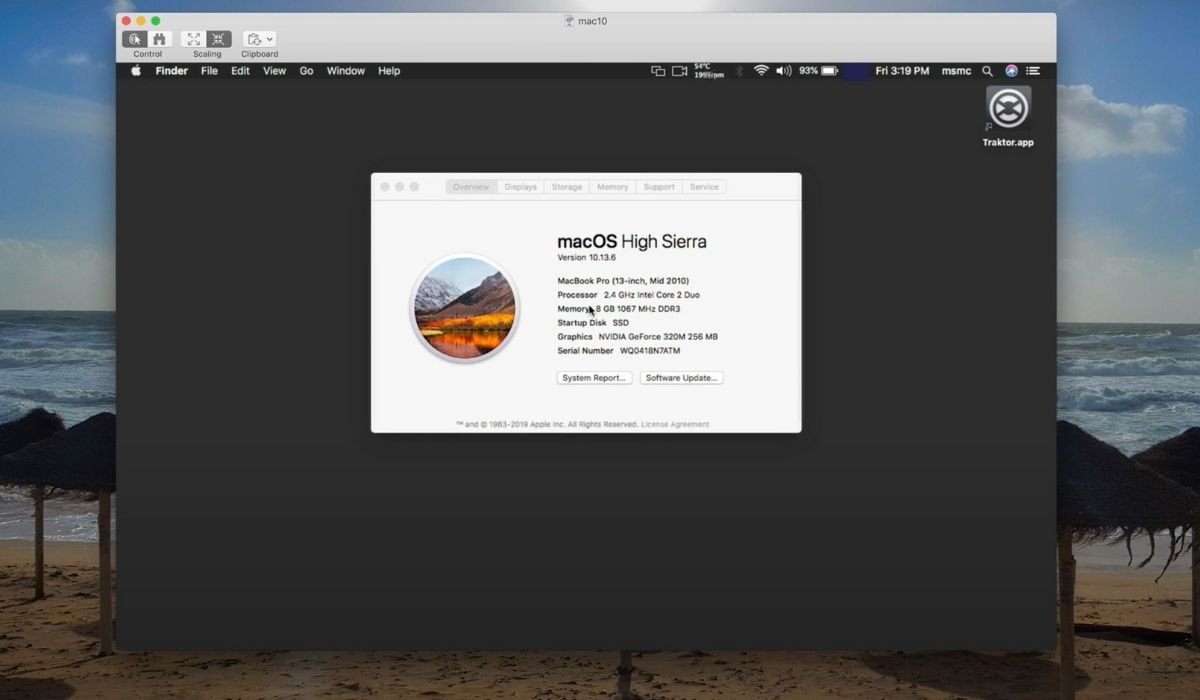
Если в настройках совместного использования экрана вашего Mac включено удаленное управление, вы также можете управлять своим Mac удаленно. Это отлично подходит, если вам нужна помощь в удаленном устранении неполадок вашего Mac. Более того, оба пользователя могут общаться друг с другом через соединение, что позволяет им сотрудничать.
2. FaceTime
Благодаря функции Apple SharePlay FaceTime — это простой способ поделиться экраном вашего Mac с другими пользователями Apple. Он даже позволяет вам выбрать, какой частью экрана поделиться. Выполните следующие действия:
- Начните вызов FaceTime с человеком, которого вы хотите видеть на своем экране.
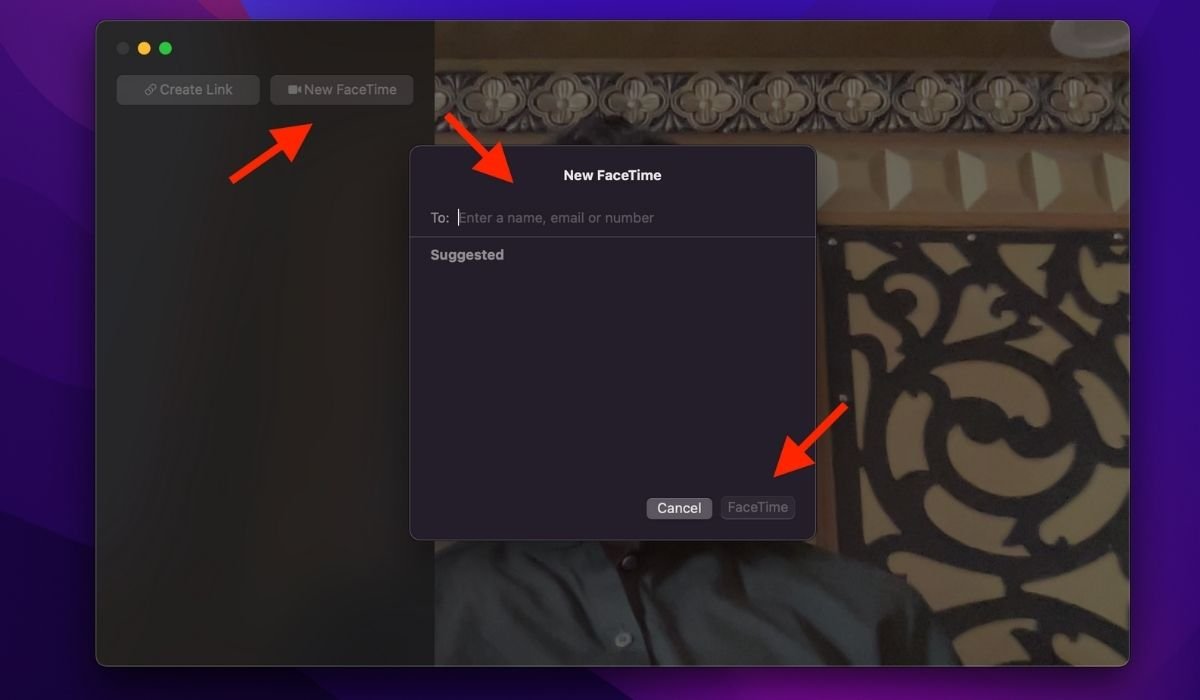
- После установления соединения щелкните значок FaceTime в строке меню и выберите значок SharePlay. Выберите, хотите ли вы предоставить общий доступ к конкретному окну или всему экрану, чтобы собеседник мог видеть ваш экран.
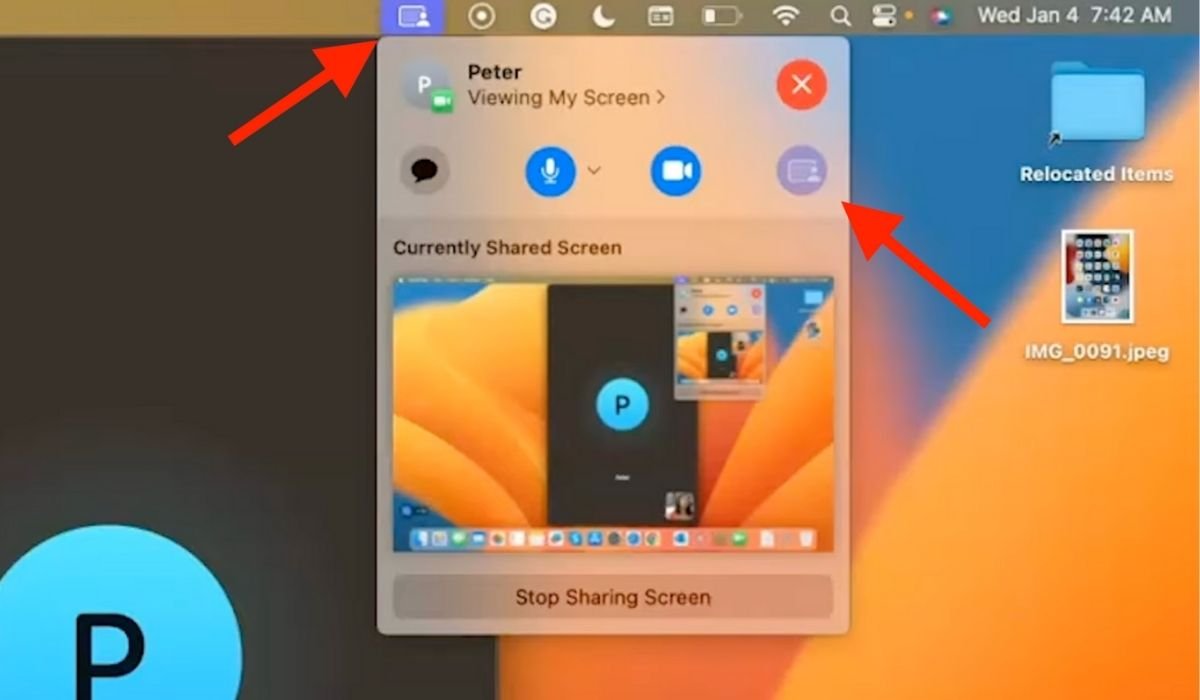
- Чтобы прекратить демонстрацию экрана, снова нажмите значок SharePlay и выберите «Завершить демонстрацию экрана».
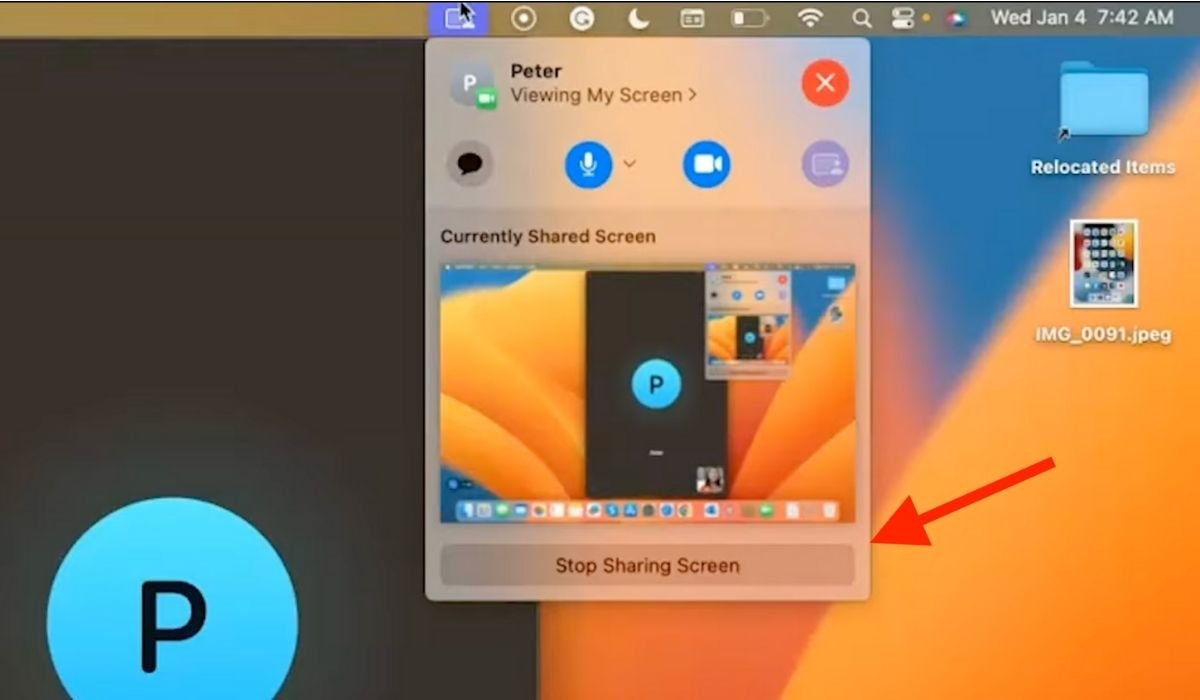
3. iMessage
iMessage — быстрый способ поделиться экраном вашего Mac с вашими контактами удаленно. Выполните следующие шаги:
- Откройте приложение «Сообщения» на своем Mac и начните разговор с человеком, которого вы хотите видеть на своем экране.
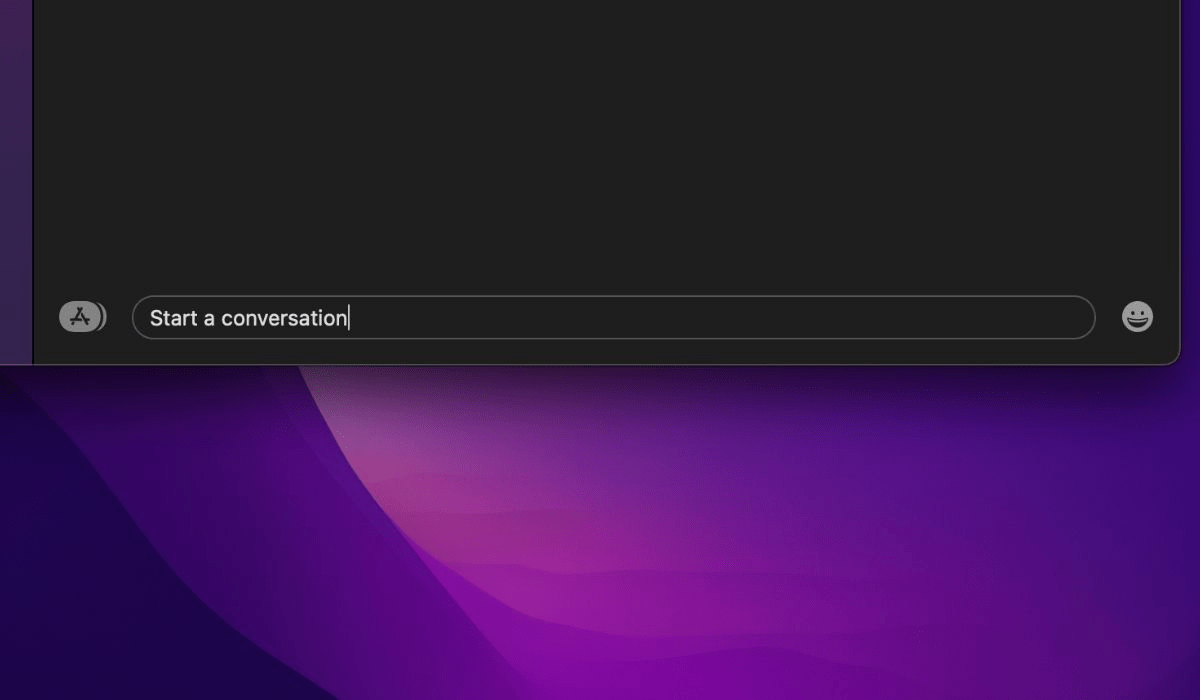
<ол старт="2">
2. FaceTime
моим экраном».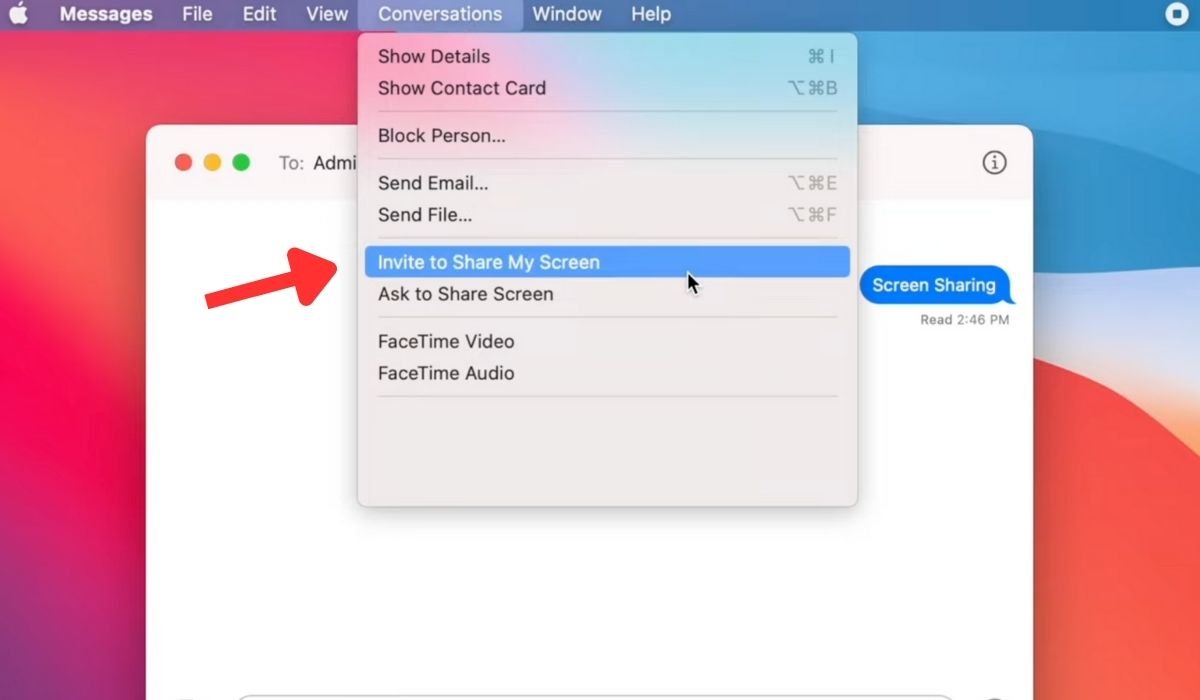
- Целевой пользователь должен получить запрос на подтверждение на своем устройстве. Ему нужно нажать раскрывающийся список «Параметры» и выбрать «Принять».
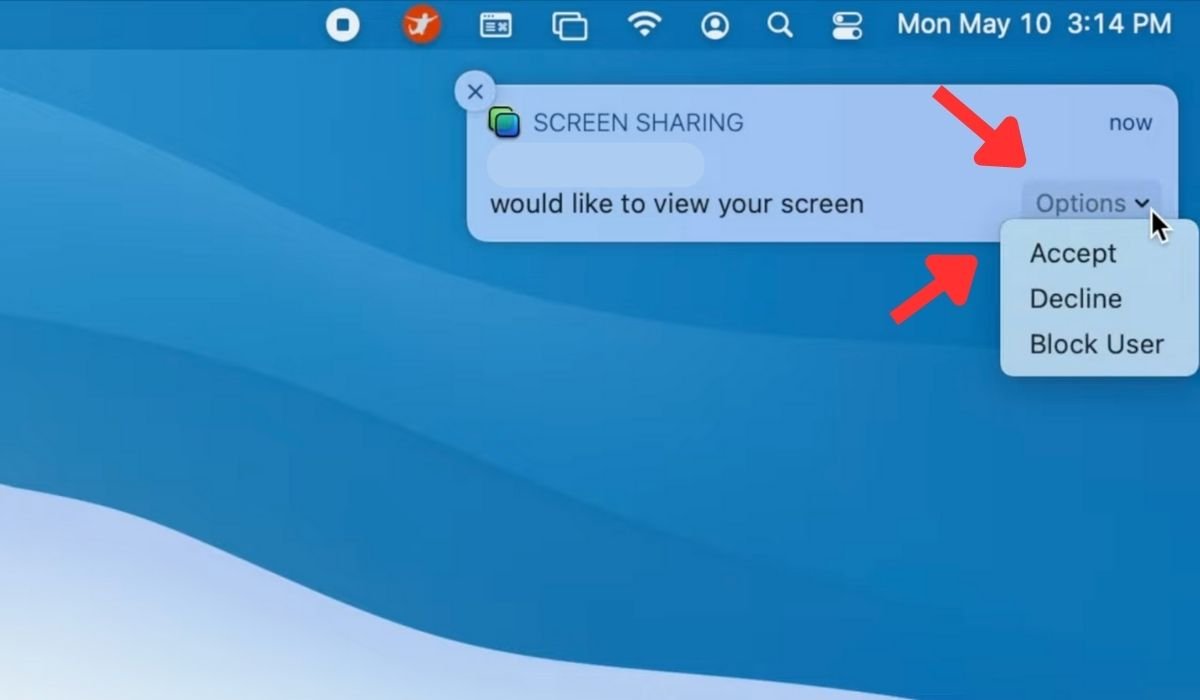
- Целевой пользователь сможет видеть экран вашего Mac на своем устройстве.
4. AirPlay
AirPlay — отличный способ использовать поделитесь экраном вашего Mac с телевизором или проектор. Но прежде чем использовать AirPlay для совместного использования экрана, выполнив следующие действия, убедитесь, что ваш Mac и целевой дисплей подключены к одной и той же сети Wi-Fi.
- Нажмите значок AirPlay в строке меню вверху экрана. (Он выглядит как прямоугольник с треугольником внизу.)
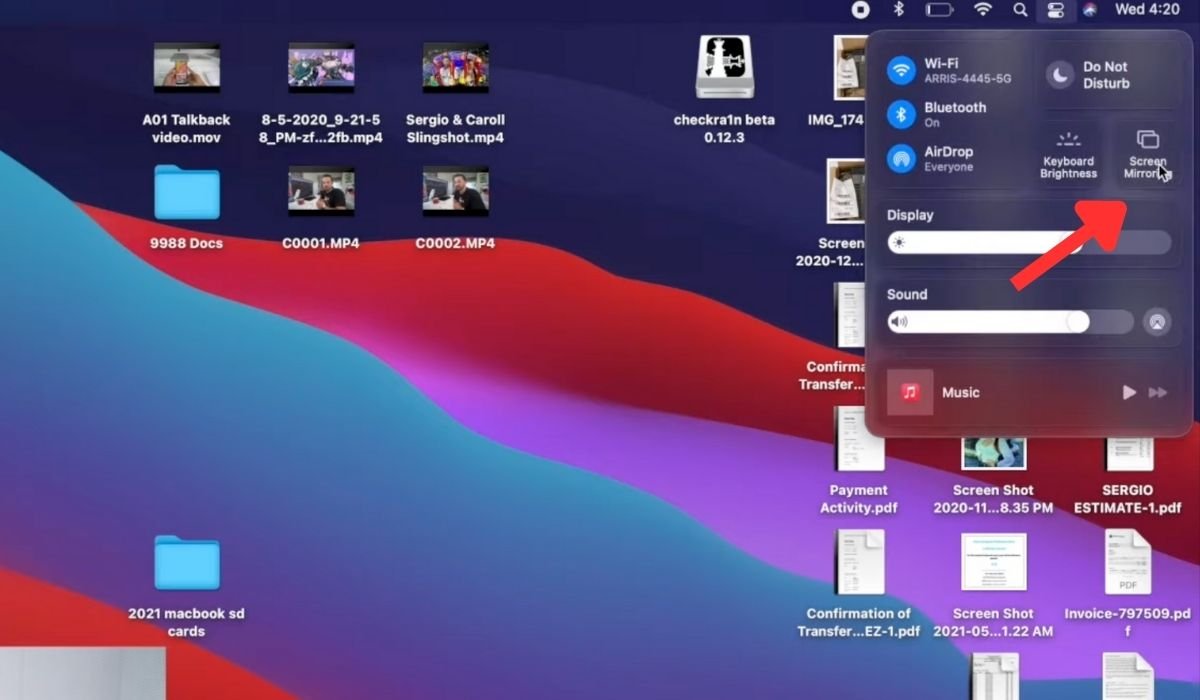
- Выберите устройство, с которым хотите поделиться своим экраном, из списка доступных устройств. При появлении запроса введите пароль для этого устройства.
- После подключения экран вашего Mac будет зеркально отображен на другом устройстве.
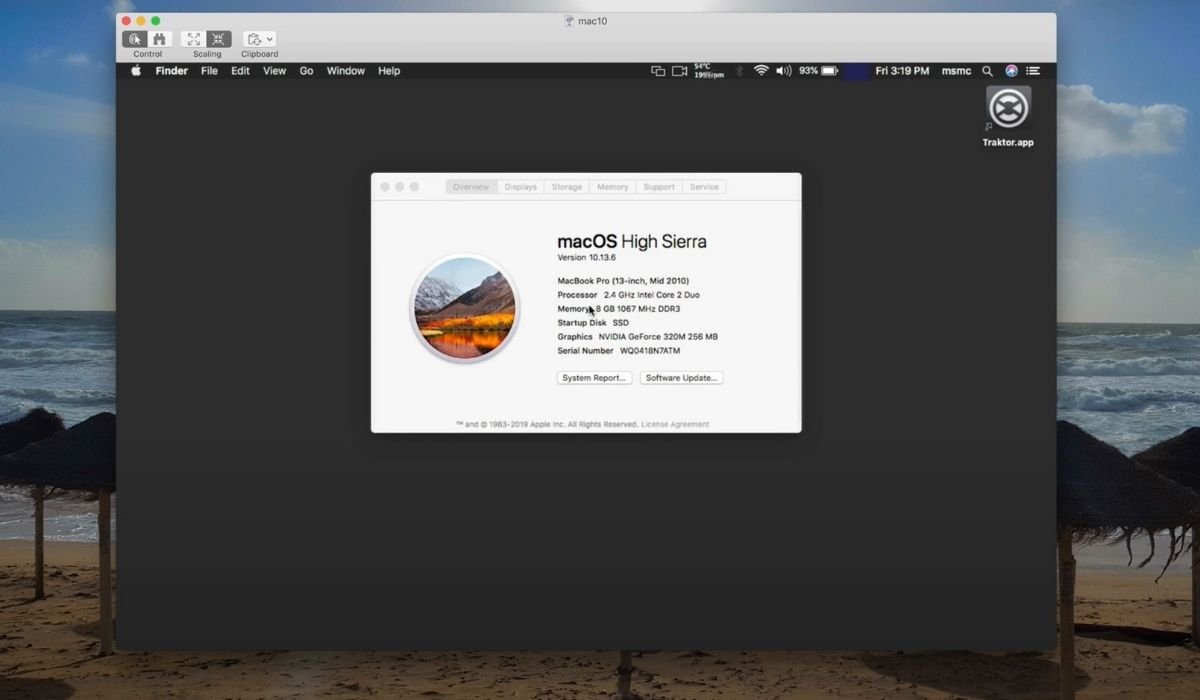
- Чтобы остановить демонстрацию экрана, нажмите значок AirPlay в строке меню и выберите «Отключить AirPlay» или просто отключитесь от сети Wi-Fi.
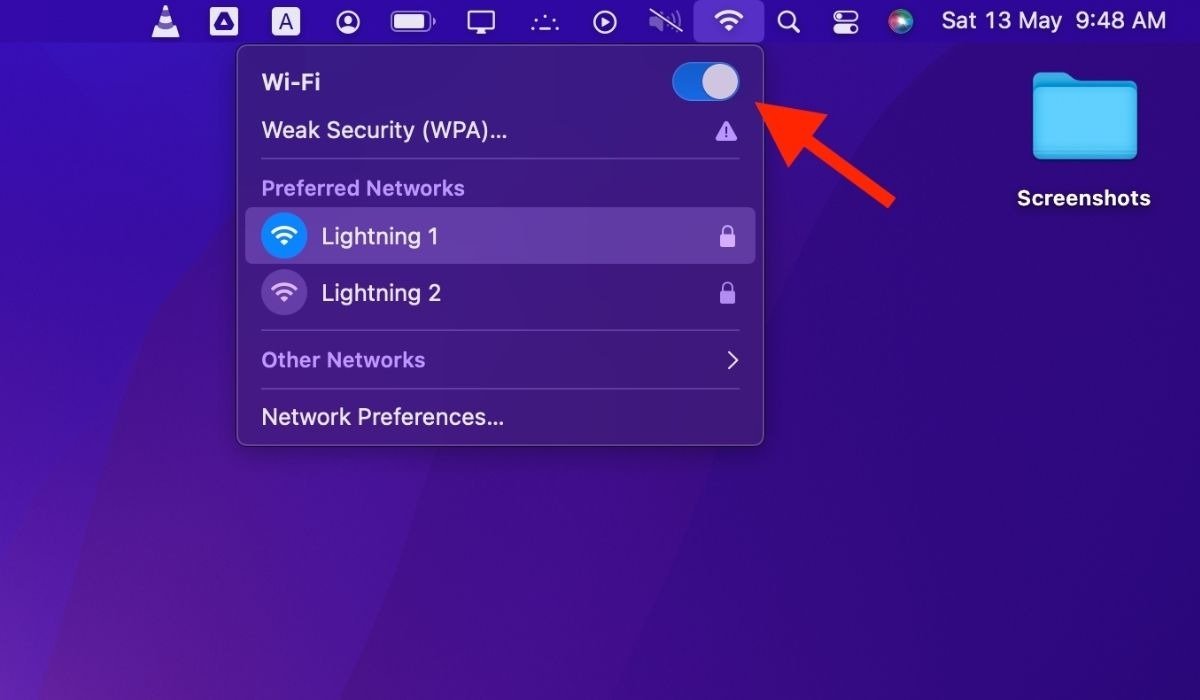 <
<5. QuickTime-плеер
С помощью QuickTime Player вы можете легко записать свой экран и поделиться им с кем угодно, где бы вы ни находились. Выполните следующие действия, чтобы записать экран вашего Mac с помощью QuickTime Player:
- Откройте QuickTime Player из папки «Приложения».
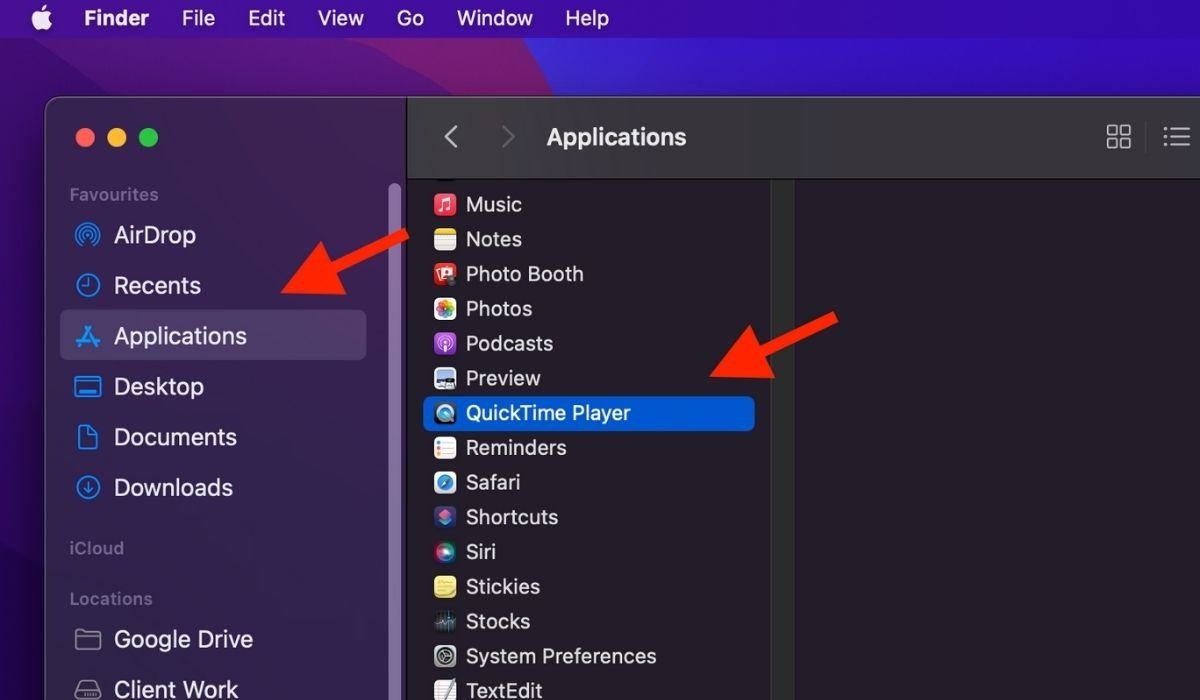
- В строке меню нажмите «Файл» и выберите «Новая запись экрана».
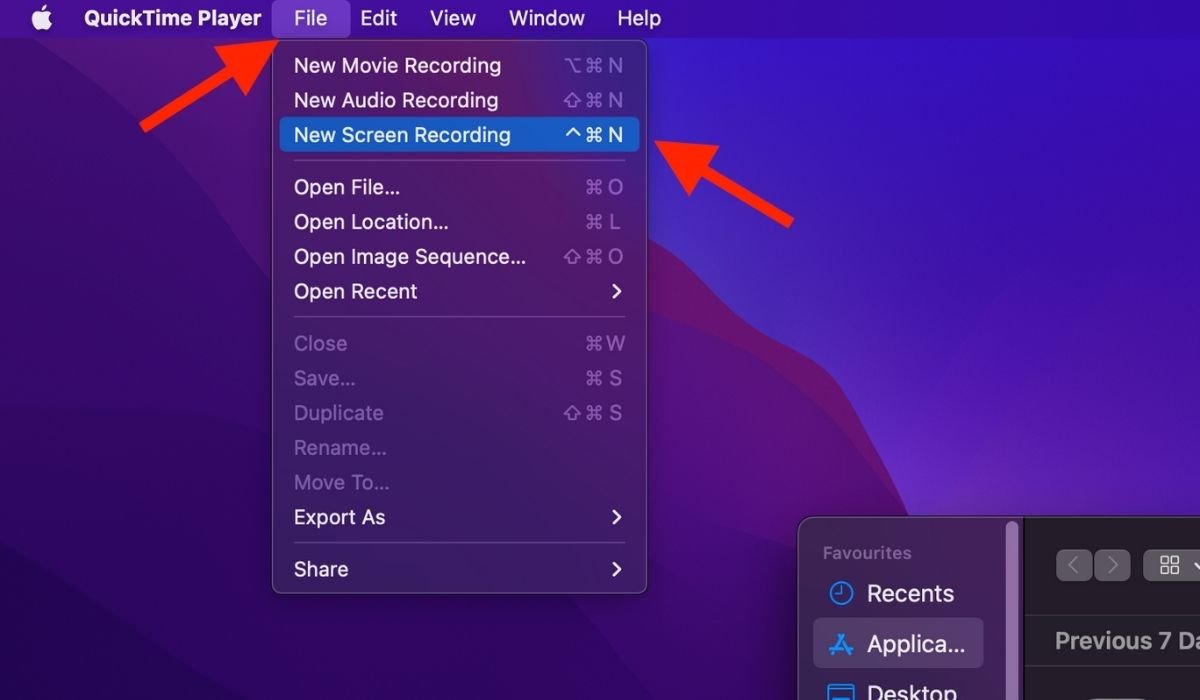
- Нажмите стрелку вниз рядом с кнопкой записи и выберите, хотите ли вы записывать звук с Mac или с микрофона.
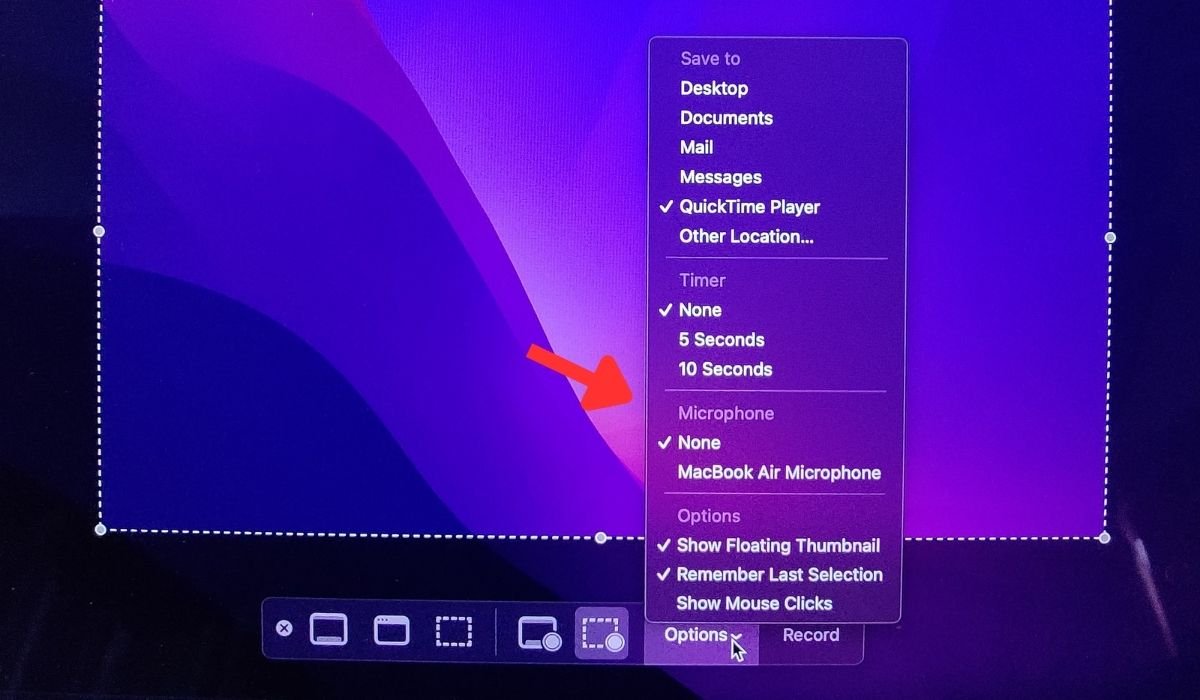
- Нажмите кнопку записи, чтобы начать запись экрана.
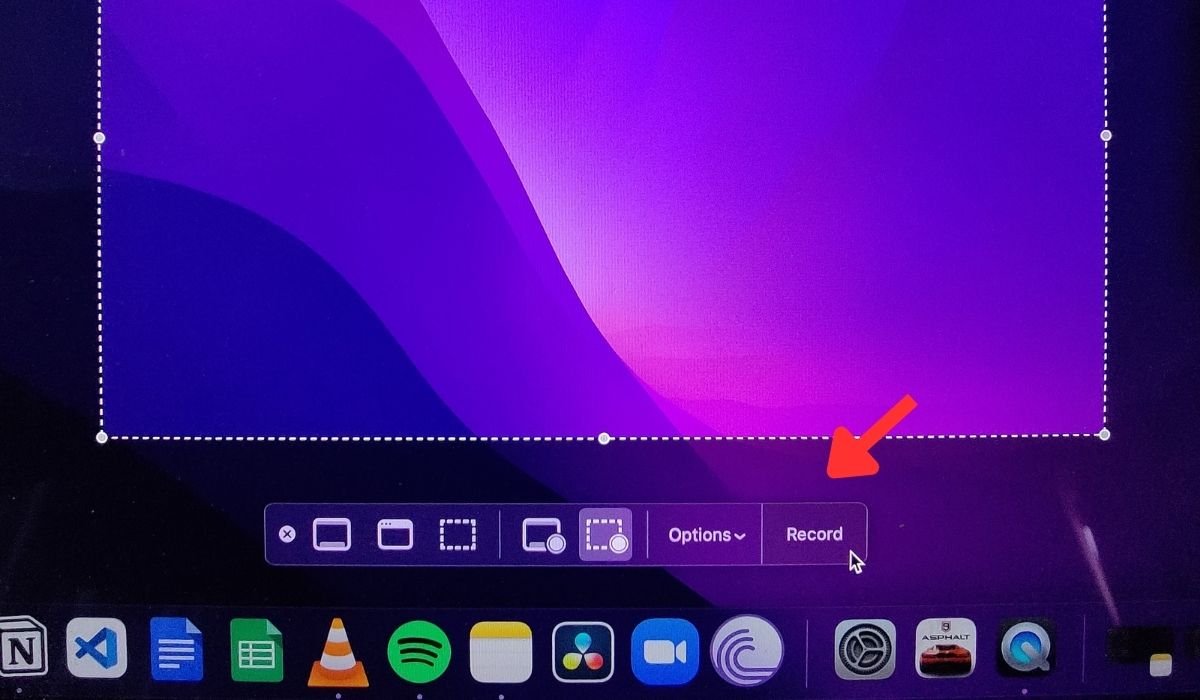
- Чтобы остановить запись, нажмите кнопку остановки в строке меню или нажмите Command+ Control4. AirPlay дет сохранена, и вы сможете при необходимости поделиться ею с другими.
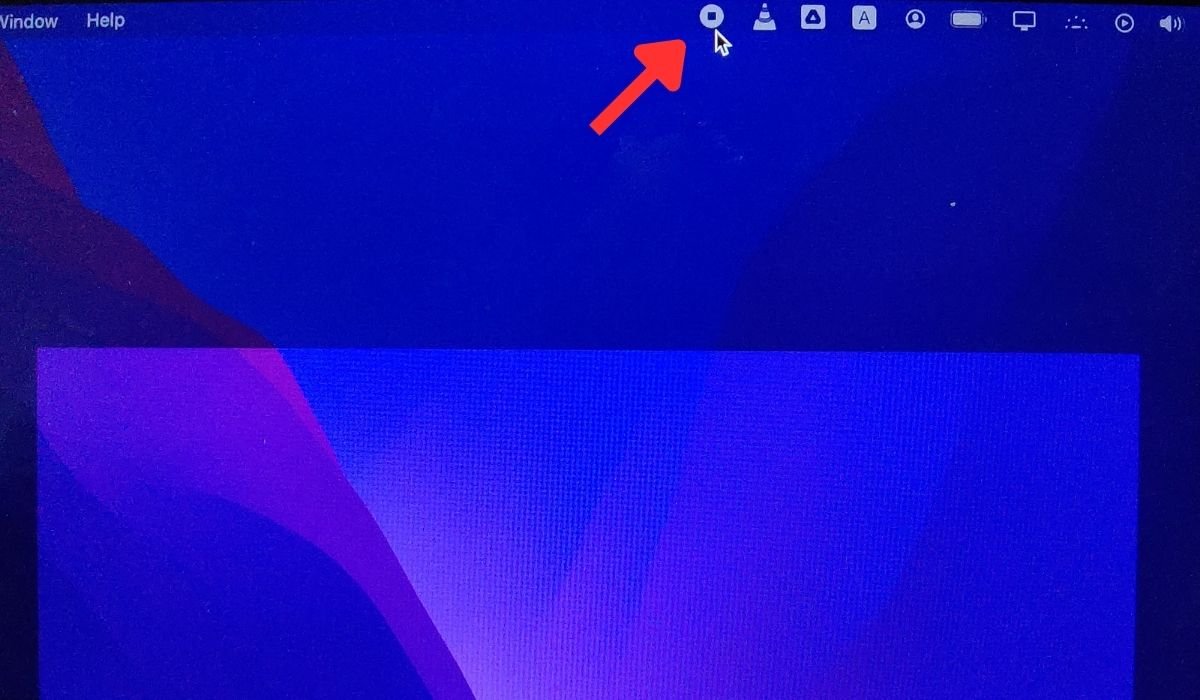
Также полезно: не будем забывать, что вы также можете редактировать фильмы через QuickTime .
6. Стороннее приложение для видеоконференций
Вы также можете использовать сторонние приложения, такие как Zoom, Google Meet и Skype, чтобы поделиться экраном вашего Mac. Это особенно полезно, если вы хотите поделиться своим экраном удаленно или с пользователями, не являющимися Apple.
Масштаб
При использовании Zoom для демонстрации экрана Mac загрузите приложение Zoom. После загрузки начните видеозвонок с другим пользователем, затем нажмите кнопку «Поделиться экраном» на панели инструментов. Различные дополнительные функции, такие как аннотации, удаленное управление и несколько участников, упрощают процесс совместного использования экрана.
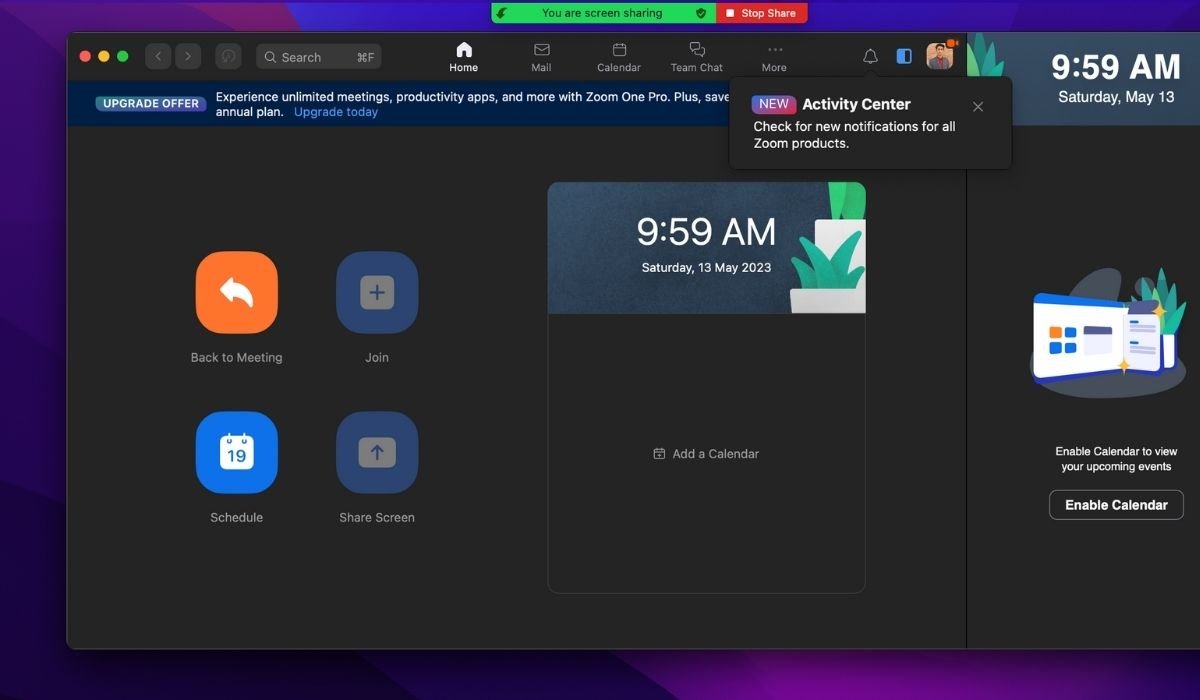
Google Meet
Google Meet позволяет вам делиться экраном вашего Mac, не загружая приложение. Откройте веб-браузер и перейдите на сайт Google Meet, чтобы начать звонок. Во время разговора нажмите кнопку «Представить сейчас», выберите нужный экран или окно и нажмите «Поделиться». Google Meet также предлагает дополнительные функции, такие как чат, субтитры в реальном времени и опросы в реальном времени, чтобы поднять совместную работу на новый уровень.
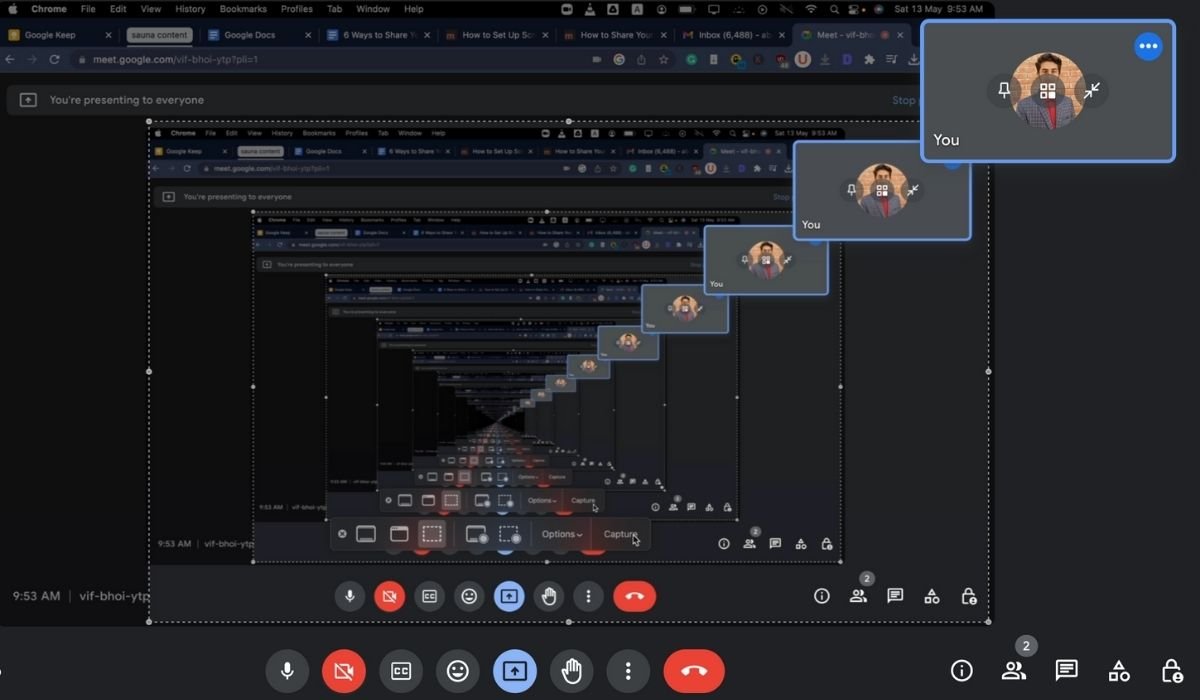
Скайп
С помощью Skype вы можете поделиться экраном своего Mac во время видеозвонка. Сначала загрузите и откройте приложение Skype, затем начните видеозвонок с человеком или группой, которых вы хотите видеть на своем экране. Во время разговора нажмите кнопку «+» в элементах управления вызовом, выберите «Поделитьс
5. QuickTime-плеер
торым хотите поделиться.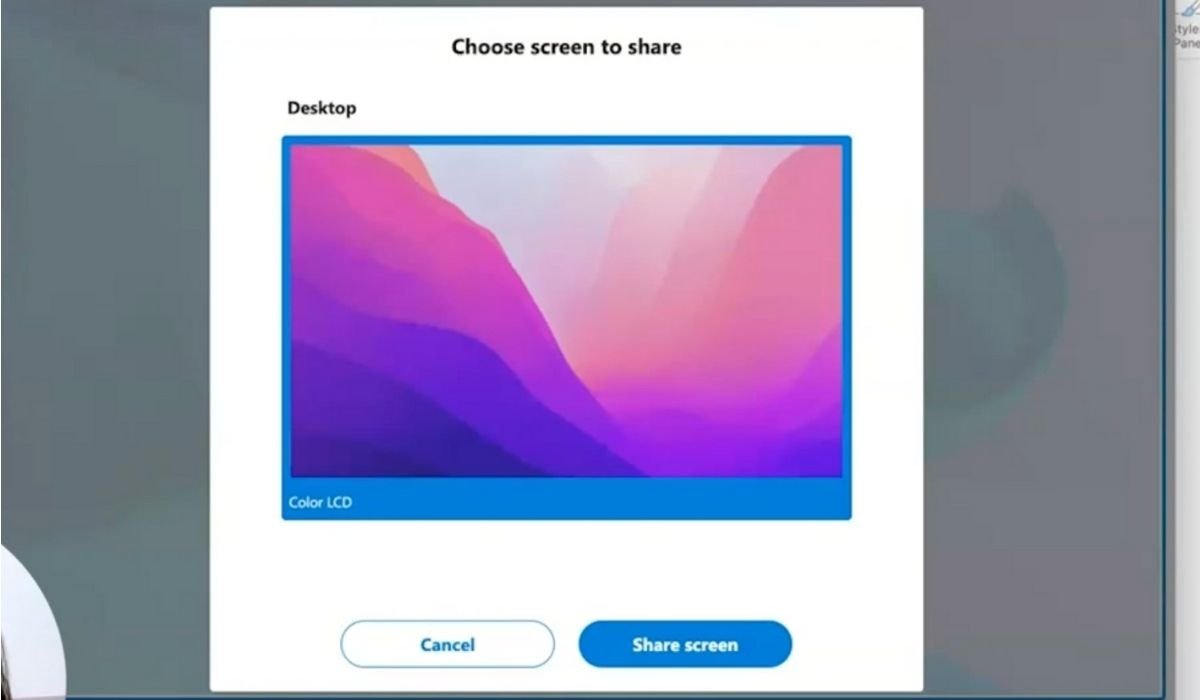
Часто задаваемые вопросы
Как поделиться своим экраном Discord на Mac?
Перейдите в «Системные настройки ->Безопасность и конфиденциальность ->Конфиденциальность ->Запись экрана», затем установите флажок рядом с Discord. Начните видеозвонок или демонстрацию экрана в Discord, затем выберите опцию «Экран», чтобы другие могли видеть экран вашего Mac. Работая в Discord, используйте эти горячие клавиши , чтобы быстрее перемещаться.
Как мне поделиться двумя экранами, подключенными к моему Mac?
Используйте встроенную функцию совместного использования экрана. Запустите сеанс совместного использования экрана, выберите экран, которым вы хотите поделиться, и оба экрана должны появиться на удаленном Mac или устройстве.
Изображение предоставлено: Unsplash . Все скриншоты сделаны Абдулом Вахабом.


