Ошибка «Достигнута точка останова» с кодом 0x80000003 в Windows обычно возникает при попытке запустить приложение. Это сообщение может иметь несколько причин, включая ошибку в приложении, конфликт между приложениями, вредоносное ПО, системную ошибку или проблему с последними обновлениями Windows. Следуйте описанным ниже методам, чтобы навсегда избавиться от этой ошибки.
Приятно знать : у вас зависло обновление Windows ? Узнайте, как получить последние обновления Windows на свой компьютер.
Исправление ошибки «Достигнута точка останова»
Прежде чем приступить к основным исправлениям, подробно описанным в статье, попробуйте выполнить несколько действий, чтобы решить проблему.
- Выполните полное сканирование на наличие вредоносных программ. если вы подозреваете, что причиной этой ошибки является вредоносное ПО в вашей системе, решением может стат
Contents
Исправление ошибки «Достигнута точка останова»
Сделайте это через стороннее приложение или через встроенный защитник Microsoft .
- Запустите SFC и DISM: выполнив Команды SFC и DISM в командной строке или терминале Windows, ваша система выполнит поиск поврежденных и отсутствующих системных файлов и заменит их.
- Обновите свою систему: в некоторых случаях необходимо выполнить обновление системы , так как в вашей Windows могут отсутствовать компоненты или последняя версия может быть проблематичной..
- Обновите драйверы. Устаревшие драйверы могут вызвать множество проблем на вашем компьютере. Обновите их, перейдя в «Настройки» ->«Центр обновления Windows» ->«Дополнительные параметры» ->«Дополнительные обновления», затем выберите все драйверы из списка. Обязательно перезагрузите компьютер после завершения процесса.
- Переустановите проблемное приложение. Переустановка проблемного программного обеспечения может быть еще одним простым решением. Перейдите в «Настройки ->Приложения ->Установленные приложения», чтобы удалить приложения оттуда.
1. Создать новую учетную запись администратора
Ваш тип учетной записи пользователя может быть причиной ошибки «Достигнута точка останова». Если все основные методы не помогли, приступайте к созданию новой учетной записи с правами администратора.
- Нажмите правой кнопкой мыши на меню «Пуск» и выберите «Настройки».
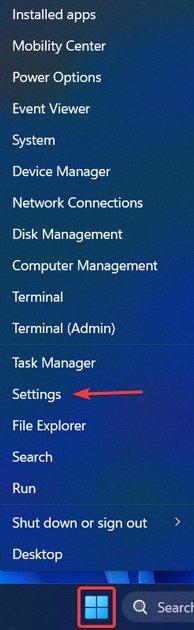
- В меню слева нажмите «Аккаунты» и прокрутите вниз, чтобы найти пункт «Семья».
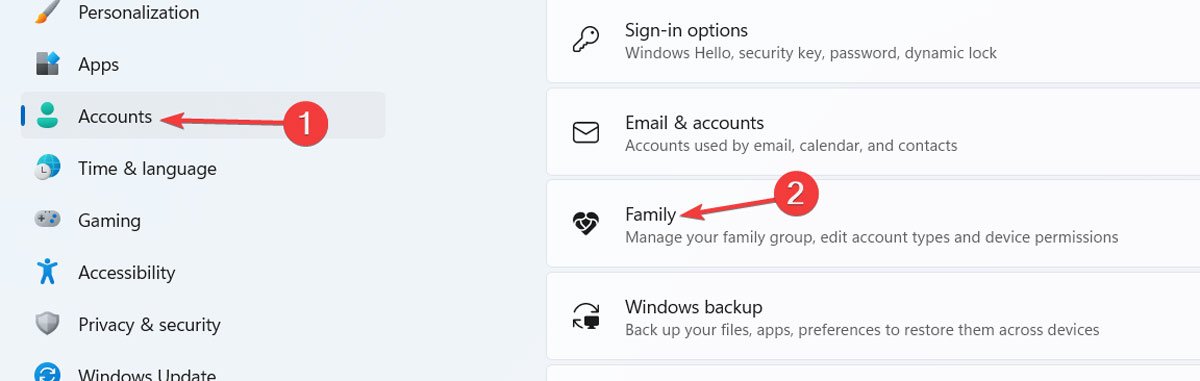
- В открывшемся новом окне нажмите «Добавить кого-нибудь» и дождитесь загрузки нового окна.
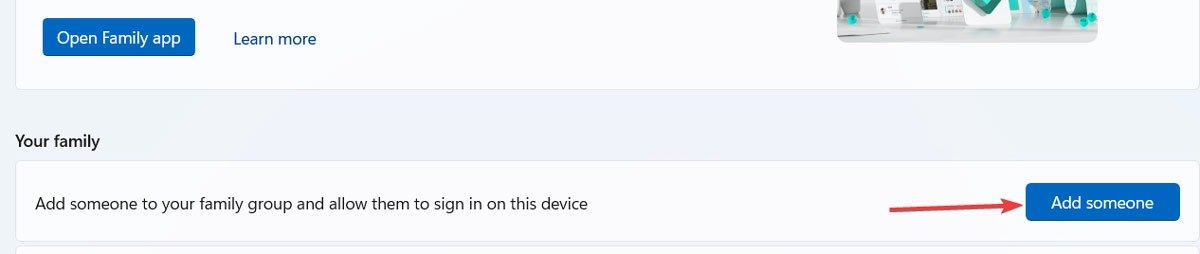
- Введите новый адрес электронной почты (из учетной записи Microsoft) и нажмите «Далее», затем следуйте инструкциям на экране, чтобы создать учетную запись.
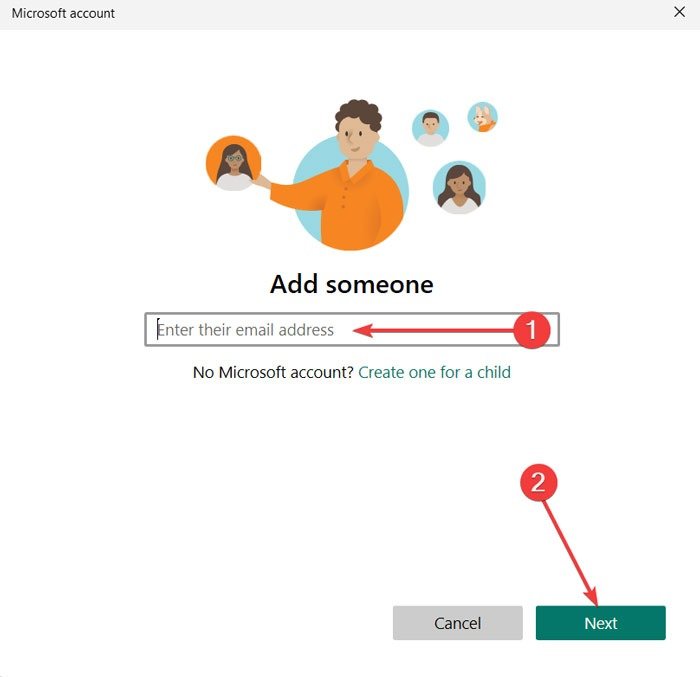
- Выберите параметр «Органайзер» на следующем экране.
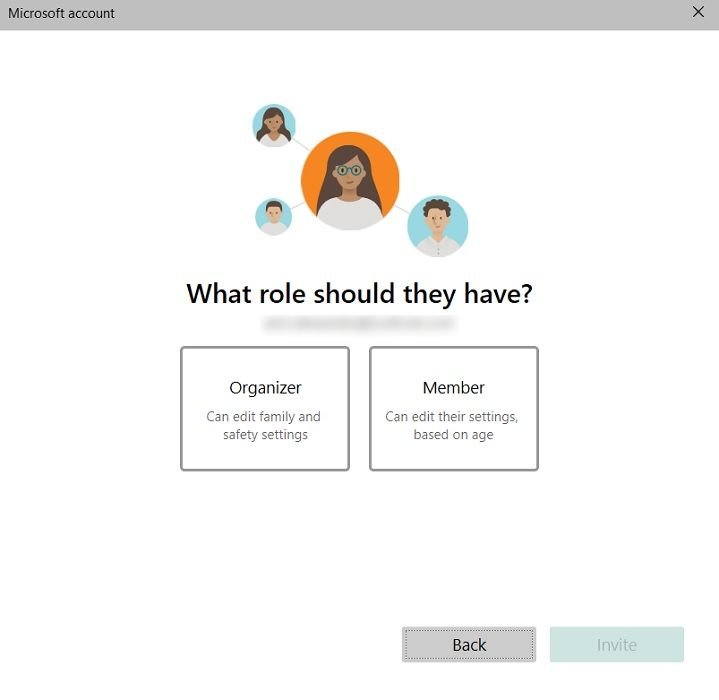
- Найдите учетную запись в списке и нажмите на нее, затем нажмите «Изменить тип учетной записи».
- Измените «Тип учетной записи» на «Администратор» и нажмите «ОК».
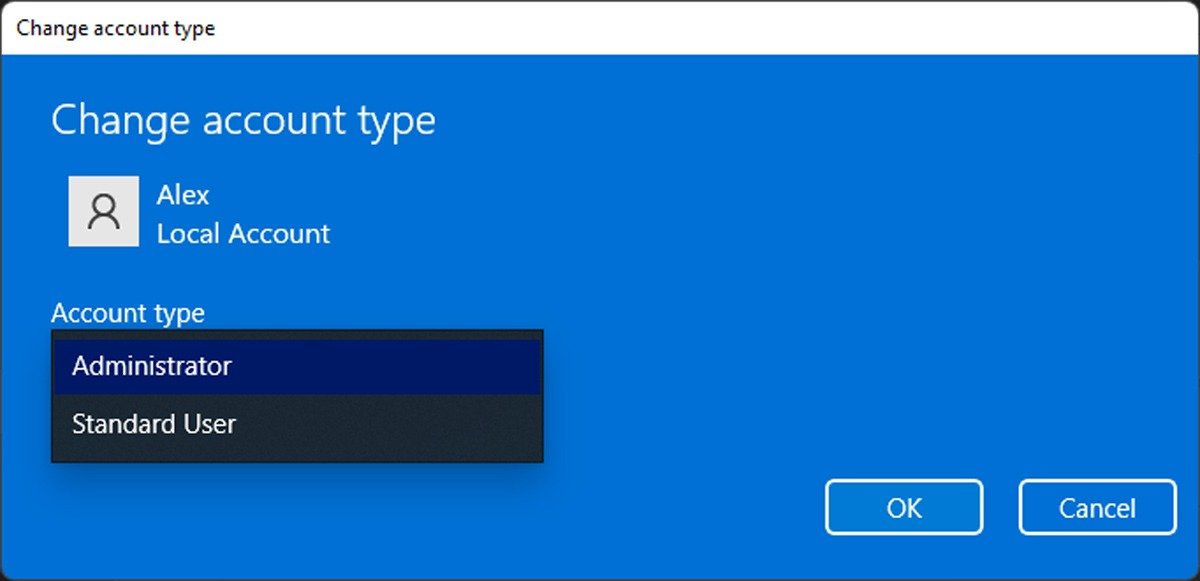
- Нажмите «Пуск» и выберите свою текущую учетную запись. Выберите новую учетную запись пользователя для входа, затем попробуйте открыть проблемное приложение и посмотрите, появляется ли ошибка по-прежнему.
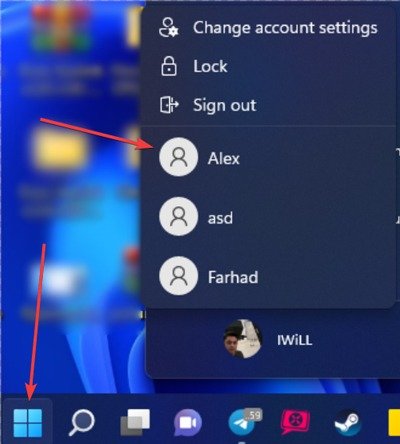
Совет : есть ли Функция целостности памяти отключена на вашем ПК с Windows? Научитесь включать это.
2. Запустите инструмент диагностики памяти
Ошибки, возникающие при запуске программного обеспечения или игры, могут быть связаны с памятью компьютера, которая играет значительную роль в работе программного обеспечения и игр. Тем не менее, возможно, будет хорошей идеей запустить встроенный инструмент диагностики памяти, чтобы проверить, обнаружит ли он какие-либо потенциальные проблемы с памятью.
- Найдите «Диагностика памяти» в меню «Пуск» и нажмите «Запуск от имени администратора».
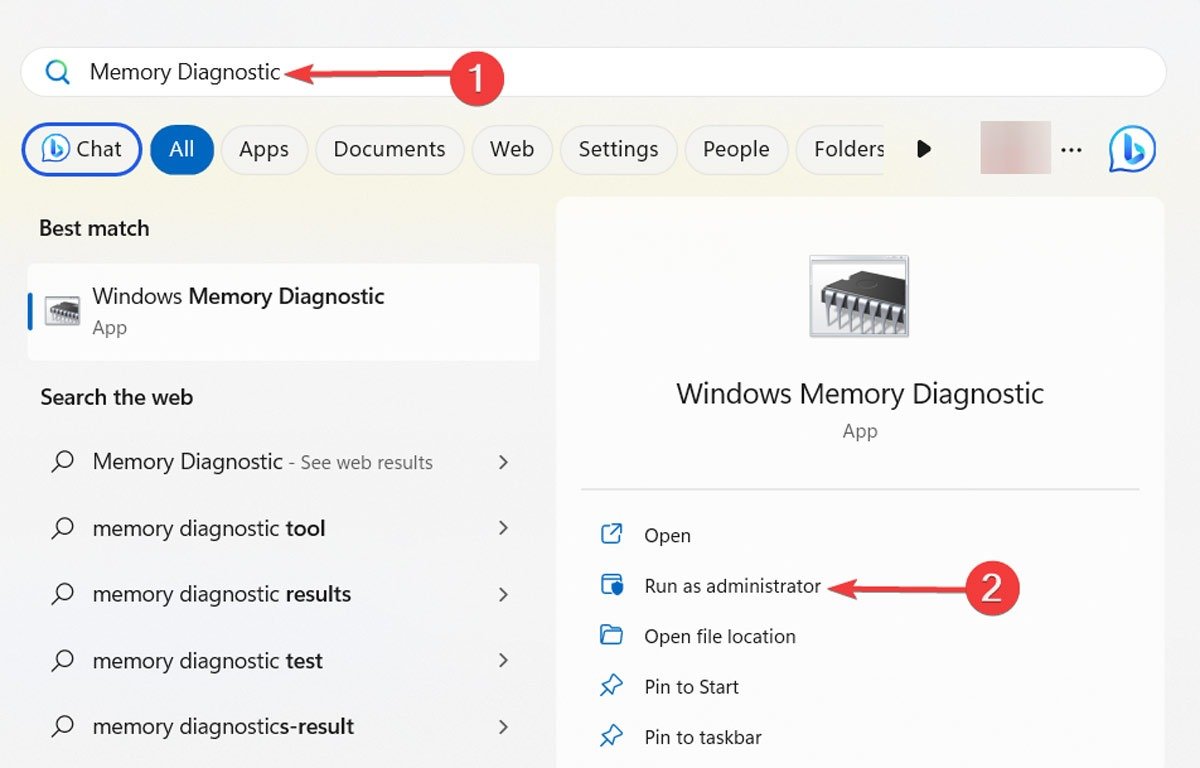
- В открывшемся диалоговом окне выберите «Перезагрузить сейчас и проверить наличие проблем», дождитесь завершения процесса и перезагрузите систему.
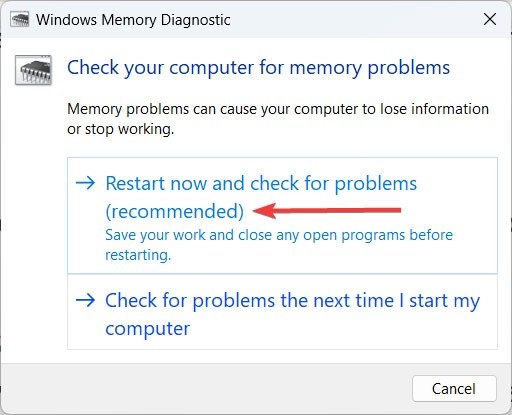
3. Отключите все автоматически запускаемые приложения
Иногда запускаемые приложения могут мешать работе других приложений и вызывать различные проблемы, например описанную здесь ошибку точки останова. Чтобы подтвердить эту теорию, отключите как можно больше приложений, запускаемых при запуске, без ущерба для производительности вашей системы.
- Нажмите правой кнопкой мыши кнопку Windows и выберите «Диспетчер задач».
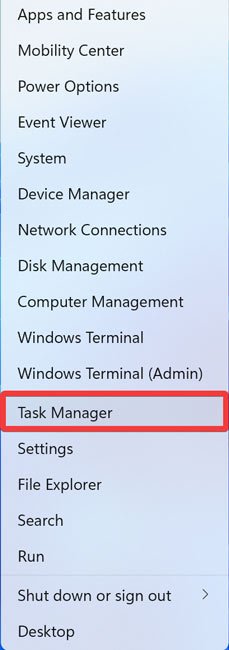
- В меню слева нажмите «Запуск приложений». Отключите ненужные приложения, щелкнув каждое из них и выбрав кнопку «Отключить» в верхнем меню. Поскольку вы собираетесь провести диагностику, отключите их все и перезагрузите компьютер.
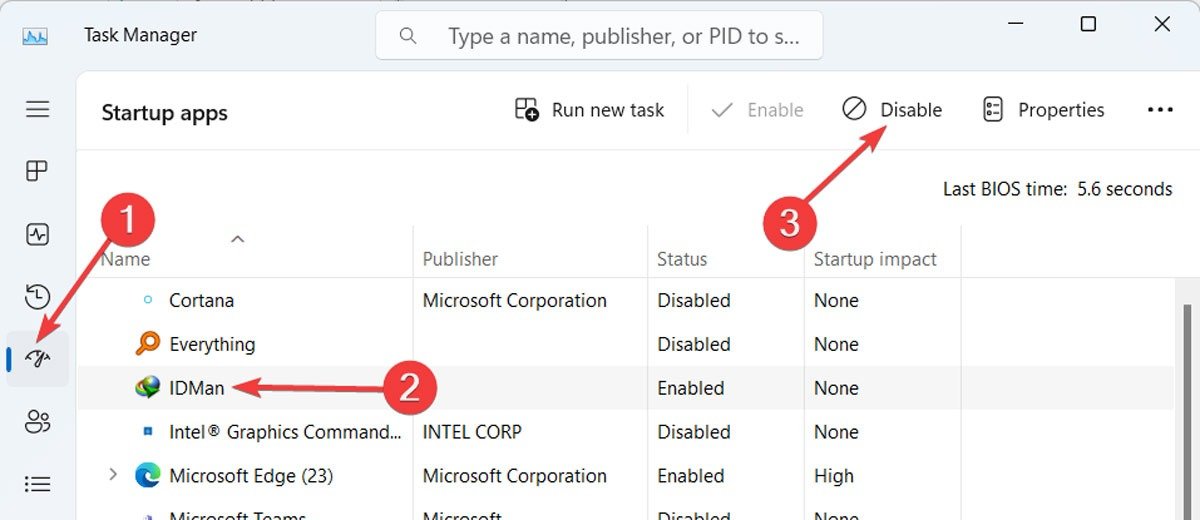
- Если проблема решена, возможно, виновата последняя версия установленного вами программного обеспечения. Вы также можете проверить это, включив все другие запускаемые приложения, кроме приложения, которое вы недавно установили.
К вашему сведению : ознакомьтесь с нашими Руководство для покупателя видеокарт 2023 года , чтобы узнать о лучших вариантах графического процессора.
4. Отключить разгон графического процессора
Разгон графического процессора — очень популярная практика, поскольку она позволяет геймерам постепенн
2. Запустите инструмент диагностики памяти
обы повысить ее производительность и наслаждаться более плавным игровым процессом. Однако улучшенный графический процессор требует дополнительной нагрузки на вашу оперативную память и графический процессор и может вызывать различные ошибки. Обратите внимание, что у каждого графического процессора есть разные способы включения или отключения этой функции. Выполните следующие действия, чтобы отключить эту функцию через панель управления NVIDIA.- Откройте панель управления NVIDIA на своем ПК и нажмите «Управление настройками 3D» в разделе «Настройки 3D» на панели слева.
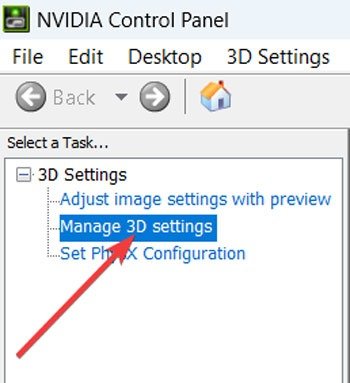
- Справа выберите вкладку «Настройки программы», затем выберите «Высокопроизводительный процессор NVIDIA» и установите для параметра «Режим управления питанием» значение «Использовать глобальные настройки».
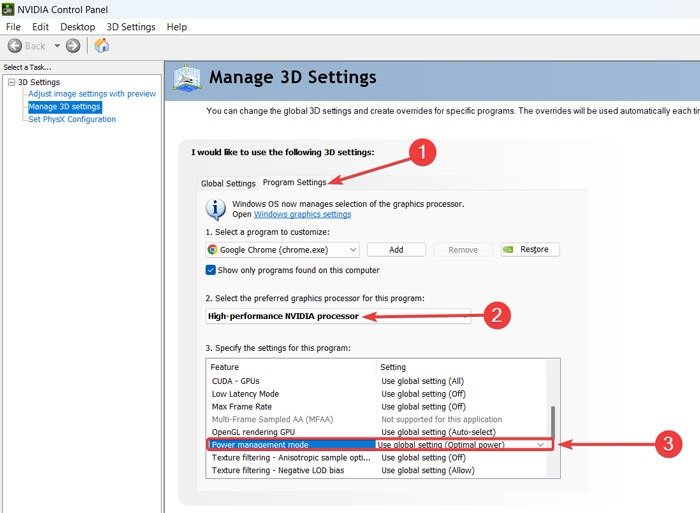
Совет : набрать Ошибка загрузки драйвера NVIDIA GeForce Experience. ? Мы покажем вам, как обойти эту проблему.
5. Выполните чистую загрузку
Чистая загрузка — это когда вы запускаете компьютер только с необходимыми драйверами и приложениями. Это отличный инструмент диагностики, если вы пытаетесь определить, какое приложение вызывает проблемы, например «Достигнута точка останова».
- Найдите «msconfig» в меню «Пуск» и нажмите «Запуск от имени администратора».
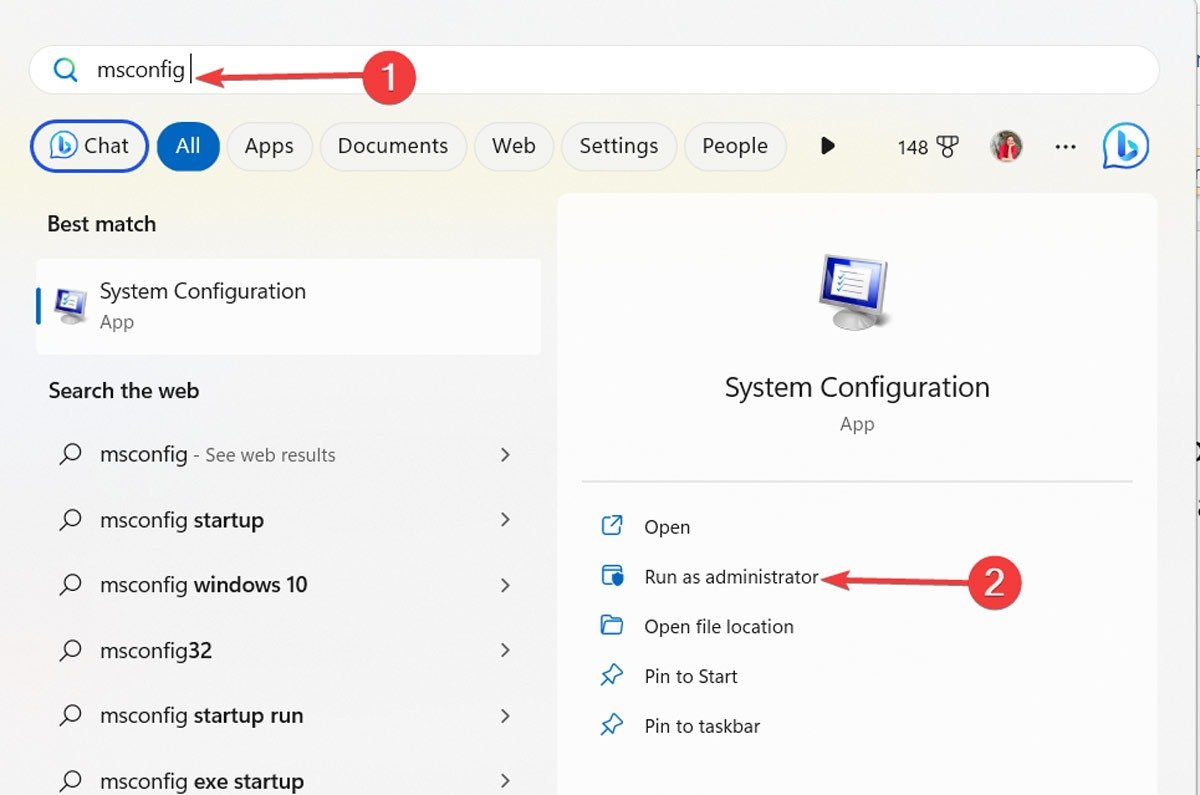 3. Отключите все автоматически запускаемые приложенияте флажок «Скрыть все службы Microsoft», затем нажмите кнопку «Отключить все».
3. Отключите все автоматически запускаемые приложенияте флажок «Скрыть все службы Microsoft», затем нажмите кнопку «Отключить все».
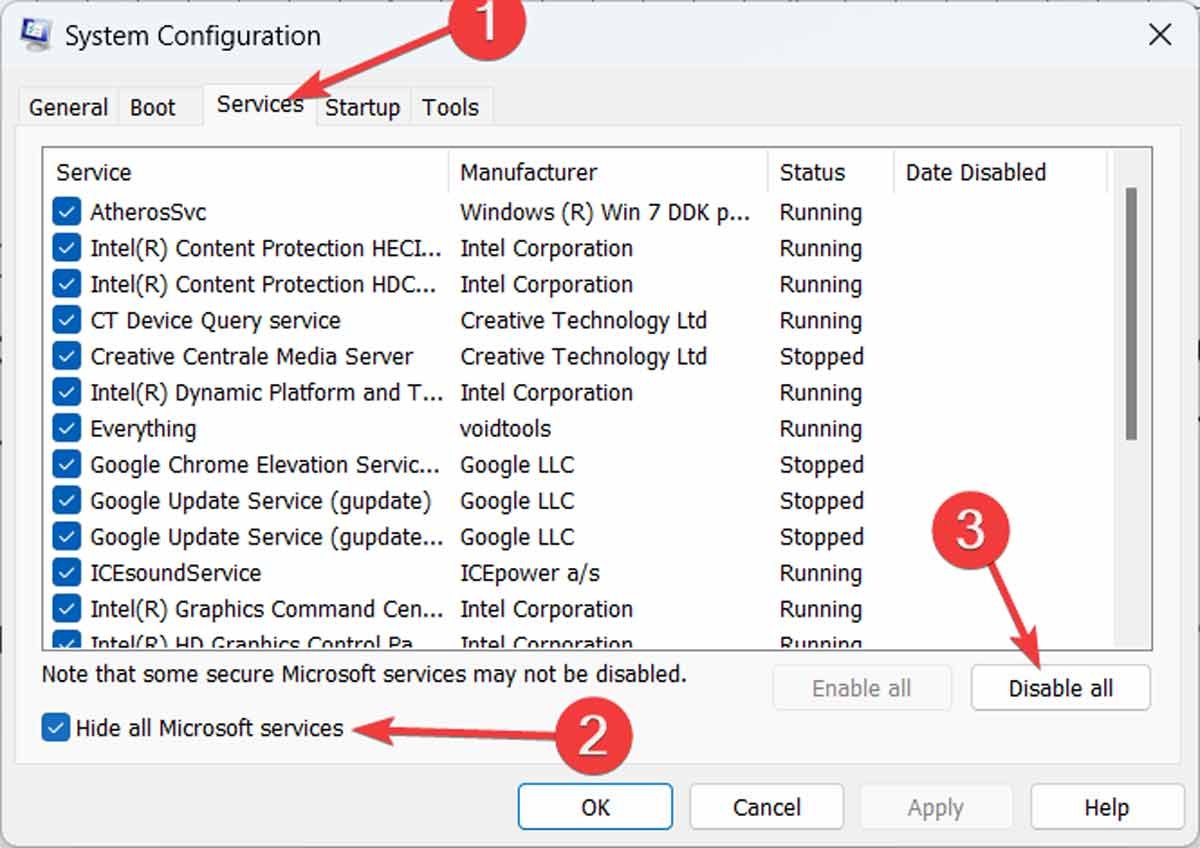
- Перейдите на вкладку «Автозагрузка» и нажмите «Открыть диспетчер задач».
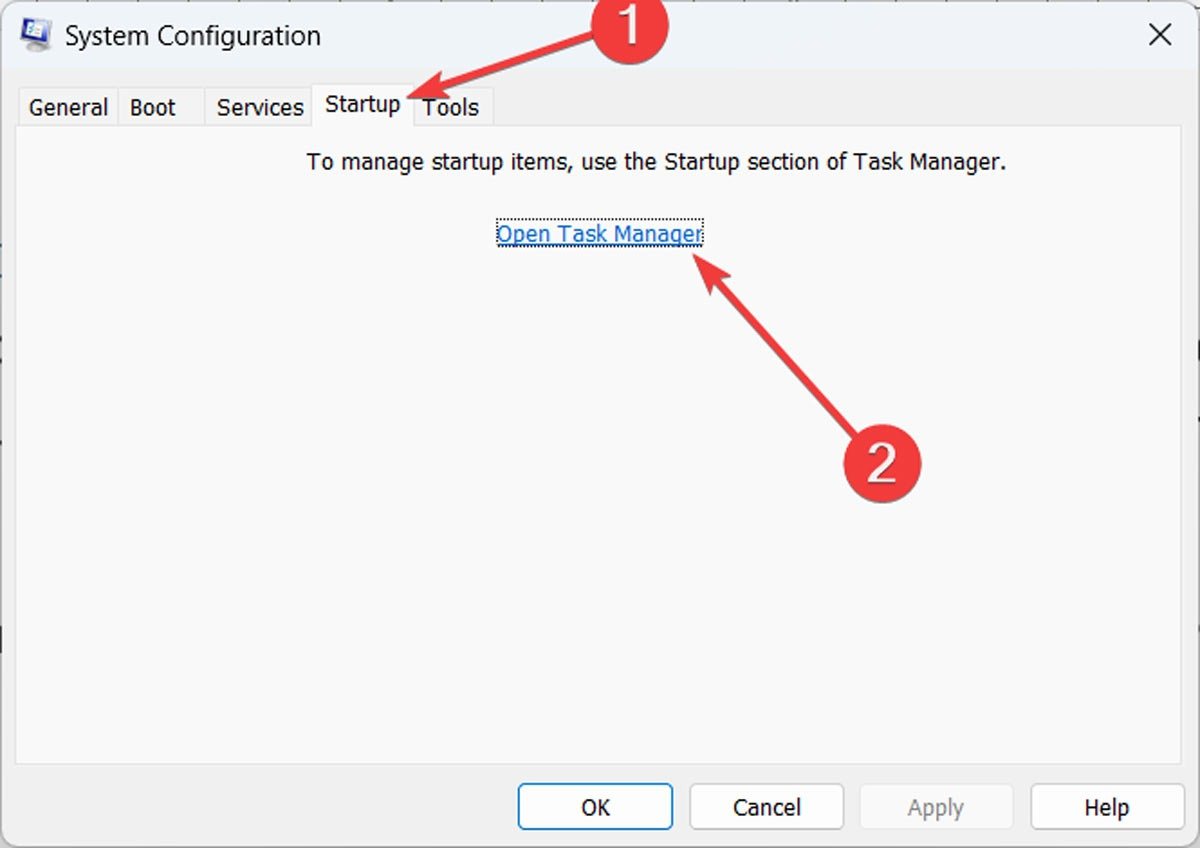
- В окне диспетчера задач нажмите «Запуск приложений» слева и убедитесь, что все они отключены.
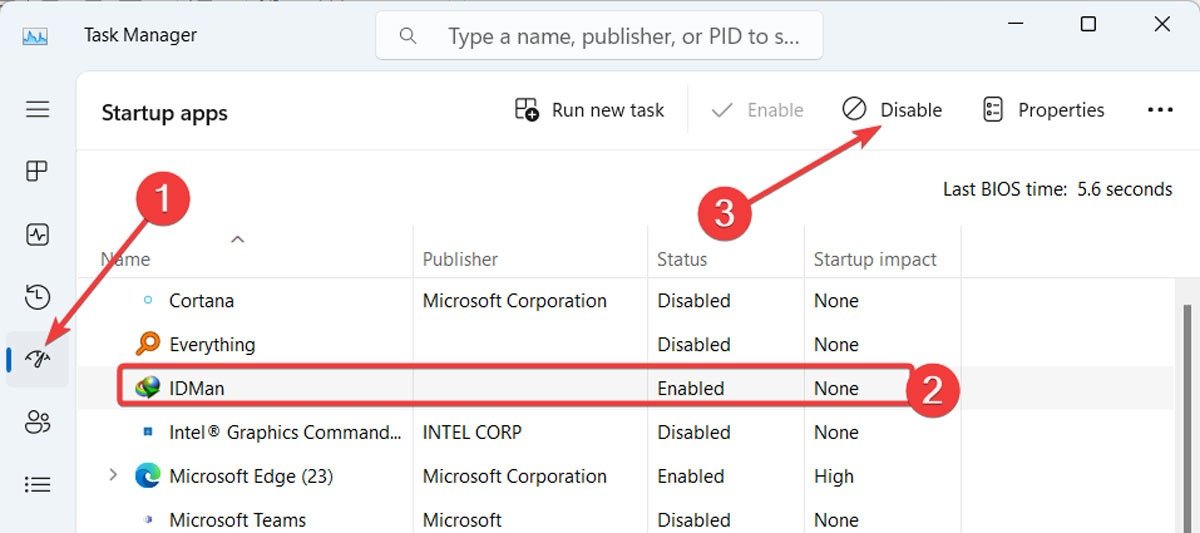
- Перезагрузите компьютер и проверьте, появляется ли ошибка по-прежнему. Чтобы снова загрузить Windows в обычном режиме, отмените только что выполненные действия и перезагрузите компьютер.
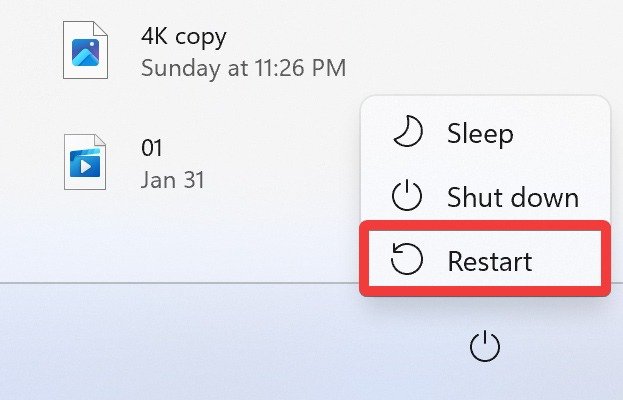
В крайнем случае, чтобы избавиться от ошибки «Достигнута точка останова» в Windows, выполнить восстановление системы . Мы рекомендуем, прежде чем следовать нашему руководству, создать резервную копию важной информации на случай, если произойдет что-то непредвиденное.
Совет : вы наконец закончили работу с Windows? Это лучшие приложения, которые помогут вам переключиться на Mac .
Часто задаваемые вопросы
Я вижу ошибку «Достигнута точка останова» при открытии GTA 5. Что мне делать?
Сообщение «Достигнута точка останова» для GTA 5 (и других игр) обычно означает, что ваша оперативная память недостаточно сильна для работы с игрой и требует обновления. Если это невозможно, попробуйте отключить приложения, работающие в ф4. Отключить разгон графического процессора
indows, и переустановите игру.
Что я могу сделать, чтобы избежать появления этой ошибки в будущем?
Поскольку существует множество возможных причин ошибки «Достигнута точка останова», настоятельно рекомендуется регулярно проверять наличие вредоносного ПО, регулярно обновлять систему и делать все возможное, чтобы устанавливать программное обеспечение из законных источников уменьшить вероятность возникновения этой проблемы.
Изображение предоставлено: Pexels. Все скриншоты сделаны Фархадом Пашаи.


