5. Сбросить адаптер Ethernet
случаев обеспечивает меньшую задержку и более высокую скорость, чем подключение к Интернету Wi-Fi. Несмотря на это, случаи, когда соединение Ethernet отказывается работать, довольно распространены. Если вы столкнулись с этой проблемой, вам доступна помощь. В этом руководстве объясняется, что делать, если ваше Ethernet-соединение не работает должным образом.Совет : вас мучают «Неопознанная сеть» нет ошибки доступа в Интернет ? Мы покажем вам, как легко от него избавиться.
1. Осмотрите кабель и порт Ethernet
Поврежденный или поддельный кабель часто является причиной проблем с Ethernet-соединением. Первое, что вам необходимо сделать, это проверить кабель Ethernet.
Используйте запасной кабель для подключения компьютера к маршрутизатору. Если он может подключиться к Интернету, то, скорее всего, виноват ваш оригинальный кабель Ethernet. Альтернативно попробуйте подключить к роутеру другой к
Contents
- 1 1. Осмотрите кабель и порт Ethernet
- 2 2. Выполните перезагрузку модема и маршрутизатора
- 3 3. Убедитесь, что устройство Ethernet включено
- 4 4. Устранение неполадок с подключением к Интернету и сетевым адаптером
- 5 5. Сбросить адаптер Ethernet
- 6 6. Сбросить сеть
- 7 7. Проверьте драйвер карты Ethernet
- 8 8. Убедитесь, что на вашем маршрутизаторе установлена последняя версия прошивки
- 9 Часто задаваемые вопросы
1. Осмотрите кабель и порт Ethernet
лема не устранена, вам, вероятно, придется купить или одолжить новый кабель Ethernet.
Если ваш компьютер не может подключиться к маршрутизатору с помощью запасного кабеля Ethernet, возможно, порт Ethernet на вашем компьютере неисправен. То же самое можно сказать, если вы можете подключить другой компьютер с помощью оригинального кабеля Ethernet.
Надежный способ узнать, поврежден ли ваш порт Ethernet, — это проверить компьютер сертифицированным техническим специалистом.
2. Выполните перезагрузку модема и маршрутизатора
Сброс питания вашего модем и роутер создаст новое соединение между вашим маршрутизатором и вашим интернет-провайдером. Возможно, это то, что вам нужно сделать, чтобы устранить проблему с подключением Ethernet.
Отключите питание маршрутизатора и модема. Если в вашем модеме есть аккумулятор, извлеките его. Далее отключите роутер и модем от источника питания. Оставьте сетевые устройства бездействующими в течение 30–45 секунд.
Если вы извлекли батарею из модема, замените ее. Подключите маршрутизатор и модем к источнику питания и включите питание. После того, как модем и маршрутизатор будут полностью включены, подключите кабель Ethernet к компьютеру. Надеюсь, проблема с подключением исчезнет.
3. Убедитесь, что устройство Ethernet включено
- Нажмите Windows+ Xи выберите «Сетевые подключения».
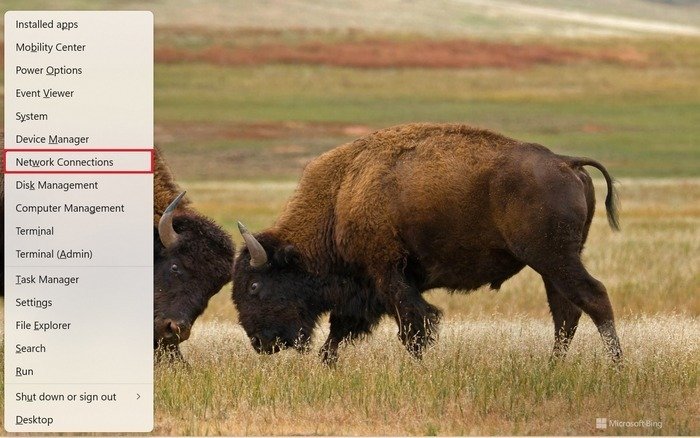
- Прокрутите правую боковую панель вниз и нажмите «Дополнительные настройки сети».
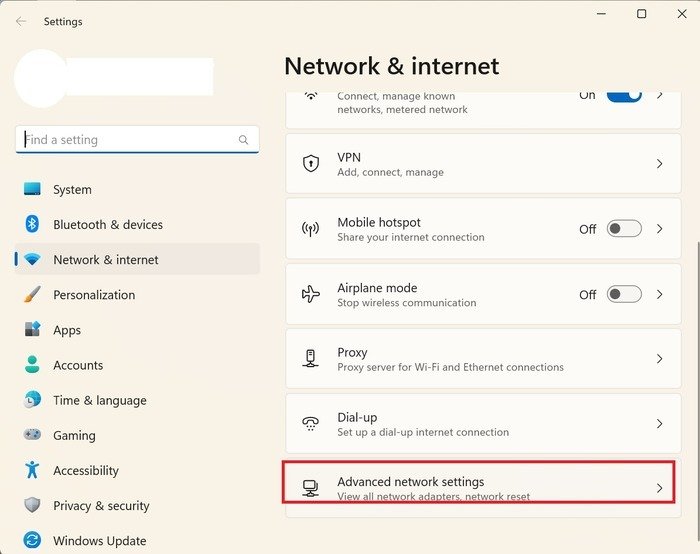
- Нажмите «Включить» р
2. Выполните перезагрузку модема и маршрутизатора
ен.
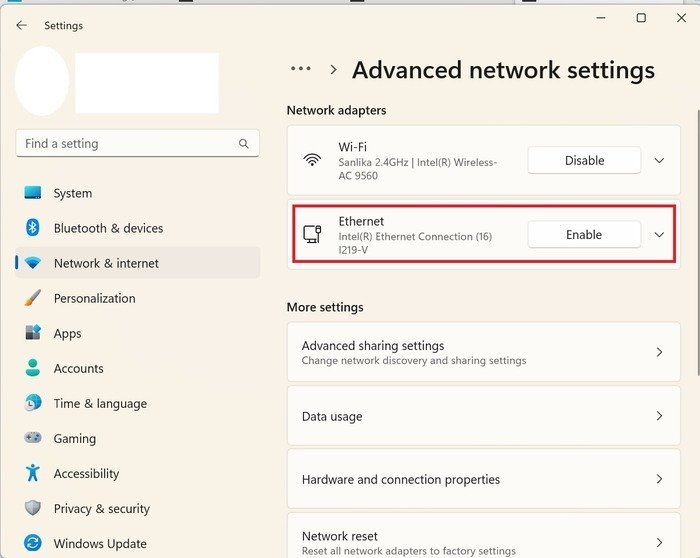
Полезно знать : запрет определенным приложениям доступа к Интернету может сделать вашу работу более безопасной и продуктивной. Узнайте, как это сделать на ПК с Windows.
4. Устранение неполадок с подключением к Интернету и сетевым адаптером
Встроенное средство устранения неполадок Windows позволяет устранить многие распространенные проблемы на вашем компьютере. Вам нужно будет подключить кабель Ethernet, чтобы устранить неполадки с подключением к Интернету.
- Нажмите Windows+ I, чтобы открыть настройки.
- Нажмите «Система ->Устранение неполадок».
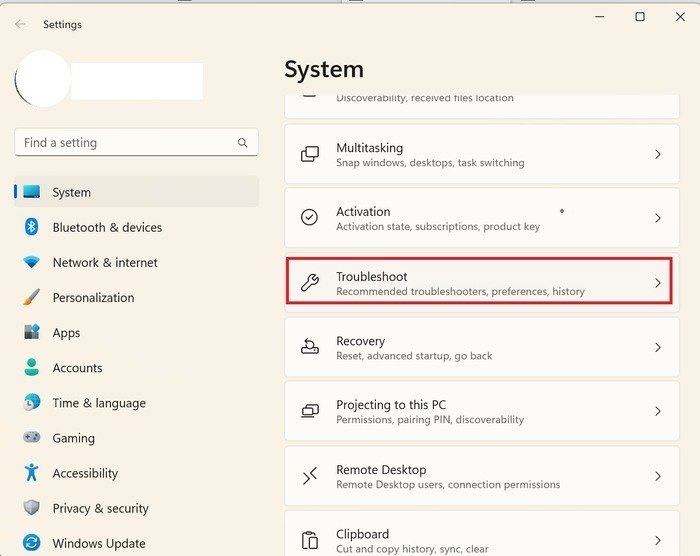
- Перейдите к разделу «Другие средства устранения неполадок».
- Нажмите кнопку «Выполнить» рядом с опцией «Подключения к Интернету».
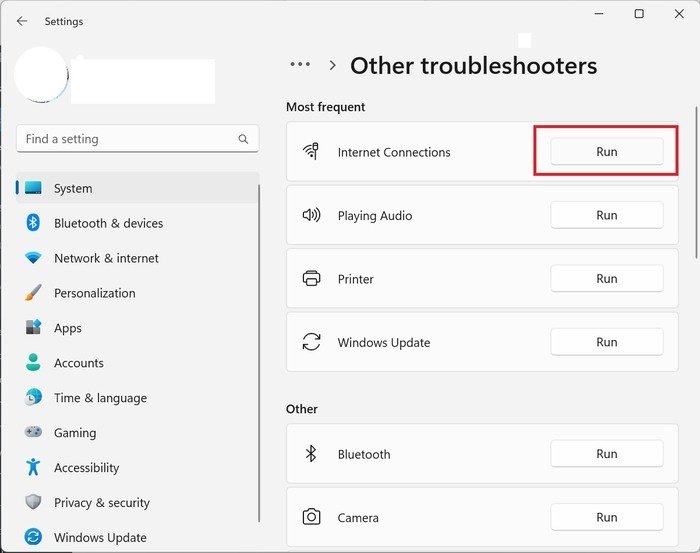
- Если средство устранения неполадок обнаружит проблему, оно устранит ее. После этого проверьте, работает ли соединение Ethernet.
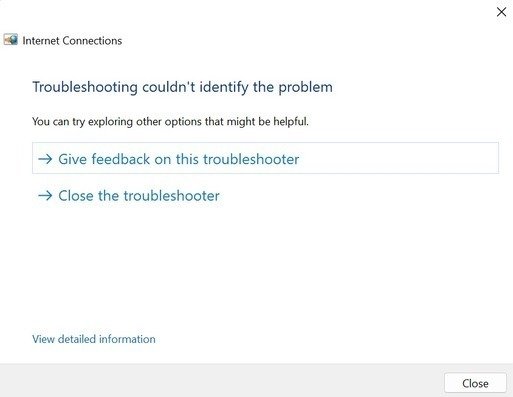
- Если устранение неполадок с подключением к Интернету не помогло, вы можете устранить неполадки сетевого адаптера Ethernet. Для этого вернитесь в меню «Другие средства устранения неполадок» и прокрутите вниз, пока не дойдете до «Сетевой адаптер».
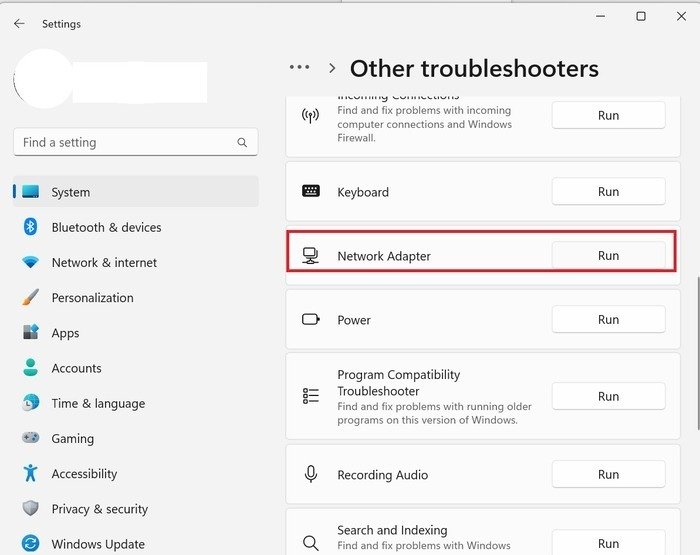
- Выберите «Ethernet» и нажмите «Далее».
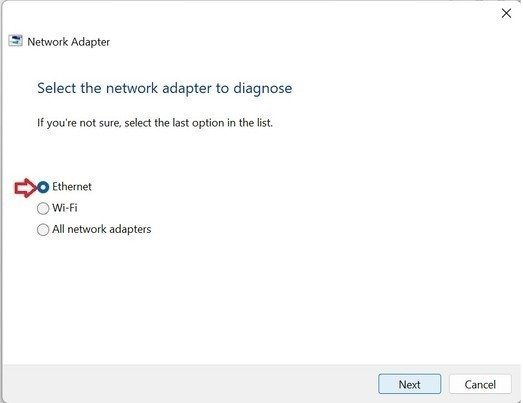
- Чтобы устранить неполадки в Windows 10, перейдите в «Настройки» ->«Обновление и безопасность» ->«Устранение неполадок» и выберите «Дополнительные средства устранения неполадок» на правой боковой панели. Здесь вы найдете оба вышеперечисленных варианта.
- Откройте приложение «Настройки».
- Нажмите «Сеть и Интернет ->Дополнительные настройки сети».
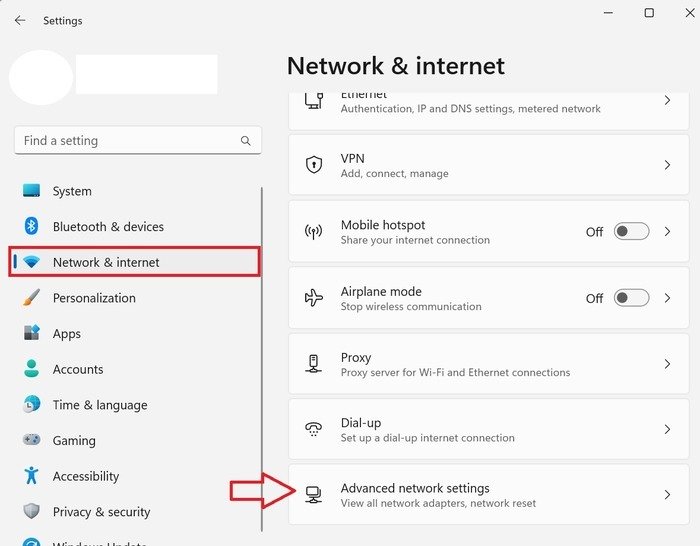
- Отключите Ethernet на правой боковой панели. Через несколько минут включите его снова. Проверьте, работает ли соединение Ethernet.
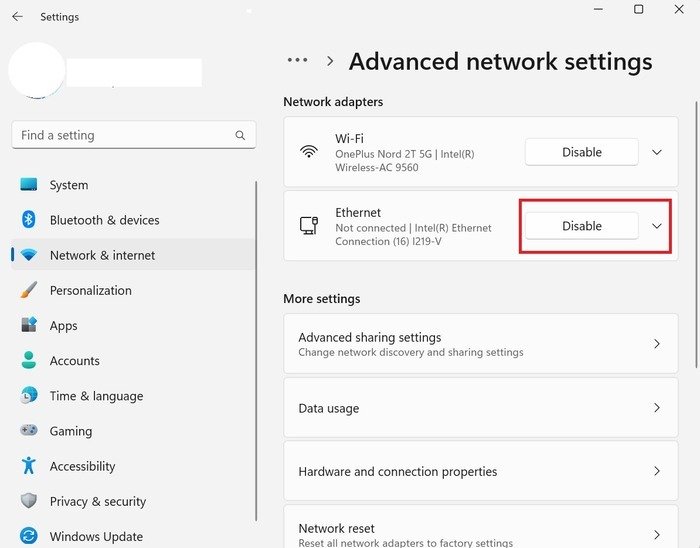
6. Сбросить сеть
Сброс вашей сети до заводских настроек – это еще один вариант, который вы можете попробовать, выполнив следующие действия.
- Перейдите к «Дополнительным настройкам сети», как показано ранее.
- Нажмите кнопку «Сброс сети».
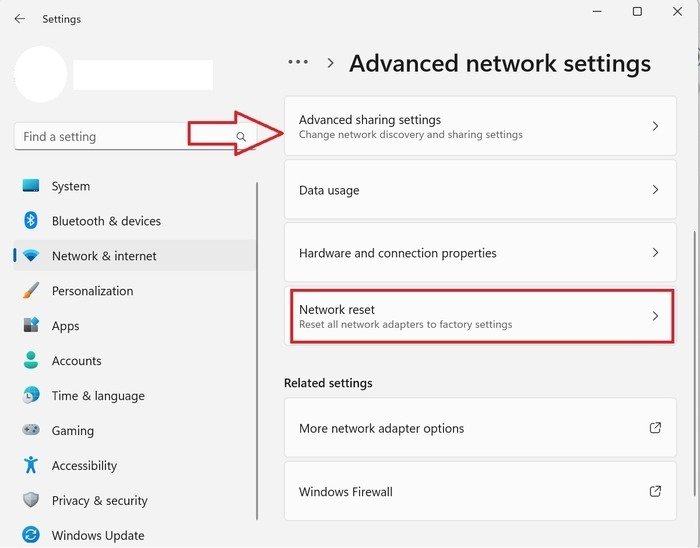
- Нажмите «Сбросить сейчас» рядом с надписью «Сброс сети». Ваш компьютер перезагрузится. Проверьте, работает ли соединение.
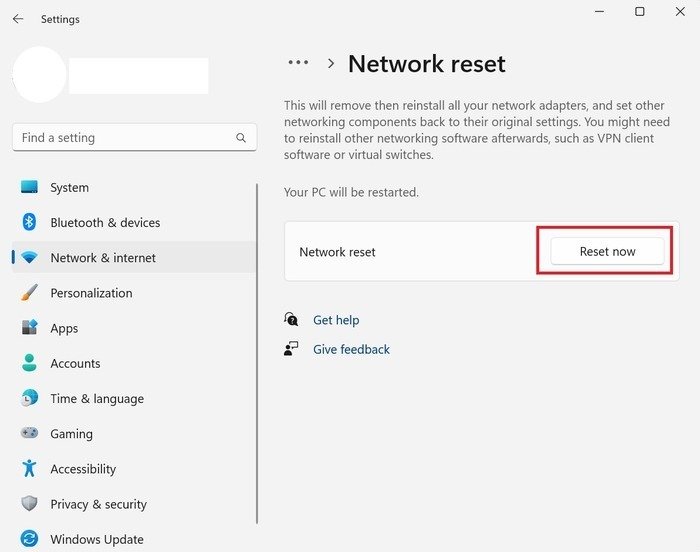
Совет. Узнайте, как достичь установить неподписанные драйвера в Windows .
7. Проверьте драйвер карты Ethernet
Проблему также может вызвать старый или поврежденный драйвер адаптера Ethernet, поэтому убедитесь, что на вашем адаптере Ethernet установлена последняя версия драйвера.
- Нажмите Windows+ Xи выберите «Диспетчер устройств».
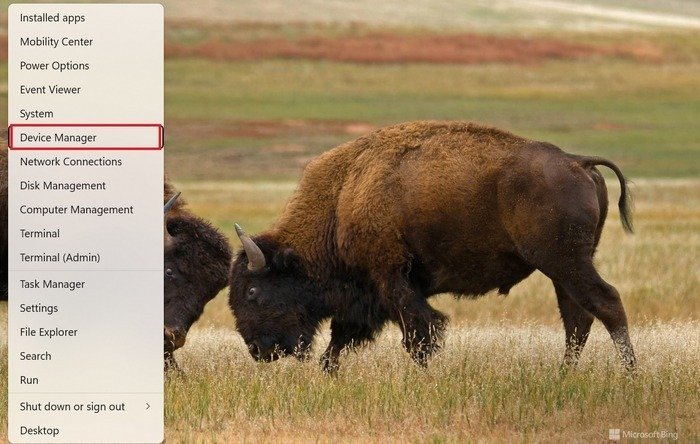
- Дважды щелкните «Сетевые адаптеры», чтобы развернуть его, щелкните правой кнопкой мыши карту Ethernet, затем нажмите «Обновить драйвер» в контекстном меню.
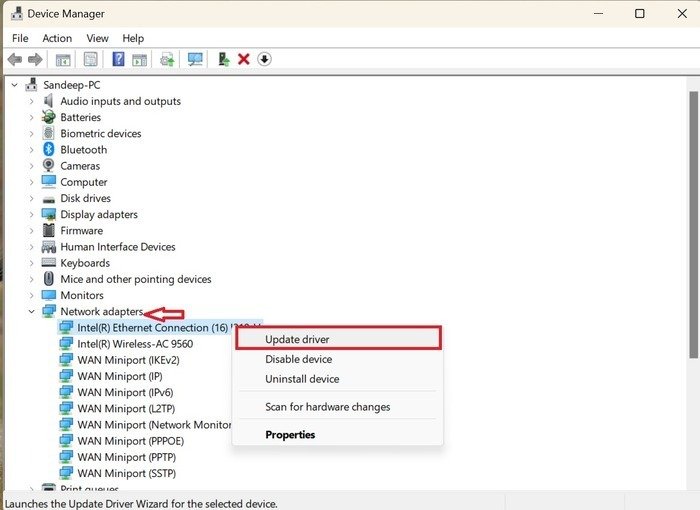
- Выберите параметр «Автоматический поиск драйверов».
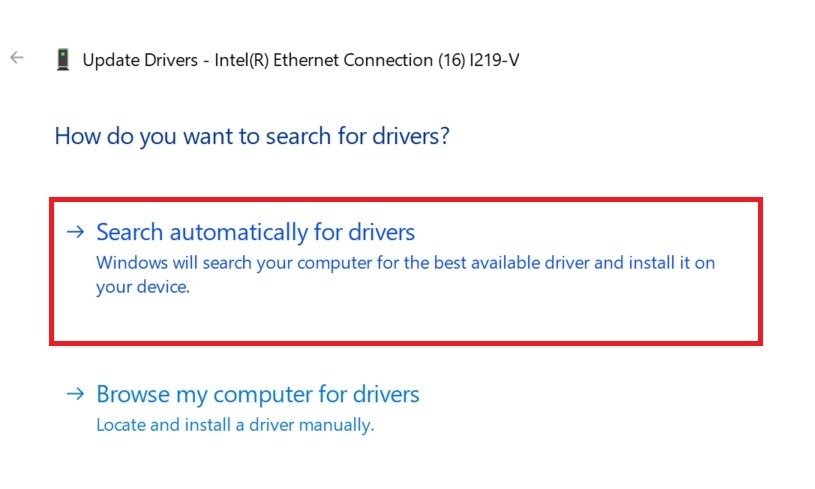
- Если доступна последняя версия драйвера, вы получите уведомление.
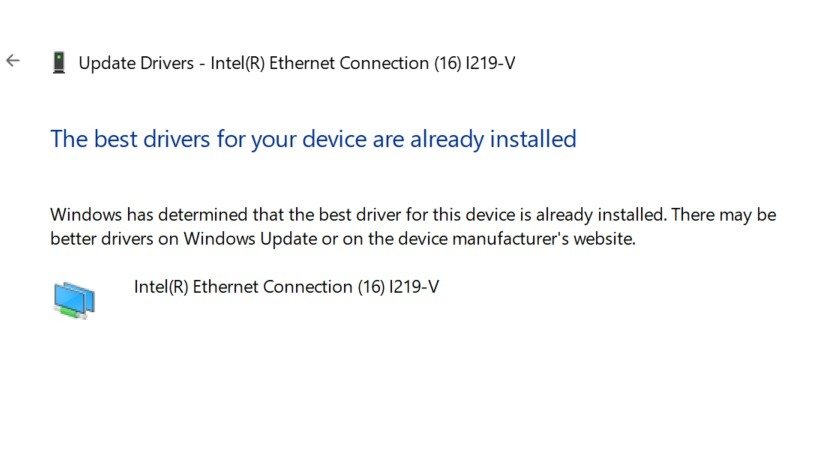
- Обновите драйвер и перезагрузите компьютер. Проблема с Ethernet-соединением должна быть решена.
8. Убедитесь, что на вашем маршрутизаторе установлена последняя версия прошивки
Иногда устаревшая прошивка также может вызывать проблемы с Ethernet. Войдите в прошивку вашего маршрутизатора, чтобы проверить, установлена ли у вас последняя версия прошивки.
Следующий процесс предназначен для маршрутизатора D-Link. В зависимости от производителя вашего маршрутизатора действия могут различаться.
- Введите IP-адрес вашего маршрутизатора, а также имя пользователя и пароль для входа в прошивку вашего маршрутизатора. Вы можете найти IP-адрес вашего маршрутизатора на его задней стороне.
- Перейдите в «Система → Обновление прошивки».
- Нажмите «Проверить наличие обновлений», чтобы узнать, доступно ли обновление.
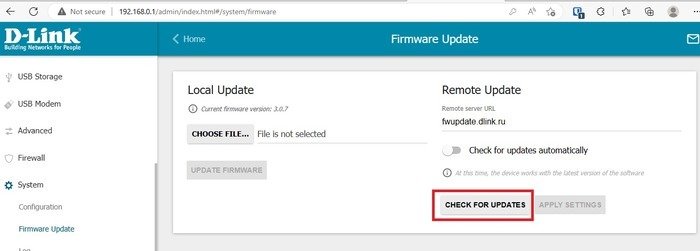
- Для получения дополнительной информации о том, как устранить неполадки вашего маршрутизатора , прочтите нашу специальную публикацию по этому вопросу.
Совет : вас не устраивают возможности вашего маршрутизатора? Вы можете вместо этого переключитесь на прошивку с открытым исходным кодом .
Часто задаваемые вопросы
Влияют ли маршрутизатор и кабель Ethernet на скорость моего Интернета?
Да. Старый маршрутизатор и кабель Ethernet могут замедлить работу вашего Интернета, поскольку старые маршрутизаторы и кабели могут не соответствовать скорости, которую в настоящее время предлагает ваш интернет-провайдер. Различные кабели Ethernet предназначены для поддержки разных скоростей Интернета. Например, кабели Cat-5 поддерживают скорость до 100 Мбит/с, а Cat-8 — до 25 Гбит/с. Обязательно учитывайте скорость вашего Интернета до покупка Ethernet-кабелей и маршрутизаторов.
Как очистить порт Ethernet?
Чтобы очистить порт Ethernet на компьютере, сначала выключите компьютер. Для очистки порта можно использовать воздушную тряпку. Если порт забит каким-либо веществом, очистите его зубочисткой, совершая движения внутрь и наружу, но будьте предельно осторожны, так как вращающиеся зубочистки в порту могут его повредить. Если порт на вашем компьютере засорен полностью забит каким-либо толстым материалом, его очистку следует поручить профессионалу.
Я вижу сообщение «Сетевой кабель отключен» в разделе «Сетевые подключения». Что я могу сделать?
Иногда, когда вашему устройству не удается подкл
7. Проверьте драйвер карты Ethernet
ошибке: «Сетевой кабель отключен». Исправьте это, включив и отключив сеть. Дополнительные советы можно найти в нашей статье, посвященной тому, как помочь вам решить проблему с отключенным сетевым кабелем .Изображение предоставлено: Pixabay. Все скриншоты сделаны Сандипом Бабу.


