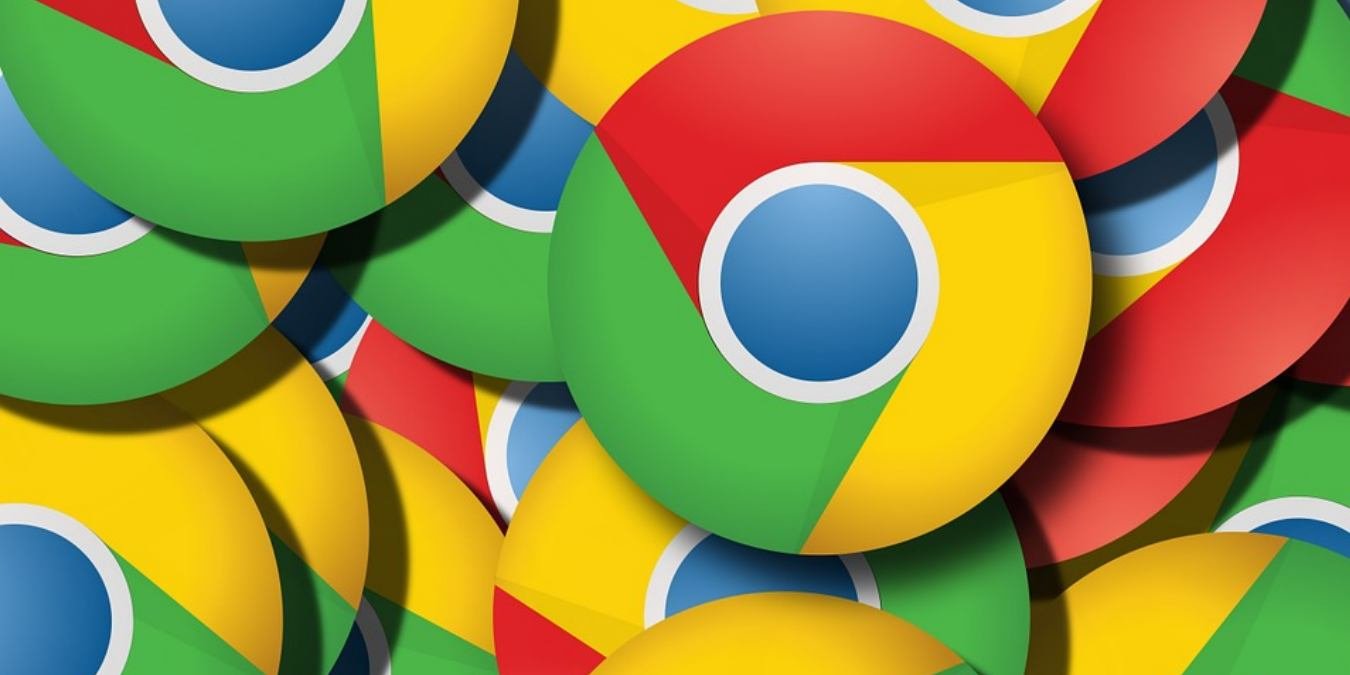Флаги Chrome появляются и исчезают очень быстро: некоторые из них становятся полноценными функциями браузера, а другие исчезают навсегда. Эти функции были удачно переименованы в «Эксперименты», поскольку они позволяют экспериментировать и тестировать бета-функции. Существует множество флагов Chrome, которые вы можете установить, чтобы повысить производительность вашего браузера. Это лучшие текущие флаги Chrome, которые вам следует включить прямо сейчас.
Примечание. мы регулярно обновляем этот список, чтобы гарантировать, что перечисленные нами флаги по-прежнему доступны, но иногда устаревший флаг может просочиться в сеть. Если такое произойдет, то сообщите нам об этом в комментариях, и мы это удалим.
Contents
- 1 Как получить доступ и включить флаги Chrome
- 2 1. Отключить системные уведомления
- 3 2. Чип тихого разрешения
- 4 3. Принудительно использовать темный режим
- 5 4. Режим чтения
- 6 5. Растеризация графического процессора
- 7 6. Растеризация без копирования (компьютерный компьютер/Android)
- 8 7. Включить параллельную загрузку
- 9 8. Включить плавную прокрутку
- 10 9. Включить экспериментальный протокол QUIC
- 11 10. Включить снимок экрана в режиме инкогнито
- 12 11. Включить веб-канал
- 13 Часто задаваемые вопросы
Как получить доступ и включить флаги Chrome
Выполните следующие действия, чтобы просмотреть и включить флаги Chrome:
- Введите chrome://flagsв адресной строке Chrome и нажмите Enter.
- Вы увидите список флагов Chrome с предупреждением о том, что функции нестабильны.
- Используйте строку поиска вверху, чтобы найти нужный флаг. Найдя его, щелкните раскрывающийся список рядом с ним, чтобы включить или отключить флаг.
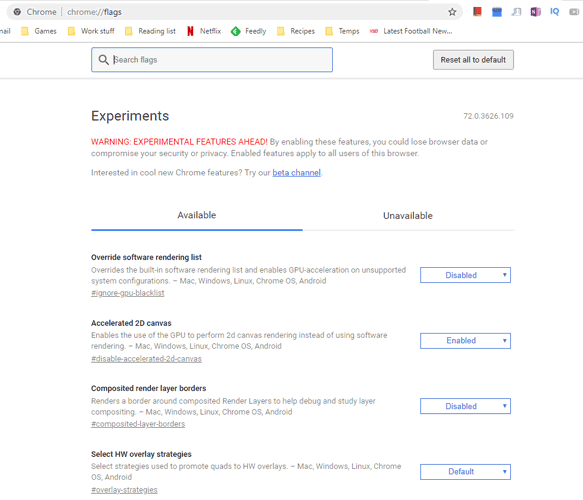
4. Нажмите кнопку «Перезапустить», чтобы перезапустить Chrome и активировать или деактивировать флаг.
Полезный совет: если вы планируете использовать режим инкогнито, сначала прочитайте о правда о приватном просмотре и режиме инкогнито .
1. Отключить системные уведомления
Существует два типа уведомлений, которые Chrome может отправлять на ваш компьютер: некоторые из них встроены в Chrome и появляются только во время работы Chrome, другие связаны с вашей ОС и отображаются в пользовательском интерфейсе ОС.
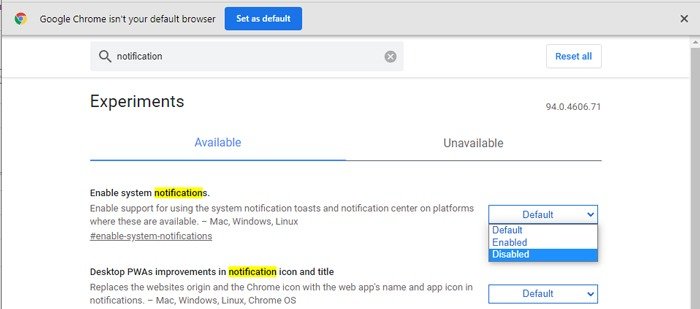
Многих людей эти уведомления раздражают, поэтому вы можете отключить их в Chrome Flags.
В поле поиска «Флаги» введите «системные уведомления», затем, когда оно появится, установите для параметра «Включить системные уведомления» значение «Отключено». Больше никаких помех!
Совет. Узнайте, как настройте Chrome как профессионал.
2. Чип тихого разрешения
Не заблуждайтесь: уведомление о разрешениях в браузерах очень важно: оно спрашивает вас, согласны ли вы с тем, чтобы данный сайт имел доступ к вашему местоположению, микрофону и чему-либо еще.
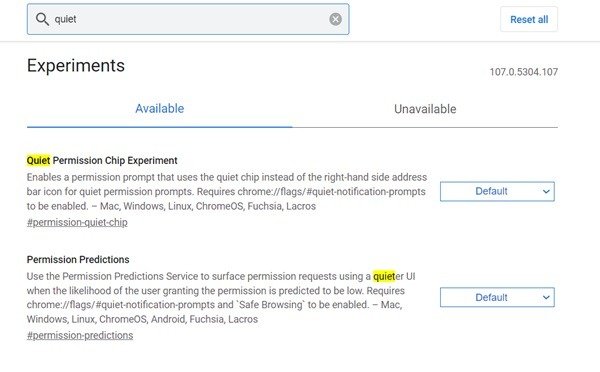
Но уведомление в Chrome всегда было немного некрасивым и навязчивым. Этот флаг решает эту проблему, интегрируя поле разрешений в панель поиска. Оно красивое и четкое, с ярко-синим фоном, поэтому вы не пропустите его, при этом оно не будет занимать место на экране просмотра.
Чтобы включить этот флаг, введите «тихое разрешение» в строку поиска «Флаги» и включите эксперимент с чипом тихого разрешения.
Совет. если вы хотите избавиться от тяжелой работы, ознакомьтесь с этими Расширения Chrome, которые автоматизируют скучные задачи просмотра .
3. Принудительно использовать темный режим
Темный режим — это то, что сейчас всем нужно, поскольку ваш экран менее напрягает глаза, когда вы используете его по вечерам или в темноте. Вы можете сделать границы окна темнее, используя настройки вашей ОС, но чтобы сделать темными целые веб-страницы, вам необходимо включить этот флаг.
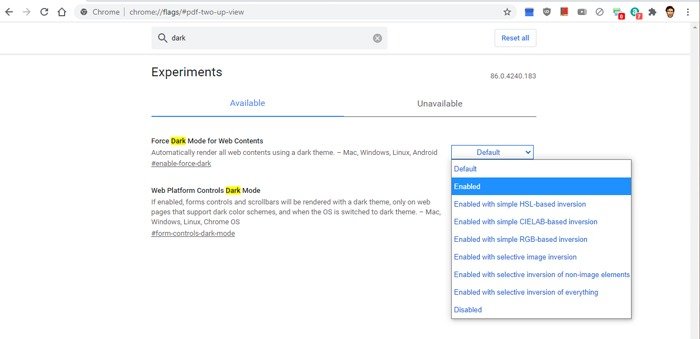
Найдите «темный режим» среди флажков Chrome, затем нажмите раскрывающееся меню рядом с пунктом «Автоматический темный режим для веб-контента».
Вы увидите, что у вас есть много разных вариантов темного режима на выбор. Вы можете поэкспериментировать с различными вариантами темного режима, чтобы увидеть, какой из них работает лучше, или просто выбрать «Включено» в качестве параметра по умолчанию.
Совет. Хотите ли вы по-другому расположить объекты на мониторе? Узнайте, как достичь получить вертикальные вкладки в Chrome .
4. Режим чтения
Хотя разработка Microsoft в браузере на базе Chromium теперь включает в себя режим чтения, активируемый из строки URL-адреса, в Google Chrome он еще не стал функцией по умолчанию. Однако небольшая настройка Chrome Flags — и вы сможете добавить режим «Immersive Reader» в свой омнибокс. Найдите «режим чтения» в разделе «Флаги», затем включите флаг «Включить режим чтения».
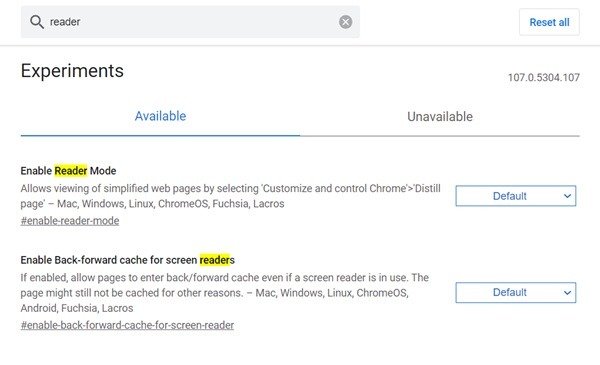
В адресной строке появится значок. Нажмите на нее, чтобы переключить эту страницу в «режим иммерсивного чтения». Затем вы можете нажать значок «А» вверху страницы, чтобы изменить настройки чтения.
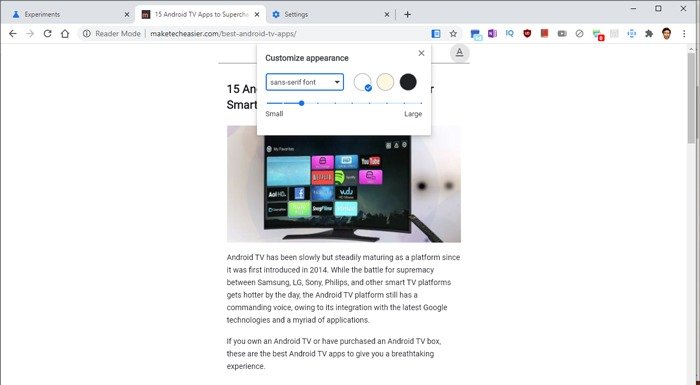
5. Растеризация графического процессора
Chrome не слишком полагается на ваш графический процессор для обработки изображений и данных, но если у вас есть выделенный графический процессор, вы можете сделать несколько вещей, чтобы переложить на него часть обработки, ускорив работу браузера.
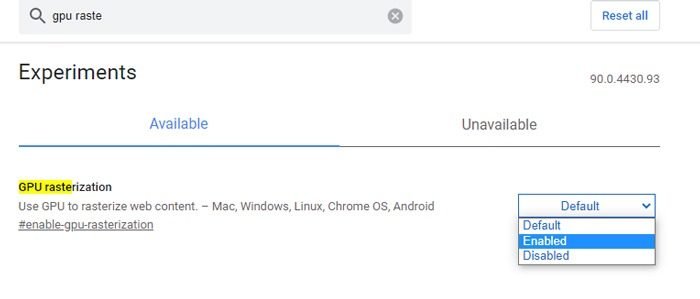
Растеризация – это процесс, который Chrome использует для организации данных веб-сайта в пиксели и осязаемую информацию, которую вы в конечном итоге видите на экране перед собой. Он делает это путем организации каждой страницы в «плитки», после чего эффективно отображает информацию на каждой из них, чтобы сложить ее в целое, которое вы видите перед собой.
Включение флага «Растеризация графического процессора» позволяет вашему графическому процессору всегда выполнять описанный выше процесс вместо вашего процессора (или процессора). Это может ускорить работу в Интернете, если ваш процессор не очень мощный или, наоборот, если ваш графический процессор очень мощный.
Полезный совет: вам трудно сосредоточиться на работе, когда вас увлекает Интернет? Выучите как заблокировать сайты в Chrome .
6. Растеризация без копирования (компьютерный компьютер/Android)
Есть несколько вещей, которые вы можете сделать с растеризацией с помощью флагов Chrome, но одна из лучших — это растеризация с нулевым копированием, когда растровые потоки записывающего устройства передаются прямо в память вашего графического процессора (или VRAM), что может работать быстрее, чем при использовании обычного ОЗУ (особенно если на вашем компьютере 4 ГБ или меньше ОЗУ).
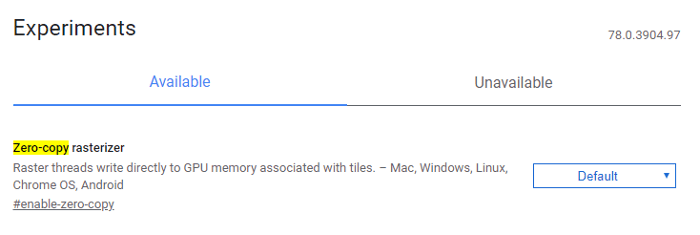
Это может быть особенно полезно на мобильных устройствах, поскольку позволяет сократить расход заряда батареи при просмотре веб-страниц. Найдите «Растеризатор с нулевой копией», затем включите его.
7. Включить параллельную загрузку
Существует несколько функций Chrome Flags, которые могут ускорить работу в Интернете, многие из которых включены по умолчанию. Одной из таких функций, которая специально ускоряет загрузку, является «Параллельная загрузка», которая разбивает каждый загружаемый вами файл на три отдельных задания, ускоряя весь процесс.
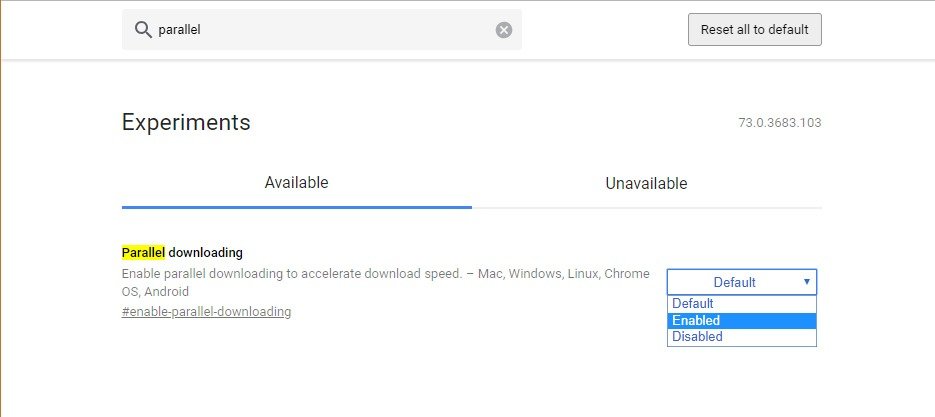 <
<Чтобы включить его в флагах Chrome, введите «параллельная загрузка», нажмите «По умолчанию», когда он появится в списке, затем нажмите «Включить».
Совет. ознакомьтесь с лучшие расширения для ускорения Chrome.
8. Включить плавную прокрутку
Как следует из названия, это позволяет плавно прокручивать контент. При прокрутке в Chrome с помощью мыши или клавиш со стрелками анимация немного подтормаживает. Из-за этого сложно быстро просмотреть контент и одновременно прочитать то, что важно (что плохо для скиммеров контента). Если эта опция включена, плавная прокрутка выглядит правильно и профессионально.
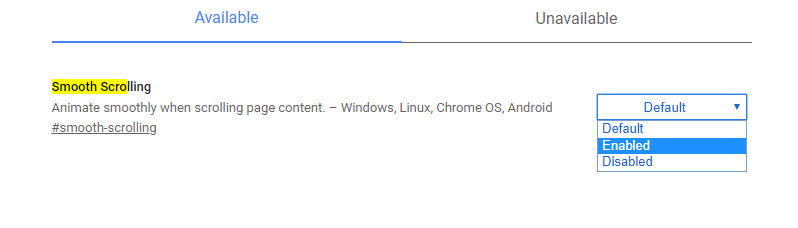
Просто найдите «Плавная прокрутка» или введите chrome://flags/#smooth-scrollingв адресную строку, чтобы получить к нему прямой доступ. Включите его с помощью раскрывающегося меню.
9. Включить экспериментальный протокол QUIC
Протокол QUIC – это новый протокол подключения, созданный Google и все еще находящийся в стадии разработки. Предполагается, что QUIC представляет собой смесь протоколов TCP и UDP, которая намного быстрее и безопаснее. Обычно, когда мы находимся на TCP- или UDP-соединении, требуется несколько обращений к серверу, прежде чем соединение станет стабильным (что требует времени) и будет готово к обмену данными. Основная цель протокола QUIC — совершить одну поездку для создания соединения и запуска процесса обмена данными, тем самым увеличивая общую скорость просмотра и обмена данными.
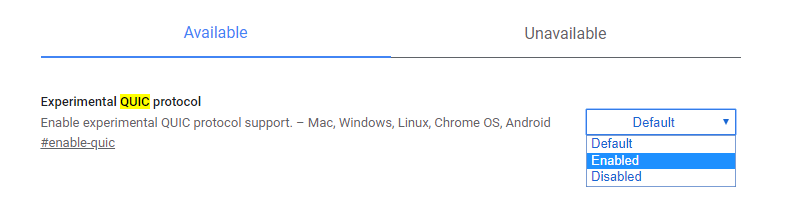
В Chrome вы можете включить протокол QUIC, чтобы начать использовать преимущества этого протокола и ускорить просмотр. Найдите флаг «Экспериментальный протокол QUIC» или введите chrome://flags/#enable-quic, чтобы получить к нему прямой доступ. Используйте раскрывающееся меню под ним, чтобы включить его.
Совет. хотите делать заметки во время работы в Chrome? Посмотрите эти Расширения Chrome, которые позволят вам комментировать текст .
10. Включить снимок экрана в режиме инкогнито
Из соображений конфиденциальности вы не можете делать снимки экрана на телефоне, находясь в режиме инкогнито в Chrome. Однако включение флага снимка экрана в режиме инкогнито позволяет вам делать снимки экрана и в режиме инкогнито.
Найдите флажок «Снимок экрана в режиме инкогнито» и выберите «Включить» в раскрывающемся списке.
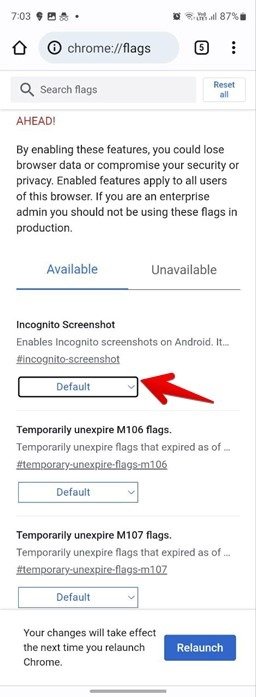
11. Включить веб-канал
Этот флаг включает ленту «Следующее» на вкладке «ew» браузера Chrome на телефонах Android. В ленте «Следующие» вы увидите статьи с веб-сайтов, на которые вы подписались.
Чтобы включить веб-канал, найдите флаг «Веб-канал» и включите его.
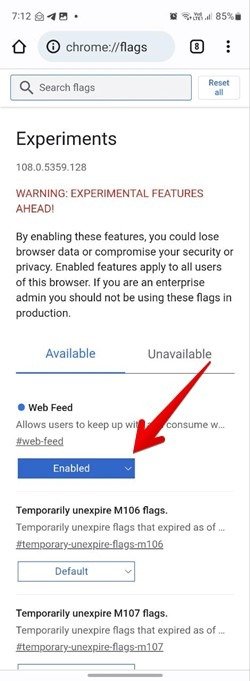
После включения перезапустите браузер Chrome, затем откройте веб-сайт, на котором есть сообщения, которые вы хотите разместить на странице «Новая вкладка» Chrome. Коснитесь трехточечного значка вверху и выберите «Подписаться» рядом с названием веб-сайта. Следите за другими веб-сайтами таким же образом.
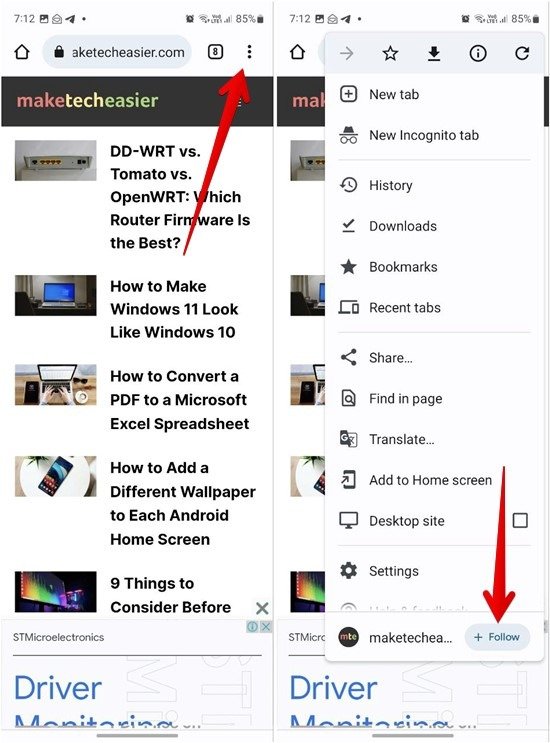
Откройте новую вкладку и найдите вкладку «Подписки» рядом с надписью «Discovery». Ниже будут перечислены статьи с веб-сайтов, на которые вы подписаны.
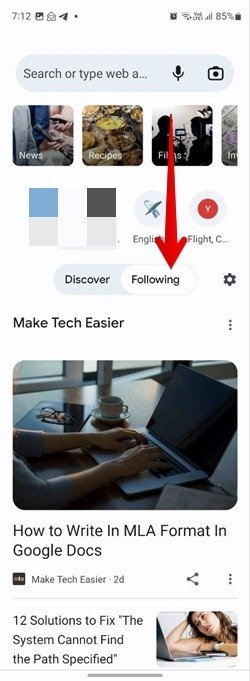
Совет. Хотели бы вы, чтобы ваши расширения были более доступными? Узнайте, как закрепить расширения на панели инструментов Google Chrome .
Часто задаваемые вопросы
Можно ли сбросить флаг Chrome до значения по умолчанию?
<див>
Чтобы сбросить один флаг, необходимо найти его в chrome://flags, а затем щелкнуть раскрывающийся список рядом с флагом. Выберите из списка «По умолчанию». Чтобы сбросить все флаги Chrome к значениям по умолчанию, откройте chrome://flags и нажмите кнопку «Сбросить все» вверху.
Могу ли я использовать флаги Chrome на своем мобильном телефоне?
Да, вы можете экспериментировать с бета-функциями, используя флаги Chrome как на Android, так и на iPhone. Посмотрите лучшие флаги Chrome для Android .
Рекомендуемое изображение: Pixebay. Все скриншоты Мехвиша Муштака.