Как и любой новичок в Linux, я был немного напуган терминалом Linux, когда впервые начал использовать перешел на линукс . Однако когда я начал изучать и изучать некоторые основные команды терминала, все начало меняться. Теперь я могу легко автоматизировать задачи , молниеносно управлять файлами и устанавливать программное обеспечение прямо с терминала. На самом деле использовать терминал Linux не так страшно, как кажется. Здесь мы покажем вам, как начать использовать терминал Linux.
Contents
Представляем терминал Linux
Терминал (также известный как интерфейс командной строки, оболочка или CLI) по сути является вашей прямой линией связи с вашей системой Linux. Он служит командным центром вашей операционной системы, предоставляя текстовый интерфейс, который позволяет вам вводить команды, выполнять сценарии и эффективно управлять вашей системой.
Начало работы с терминалом Linux
Итак, как получить доступ к терминалу Linux? Это немного зависит от вашего дистрибутива Linux (например, Убунту , Федора или Мятный ), но обычно его можно найти в меню «Приложения».. Найдите что-нибудь с надписью «Терминал», «Консоль» или «Xterm» или просто используйте сочетание клавиш, например Ctrl+ Alt+ T.
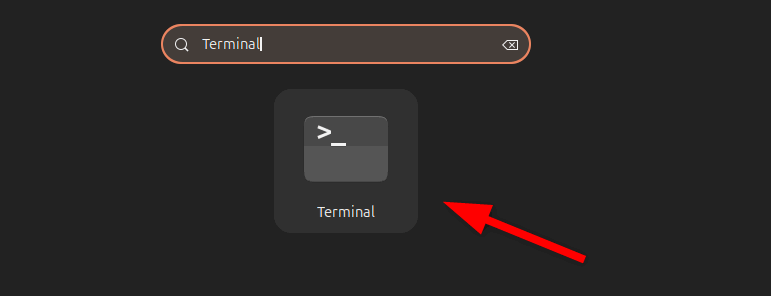
Открыв его, вы увидите черный экран (обычно, хотя его можно настроить) с мигающим курсором. Это ваша подсказка, в которой вы будете выполнять команды Linux. Обычно это выглядит примерно так:
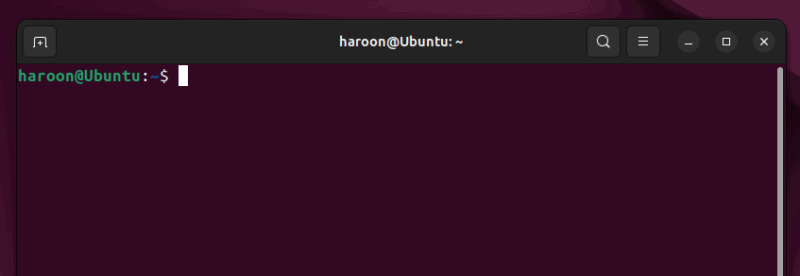
Здесь user@computer:~$(haroon@Ubuntu:~$) указывает ваше имя пользователя (haroon), имя вашего компьютера (Ubuntu) и текущий каталог (~— ваш домашний каталог). Кроме того, знак $означает, что терминал готов к приему ваших команд.
Давайте попробуем что-нибудь простое. Введите команду echo "Welcome to MTE!"в терминале и нажмите Enter:

Это базовая команда, выводящая текст на экран.
Помните, что терминал чувствителен к регистру, поэтому Helloи helloрассматриваются как разные входные данные. Кроме того, пространство имеет значение. Если вы введете команду неправильно, Терминал не будет ее приукрашивать, а просто выдаст ошибку.
Настройка и настройка терминала Linux
Хотя настройки терминала по умолчанию функционируют, вы можете настроить его внешний вид в соответствии со своим стилем. Например, вы можете использовать изменить терминал шрифтов, цветов и даже сама подсказка . Большинство дистрибутивов Linux имеют встроенные возможности настройки.
Например, в Ubuntu вы можете щелкнуть правой кнопкой мыши внутри окна терминала, выбрать «Настройки» и настроить все: от шрифтов до цветов.
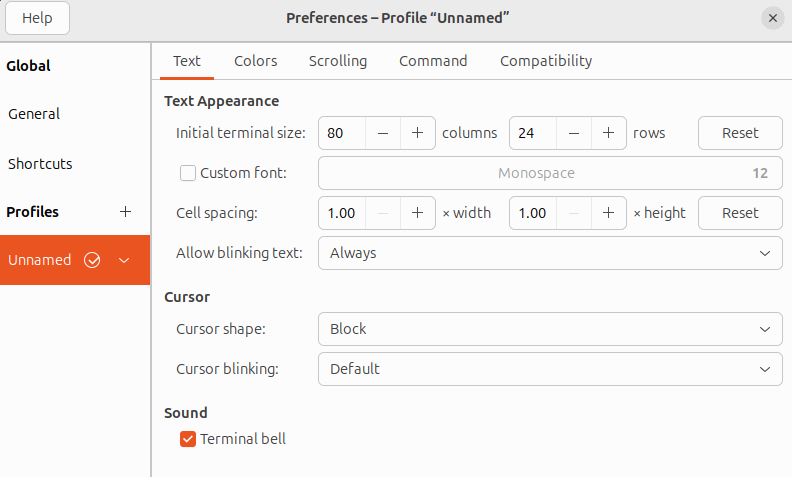
В окне настройки вы также можете переключаться между темной и светлой темами в зависимости от ваших предпочтений. Просто найдите раздел «Внешний вид» или «Цвета», чтобы выбрать или создать нужную тему.
Некоторые эмуляторы терминала даже позволяют настраивать прозрачность фона, придавая вашему терминалу изящный вид. В настройках в разделе «Цвета» вы найдете ползунок прозрачности, позволяющий настроить непрозрачность по своему вкусу.
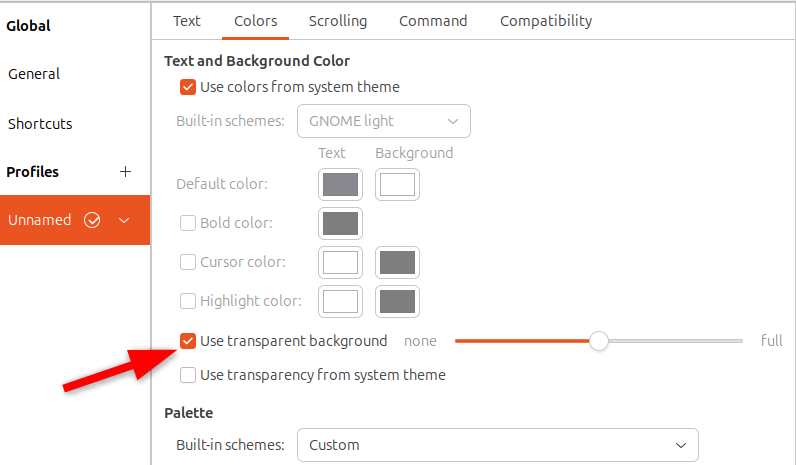
Понимание основных команд
Теперь, когда вы знаете, как открывать и использовать Терминал, давайте углубимся в некоторые основные команды, которые помогут вам перемещаться и управлять вашей системой . В Linux разные команды служат разным целям.
Например, одна из наиболее частых задач, которые я выполняю в Терминале, — это навигация по файлам и папкам. Если вы хотите перейти к определенному каталогу, используйте команду cdс именем каталога:
cd Documents
При работе во вложенном каталоге вам может потребоваться узнать текущее место назначения в файловой системе. Для этого используйте команду pwd, что означает Распечатать рабочий каталог :
pwd
Для просмотреть все файлы и папки в текущей открытой локации используйте команду ls:
ls
Помимо навигации вы также можете создать новый пустой файл с помощью команды 19
touch filename.txt
Нужно создать новую папку? Выполните mkdirвместе с папкой с именем:
mkdir Projects
После создания файлов или папок вы можете удалить их с помощью команды 20
rm oldfile.txt
Вы также можете использовать от cpдо скопировать файл или каталог и mvдля перемещения или переименования файла или каталога.
Еще одна задача, которую я люблю выполнять в Терминале, — это просмотр содержимого файла или поиск в файлах с помощью команд Linux или редакторов на базе терминала. Давайте отобразим все содержимое файла с помощью 23
cat filename.txt
.
Помимо управления файлами, существуют различные команды Linux для таких задач, как управление процессами, проверка использования диска , сеть и отображение информации о системе . Существуют также команды для управления пакетами, которые вы можете использовать для удаления, обновления или установить пакеты программного обеспечения .
Это только основы, но их достаточно, чтобы начать работу. Вы можете использовать наши Шпаргалка по командной строке Linux , чтобы освоить часто используемые команды. По мере практики вы откроете для себя больше команд и сочетаний клавиш, которые сделают вашу жизнь проще.
Используйте TLDR или справочные страницы
Предположим, вы пытаетесь использовать команду, но не знаете, как она работает. Что вы делаете? Не волнуйтесь – вам не нужно никуда идти. Вы можете получить подробные и упрощенные объяснения любой команды прямо в Терминале, используя команды 2930
Первый, man(сокращение от «руководство»), показывает страницу руководства для команды. Он содержит подробное объяснение, включая все его параметры, примеры и определения.
Например, запуск man lsпокажет вам все параметры и подробную информацию о команде ls.
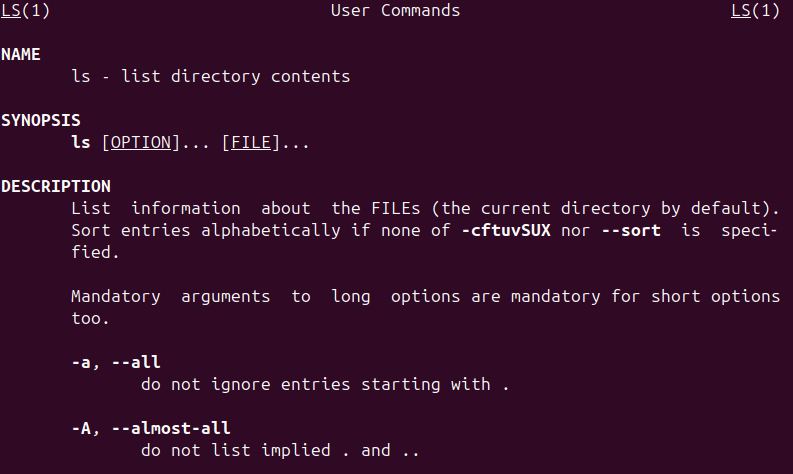
Несмотря на то, что справочные страницы обширны, они иногда могут оказаться непосильными для новичков. Введите TLDR (слишком долго; не читал). Это упрощенная версия страниц руководства, содержащая краткие примеры и краткие определения запрошенной команды. Вам нужно будет установить его с помощью менеджера пакетов по умолчанию, например, с помощью APT в Ubuntu:
sudo apt install tldr
Затем просто введите tldr, а затем команду:
tldr ls
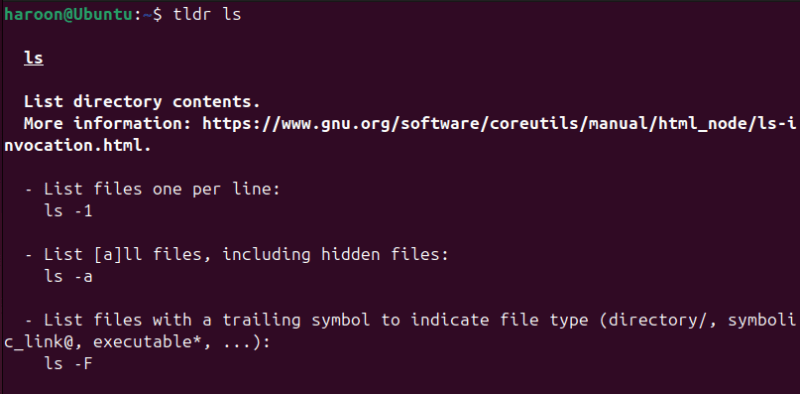
Вы получите шпаргалку с практическими примерами.
Веб-сайты и каналы YouTube для изучения Linux
Изучение Linux не должно быть пугающим, особенно с учетом широкого спектра доступных сегодня онлайн-ресурсов. Если вы новичок, YouTube — отличное место для начала. Такие каналы, как Эксперимент с Linux и Изучите Linux TV , предлагают обучающие материалы для начинающих, начиная от базовых команд и заканчивая более сложными темами, такими как управление сервером. Лично я нашел вводные видеоролики невероятно полезными, когда только начинал. Это похоже на то, как будто виртуальный репетитор проведет вас по основам.
Если вы предпочитаете интерактивные веб-сайты, отличным выбором станут такие платформы, как Linux-путешествие и OverTheWire . Linux Journey разбивает концепции Linux на небольшие уроки с викторинами, а OverTheWire геймифицирует обучение с помощью таких задач, как Bandit, где вы решаете головоломки, используя команды Linux. Обе платформы удобны для новичков и делают обучение увлекательным и увлекательным.
Для тех, кто любит сочетание учебных пособий и контента от сообщества, каналы YouTube, такие как ДистроТьюб и Крис Титус Тех , предлагают практические советы, обзоры дистрибутивов и новости Linux.
Просмотрите наш раздел Linux
Если вам нужны дополнительные советы, подсказки и учебные пособия, ознакомьтесь с нашими раздел Linux . У нас есть статьи на самые разные темы: от простых руководств для новичков до очень сложных руководств. Кроме того, в этом руководстве уже есть ссылки на несколько статей для начинающих, но вот еще несколько, которые могут оказаться вам полезными:
- 6 самых полезных команд Linux для новых пользователей содержит некоторые из наиболее распространенных команд, которые вам стоит попробовать.
- 15 команд Linux LS, которые вам нужно знать показаны практические примеры использования команды ls.
- Руководство для начинающих по использованию Linux представляет собой подробное и понятное руководство по использованию Linux.
- Как найти файл в Linux с помощью команды «Найти» научит вас находить файлы с помощью команды find.
- Тринадцать полезных инструментов для работы с текстом в командной строке исследует возможности команд Linux для редактирования текста.
Альтернативы терминалу по умолчанию
Хотя терминал по умолчанию прекрасно подходит для большинства задач, существуют альтернативы, предлагающие расширенные функции и возможности настройки. Некоторые популярные варианты включают Терминатора, Гуаке , Konsole и Alacritty. Каждый из этих терминалов имеет уникальные особенности и характеристики.
Например, Guake — это раскрывающийся терминал, который появляется в верхней части экрана, подобно консоли Quake. Между тем, такие терминалы, как Alacritty, представляют собой эмулятор терминала с ускорением на графическом процессоре, ориентированный на простоту и производительность.
Эти альтернативы могут улучшить ваш рабочий процесс и сделать работу в Терминале еще более эффективной. Вы можете быстро установить их, используя указанный вами менеджер пакетов Linux по умолчанию.
Начните изучение терминала Linux с основ, изучите имеющиеся ресурсы и не бойтесь совершать ошибки. Вот как вы учитесь.
Изображение предоставлено Джеймсом Харрисоном через Unsplash . Все изменения и скриншоты: Харун Джавед.


