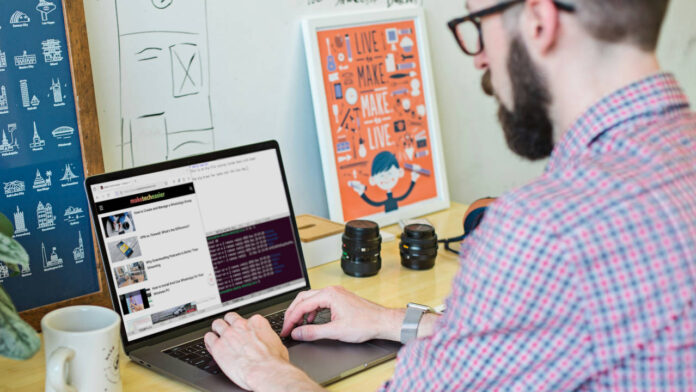Exwm — это легкий оконный менеджер листов для Linux, который превращает Emacs в полноценную графическую среду. В этой статье я расскажу о преимуществах использования Exwm, установлю его в Ubuntu 24.10 и покажу некоторые возможности этого замечательного оконного менеджера.
Зачем использовать Exwm в качестве оконного менеджера
Одним из главных преимуществ Эксвм< ContentsЗачем использовать Exwm в качестве оконного менеджера
в существующий рабочий процесс Эмакс . Это позволит вам использовать то, что вы уже знаете о буферах Emacs, и применить это к другим вашим приложениям, что сделает вашу работу более эффективной в долгосрочной перспективе.
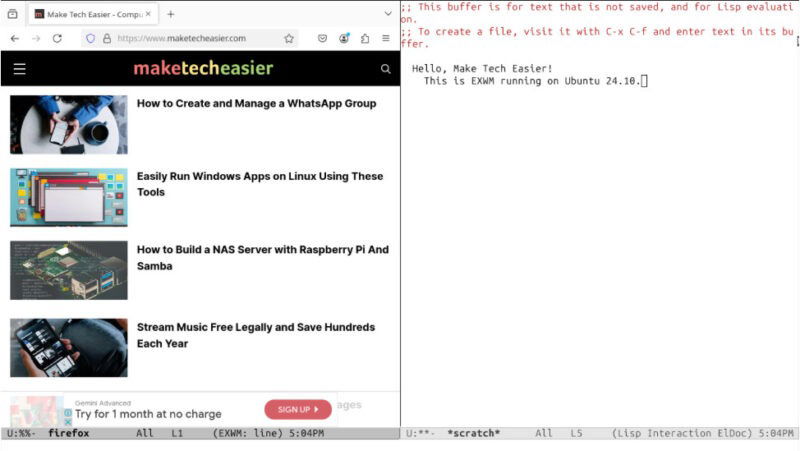
Кроме того, Exwm также уменьшает количество файлов конфигурации, присутствующих в настройке рабочего стола. При этом ваш файл.emacs действует как конфигурация вашего текстового редактора и оконного менеджера. Это делает его привлекательным для пользователей, которые хотят уменьшить беспорядок, которым они управляют в своей системе.
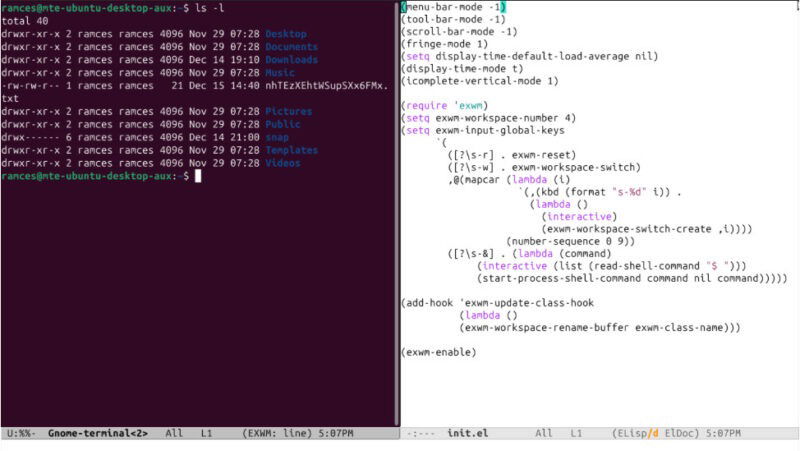
Наконец, Exwm невероятно компактен и быстр. По моему опыту, загрузка оконный менеджер при холодной загрузке занимает несколько секунд, а работа в течение целого дня требует всего более 500 МБ ОЗУ.
Кстати, ищете более современный оконный менеджер? Ознакомьтесь с нашим руководством от настройка и запуск Hyprland в Linux .
Установка Exwm в Emacs
Первый шаг при установке Exwm в Linux — убедиться, что в вашей системе есть Emacs и его зависимости. Для этого выполните следующую команду:
sudo apt install emacs dbus gnome-settings-daemon
Откройте клиент Emacs, нажмите Alt+ X, затем введите «package-install», чтобы открыть окно установки редактора.
Введите «exwm» в командной строке, затем нажмите Enter, чтобы установить оконный менеджер внутри Emacs.
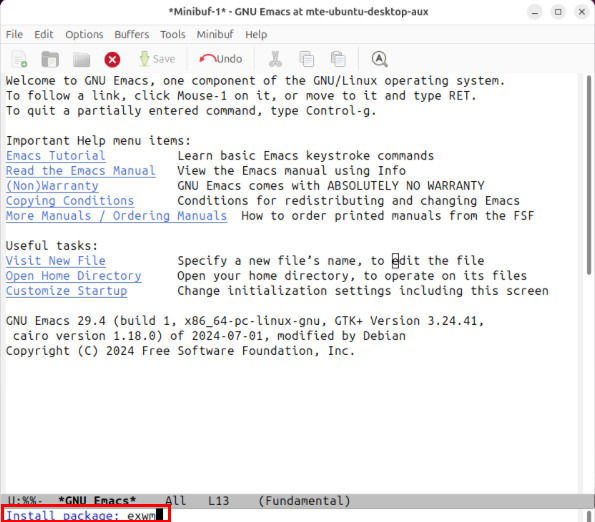
Нажмите Ctrl+ X, затем Ctrl+ F, чтобы открыть файловый буфер, введите «~ /.emacs» в командной строке, затем нажмите Enter.
Вставьте следующий блок кода в новый файл.emacs. Это модифицированная версия файла конфигурации по умолчанию, предоставляющая минимальный набор функций для Exwm:
(menu-bar-mode -1) (tool-bar-mode -1) (scroll-bar-mode -1) (fringУстановка Exwm в Emacs
pan> (setq display-time-default-load-average nil) (display-time-mode t) (icomplete-vertical-mode 1) (exwm-systemtray-mode 1) (require 'exwm) (setq exwm-workspace-number 5) (setq exwm-input-global-keys `( ([?\s-r] . exwm-reset) ([?\s-w] . exwm-workspace-switch) ([?\s-&] . (lambda (command) (interactive (list (read-shell-command "$ "))) (start-process-shell-command command nil command))) ,@(mapcar (lambda (i) `(,(kbd (format "s-%d" i)) . (lambda () (interactive) (exwm-workspace-switch-create ,i)))) (number-sequence 0 9)))) (exwm-enable)
Примечание. Вы также можете включить этот код в существующую конфигурацию Emacs. Просто не забудьте указать (exwm-enable)после настроек, связанных с Exwm.
Нажмите Ctrl+ X, затем Ctrl+ S, чтобы сохранить новый файл.emacs.
p>
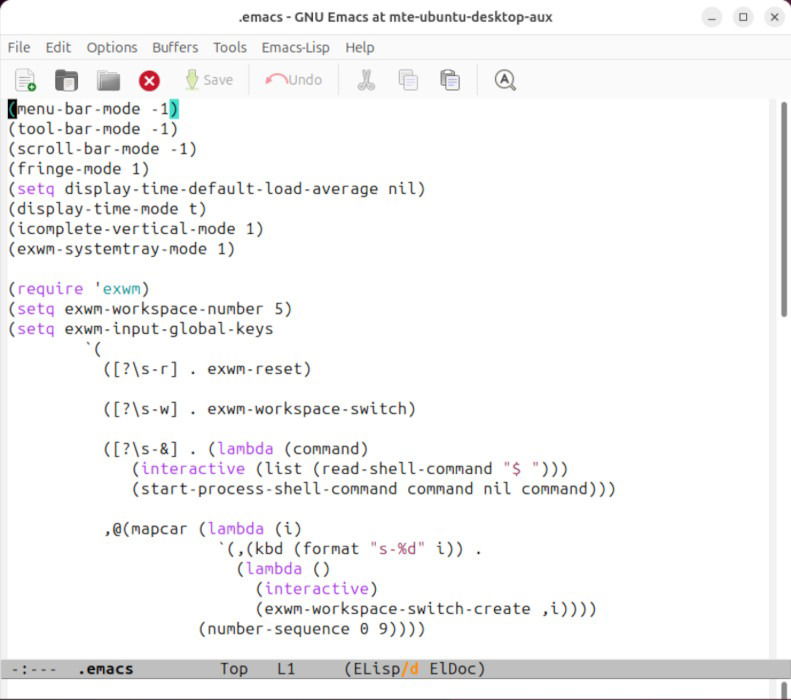
Откройте файл.xsession локального пользователя и вставьте в него следующий блок кода:
xhost +SI:localuser:$USER gnome-settings-daemon & xsetroot -cursor_name left_ptr xset r rate 200 60 exec dbus-launch --exit-with-session emacs
Сохраните файл.xsessions, затем выполните следующую команду, чтобы создать новую запись рабочего стола для вашей системы:
sudo nano /usr/share/xsessions/emacs.desktop
Вставьте следующее в новый файл.desktop:
[Desktop Entry]<br>Name=Exwm<br>Exec=emacs<br>Type=Application
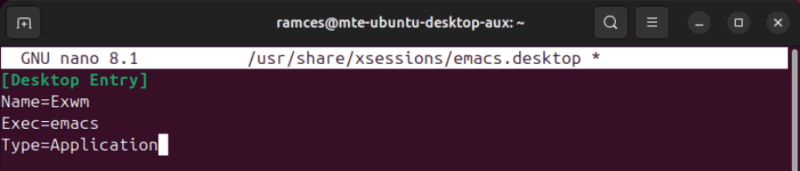
Сохраните новый файл рабочего стола, затем перезагрузите систему, чтобы полностью применить новые настройки.
Полезно знать: ознакомьтесь с некоторыми из наших подборок для лучшие среды рабочего стола на 2024 год .
Первое использование Exwm
Теперь у вас есть базовая установка Emacs и Exwm, работающая на вашем рабочем столе Ubuntu Linux. Чтобы использовать его, щелкните значок шестеренки в приглашении для входа в систему, затем выберите Exwm.
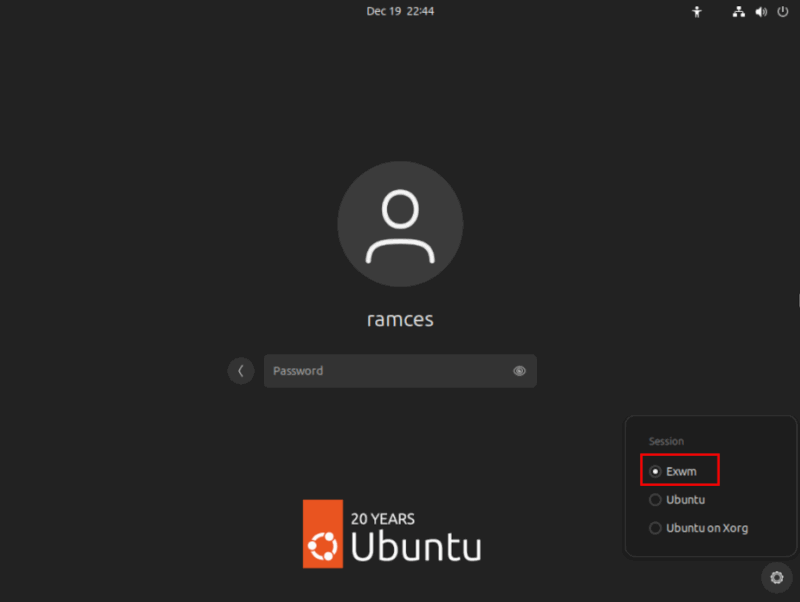
Войдите в свою учетную запись, затем подождите пару секунд, пока Emacs и Exwm загрузятся в вашем текущем сеансе.
Оказавшись внутри, первое, что вы можете сделать, это создать новое окно внутри текущего рабочего пространства. Для этого нажмите Ctrl+ X, затем 3. Это создаст вертикальное разделение окна, разместив окно в правой части экрана.
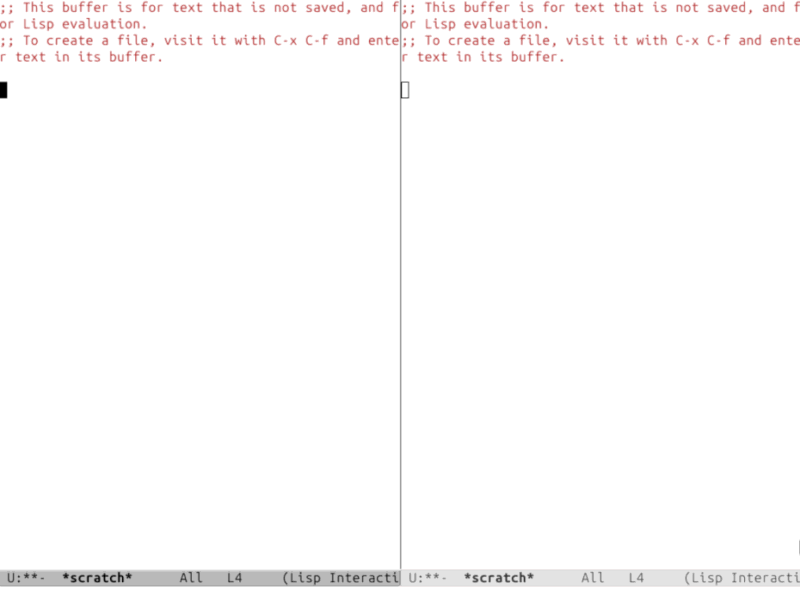
Вы также можете нажать Ctrl+ X, а затем 2, чтобы создать горизонтальное разделение, при этом новое окно будет располагаться внизу экрана..
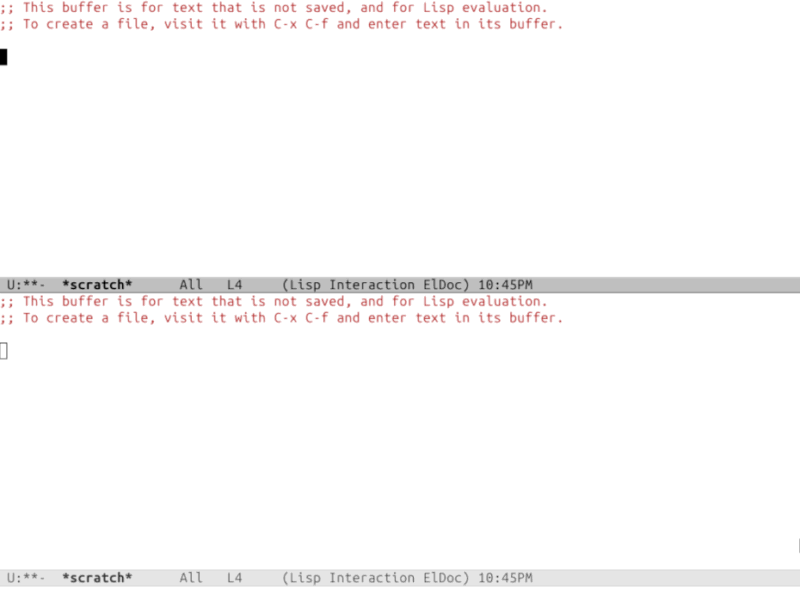
Чтобы перемещаться между различными рабочими пространствами, нажмите Win, а затем любую цифру в числовой строке клавиатуры. Например, нажатие Win+ 3переместит фокус на третье рабочее пространство Exwm.
Примечание. Вы также можете нажать Alt+ X, а затем ввести «exwm-workspace-switch», чтобы получить доступ к переключателю из команды. буфер.
Запуск программ и управление ими в Exwm
В отличие от обычного оконного менеджера, Exwm не имеет специального средства запуска приложений. Вместо этого Exwm использует специальную функцию, которая выполняет ввод из командного буфера Emacs в изолированном сеансе оболочки Linux.
Чтобы запустить программу, нажмите Shift+ Win+ 7, затем укажите имя приложения, которое вы хотите запустить. Например, если ввести «firefox», браузер откроется в виде фрейма внутри Exwm.
Примечание: Exwm «примет на себя» существующий фрейм Emacs вместо создания нового.
Чтобы закрыть активное в данный момент окно, нажмите Ctrl+ K. Это полностью завершит процесс, но при этом оставит стандартный фрейм Emacs. Вы также можете нажать Ctrl+ X, а затем 0, чтобы удалить рамку.
Настройка и настройка Exwm
Хотя стандартной установки Exwm достаточно для большинства случаев использования, рабочий стол можно полностью настроить в соответствии с вашими потребностями. В этом разделе мы рассмотрим некоторые настройки, которые вы можете внести в Exwm.
Одна из самых простых настроек, которую вы можете сделать, — это изменить разрешение экрана рабочего стола по умолчанию. Для этого откройте окно терминала, нажав Shift+ Win+ 7, а затем набрав «gnome-terminal».
Запустите xrandr на терминале и запишите имя устройства вашего монитора и доступные для него разрешения. Например, имя моего монитора — «Виртуальный-1», и я хочу установить разрешение рабочего стола 1360×768.
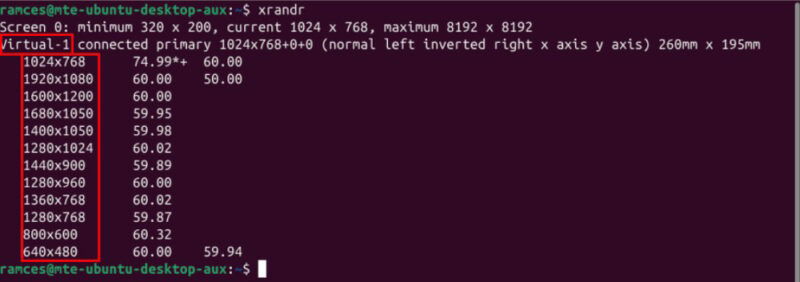
Вставьте следующую команду, затем замените метку «МОНИТОР» на имя вашего монитора, а «РАЗРЕШЕНИЕ» — на целевое разрешение экрана.
xrandr --output MONITOR --mode RESOLUTION

Примечание. Вы можете сделать это изменение постоянным при перезапуске, вставив ту же команду в файл.xsession.
Обновите текущий сеанс Exwm, нажав Alt+ X, а затем набрав «exwm-restart».
К вашему сведению: ознакомьтесь с нашим удобным руководством по некоторым из лучшие плагины для Hyprland на сегодняшний день .
Создание новых сочетаний клавиш в Exwm
По умолчанию в Exwm не так уж много сочетаний клавиш. Это связано с тем, что оконный менеджер полагается как на встроенные клавиши Emacs, так и на то, что пользователи добавляют свои собственные сочетания клавиш.
Чтобы добавить сво
Запуск программ и управление ими в Exwm
cs, затем прокрутите страницу до раздела, содержащего «exwm-input-global-keys».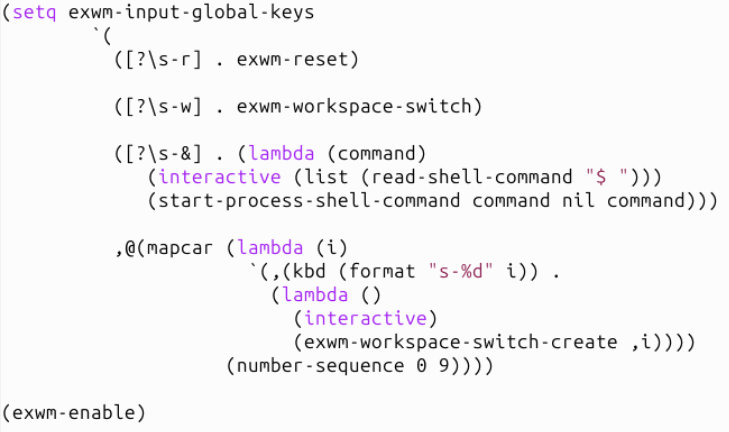
Зайдите внутрь функции и вставьте следующую строку кода:
([?\SHORTCUT] . FUNCTION)
Замените метку «SHORTCUT» нужной комбинацией клавиш. В моем случае я хочу использовать Win+ Qв качестве ярлыка, поэтому добавлю «s-q».

Примечание. Exwm использует c, s и m для обозначения клавиш Ctrl, Winи Alt. соответственно.
Измените метку «ФУНКЦИЯ» на функцию, которую вы хотите связать с ярлыком.

Нажмите Ctrl+ X, затем Ctrl+ S, чтобы сохранить конфигурацию, а затем перезапустите сеанс Exwm..
Убедитесь, что все работает правильно, нажав собственное сочетание клавиш.
Добавление сквозных ключей
Помимо добавления пользовательских привязок клавиш, в Exwm т
Настройка и настройка Exwm
и. Это ярлыки, которые не интерпретируются ни в одном окне X11, что позволяет вам получить доступ к Emacs даже при использовании обычной программы с графическим интерфейсом.Чтобы добавить сквозные ключи, откройте файл.emacs, затем прокрутите вниз до раздела, посвященного глобальным привязкам клавиш Exwm.
Вставьте следующий блок кода непосредственно перед функцией глобальных ярлыков Exwm. Это позволит вам использовать стандартные клавиши Ctrl+ Xи Alt+ X, а также получить доступ к функция справки:
(setq exwm-input-prefix-keys '(?\C-x ?\C-u ?\C-h ?\M-x ))
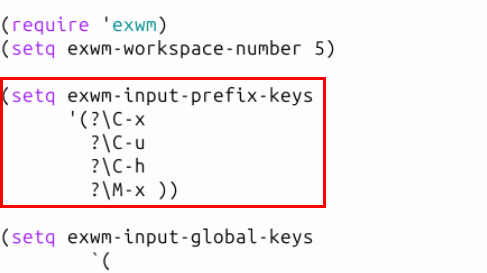
Сохраните файл конфигурации Emacs, затем перезапустите рабочий стол, чтобы применить новые настройки.
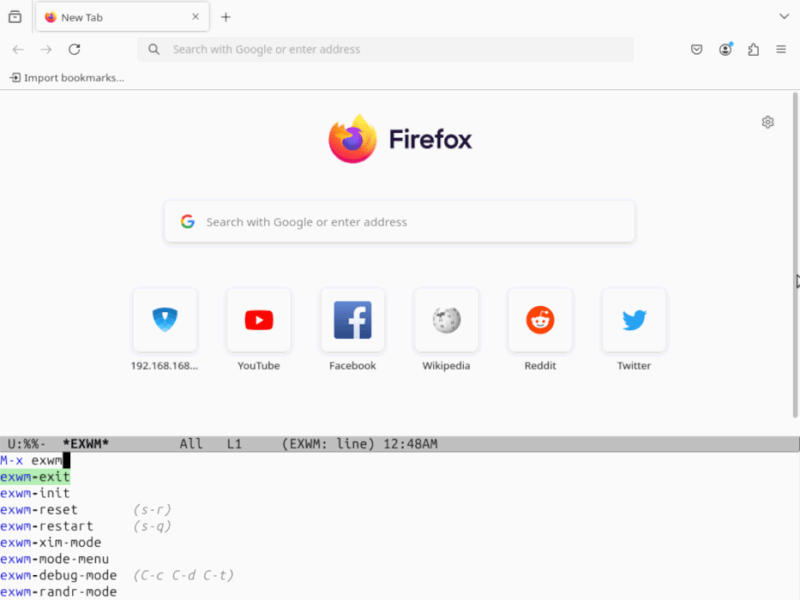
Преобразование вашего клиента Emacs в полноценный оконный менеджер с помощью Exwm — это лишь малая часть того, что вы можете сделать с помощью этого очень гибкого текстового редактора. Хотите узнать больше? Узнайте почему Emacs стал моим любимым приложением для работы и повышения производительности сегодня.
Изображение предоставлено: Миа Бейкер через Unsplash . Все изменения и скриншоты Рамсеса Реда.