Использование программного обеспечения виртуализации
заться. Вам не всегда нужно полагаться на альтернативные Linux-совместимые программы. С помощью таких инструментов, как Wine и его оболочек с графическим интерфейсом, или путем создания виртуальных машин вы можете беспрепятственно запускать многие приложения и игры для Windows в Linux. Давайте погрузимся!Запуск приложений Windows с помощью Wine Wrappers
Прежде чем углубляться в Wine Wrappers, давайте сначала разберемся, что такое Wine. Wine означает Wine — это не эмулятор. Это уровень совместимости, который позволяет запускать программы Windows в
Contents
Запуск приложений Windows с помощью Wine Wrappers
Существует несколько способов использования Wine. Вы можете использовать интерфейс командной строки Wine или выбрать обертки Wine (инструменты с графическим интерфейсом, использующие Wine в серверной части). Я рекомендую использовать обертки Wine, особенно при работе с инструменты командной строки кажутся пугающими .Оболочки Wine — это предварительно настроенные пакеты, которые упрощают процесс установки и запуска определенных приложений или игр Windows, управляя за вас сложными настройками Wine. Некоторые популярные оболочки включают PlayOnLinux, Bottles, Heroic Launcher, Lutris и другие.
Установка приложений Windows с помощью бутылок
Предположим, вы хотите запустить Notepad++ в среде Linux. Вместо ручной настройки Wine вы можете использовать одну из ранее упомянутых оболочек. Для этой демонстрации я буду использовать оболочку Графический интерфейс бутылок Wine для установки Notepad++ на свою Ubuntu Linux.
Для начала установите бутылки с помощью Флэтпака :
flatpak install flathub com.usebottles.bottles
После установки откройте Bottles в меню «Приложения» и нажмите синюю кнопку Создать новую бутылку.
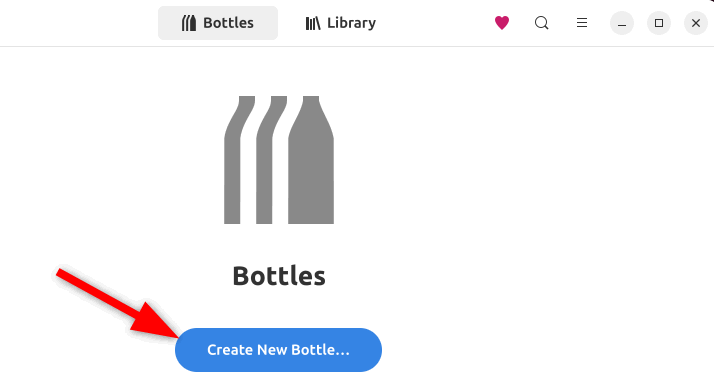
Затем укажите имя новой бутылки и выберите среду приложения. Это создаст автономную среду, предна
Установка приложений Windows с помощью бутылок
ите кнопку Создать.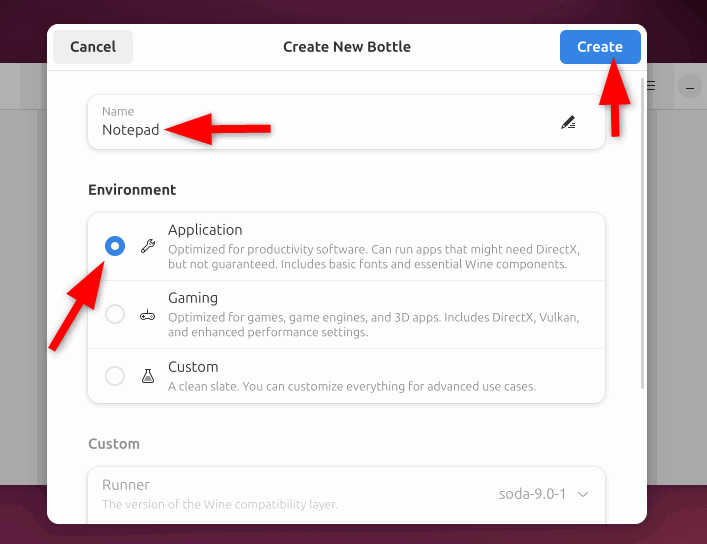
После создания новой бутылки вы можете просмотреть ее детали и настройки конфигурации.
Откройте бутылку и нажмите кнопку Запустить исполняемый файл.
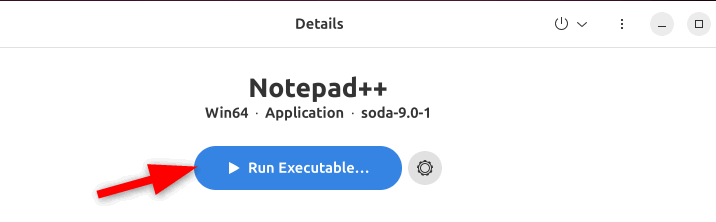
Перейдите в папку, в которую вы загрузили установщик Notepad++. Выберите файл и нажмите Выполнить, чтобы начать установку.
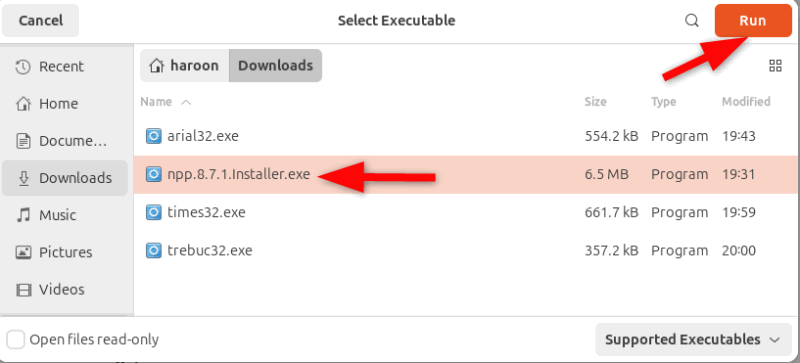
Выполните стандартные шаги установки Notepad++.
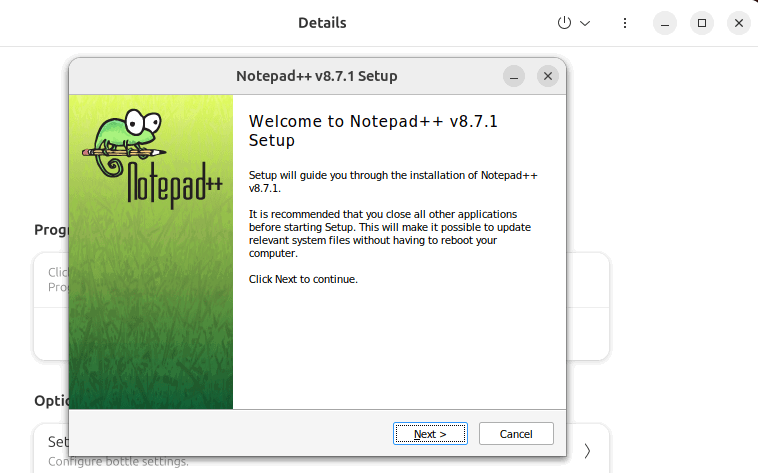
После завершения установки вы можете запустить Notepad++ прямо из Bottles. Вернувшись в Bottles, вы увидите Notepad++ в списке установленных программ.
Чтобы открыть его в любое время, щелкните значок стрелки рядом с его названием, и все готово!
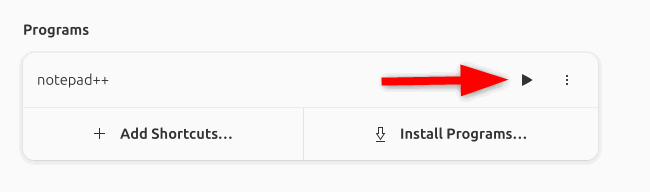
Я всегда предпочитаю оболочки Wine интерфейсу командной строки Wine, поскольку они упрощают сложную настройку и поддерживают широкий спектр программ Windows.
Использовать инструмент Wine Command
Хотя обертки Wine удобны, иногда хочется большего контроля. Именно здесь в игру вступает интерфейс командной строки (CLI) Wine. Интерфейс командной строки позволяет вам точно настраивать параметры Wine и управлять различными префиксами.
Сначала вам необходимо установить Wine. В большинстве дистрибутивов Linux установка Wine проста . Например, в Ubuntu выполните следующую команду:
sudo apt install wine
После установки Wine перейдите в папку, в которой хранится ваш.exe-файл.
cd /path/to/your/application
 <
<Затем вы можете запустить исполняемый файл Windows непосредственно из терминала:
wine /path/to/your/application.exe

Чтобы получить доступ к утилите настройки Wine, используйте следующую команду:
winecfg
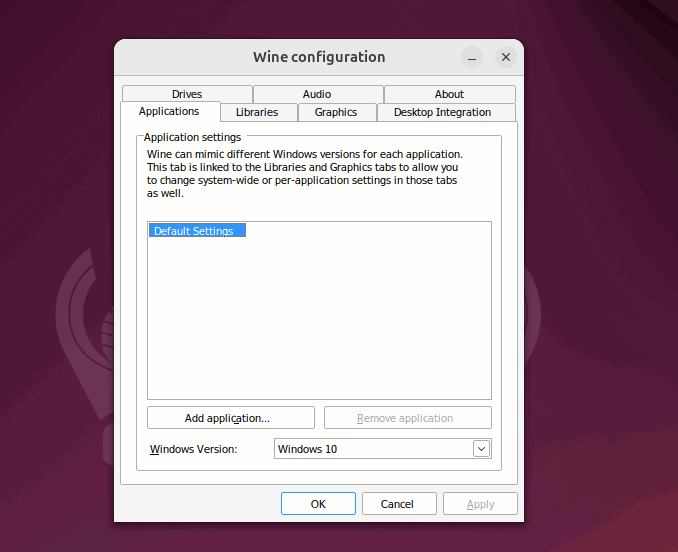
Этот инструмент позволяет настраивать такие параметры, как эмуляция версии Windows, настройки графики и многое другое.
Winetricks — это дополнительный инструмент, дополняющий Wine, позволяющий устанавливать библиотеки DLL, шрифты и другие компоненты, необходимые для определенных приложений Windows. Чтобы установить его, вы можете запустить это:
sudo apt install winetricks -y
После установки откройте интерфейс Winetricks с помощью команды:
winetricks
Здесь вы можете легко управлять компонентами и настройками, чтобы обеспечить бесперебойную работу ваших приложений Windows.
Использование программного обеспечения виртуИспользовать инструмент Wine Command
ля запуска многих приложений Windows, иногда запуск полноценной среды Windows в Linux является лучшим решением, особенно для сложных или ресурсоемких приложений. Программное обеспечение для виртуализации позволяет вам создать и запустить виртуальную машину Windows в вашей системе Linux.
VirtualBox — бесплатная опция с открытым исходным кодом, которую легко настроить. Вы можете скачайте и установите его всего за несколько кликов создать новую виртуальную машину, установить Windows и запускать приложения так, как если бы вы использовали обычный ПК с Windows. Это похоже на миниатюрный компьютер с Windows в вашей системе Linux.
VMware Player — еще один отличный выбор, особенно если вам нужны расширенные функции. Более того, красота виртуализации заключается в ее безопасной и изолированной среде. Если что-то окажется неисправным, вы можете немедленно перезагрузить виртуальную машину и начать все заново. Это похоже на кнопку сброса для вашей среды Windows.
А как насчет игр для Windows на Linux?
Вы также можете играть в различные игры для Windows на Linux использовать Wine и такие инструменты, как Proton, Героическая пусковая установка или Lutris.
Например, Proton, разработанный Valve для их Функция игры в Steam , представляет собой модифицированную версию Wine, оптимизированную для запуска игр для Windows в Linux. Он легко интегрируется со Steam, что позволяет невероятно легко играть в многочисленные игры для Windows в вашей системе Linux.
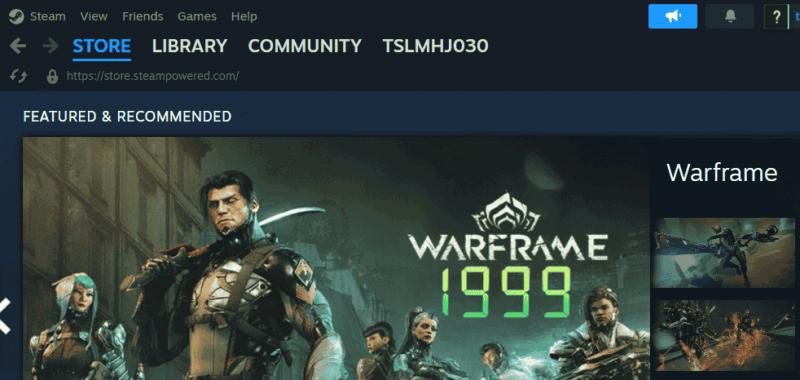
Аналогично, Lutris — игровая платформа, поддерживающая несколько библиотек, включая Steam, GOG и Epic Games. Это отличный инструмент для управления играми, не принадлежащими Steam и другие игровые платформы.
При необходимости можно запустить виртуальную машину Windows. Вы можете установить Windows в VirtualBox, VMware или KVM и запускать игры так же, как в родной системе Windows. Однако этот метод требует больших ресурсов и может не обеспечить оптимальную производительность.
Прежде чем изучать уровни совместимости или виртуализацию, стоит проверить, доступны ли родная версия Linux вашей любимой игры. Многие разработчики теперь выпускают свои игры на нескольких платформах, чтобы удовлетворить растущий спрос со стороны геймеров Linux.
Подведение итогов
Независимо от того, являетесь ли вы обычным пользователем или опытным пользователем, есть решение, которое поможет вам преодолеть разрыв между Линукс и Винда . Итак, продолжайте изучать эти варианты — вы можете быть удивлены тем, насколько легко вы можете запускать свои любимые приложения Windows на своем компьютере с Linux.
Изображение предоставлено: Компьютерный интерфейс операционной системы от DepositPhotos. Все скриншоты сделаны Харуном Джаведом.


